修正済み: Alt + Tab を押した後の黒い画面 Windows 11 10
Fixed Black Screen After Pressing Alt Tab Windows 11 10
に遭遇したことがありますか Alt + Tabを押した後の黒い画面 キーボードショートカット?この問題はなぜ発生するのでしょうか?またその解決方法は何ですか?今すぐこの投稿を読んでください ミニツール この Alt + Tab の黒い画面の問題に対するいくつかの有用な解決策を入手し、 最高のデータ復元ソフトウェア 黒い画面が続く場合にファイルを回復します。
Alt + Tab は、Microsoft Windows で開いているプログラムを切り替えるためのキーボード ショートカットです。その利便性から Windows ユーザー、特にゲーマーの間で人気があります。ただし、一部のユーザーは、Alt + Tab キーの組み合わせを押して全画面モードを終了した後、黒い画面が表示されたと報告しました。
Alt + Tab の黒い画面のトラブルシューティングを行う前に、Alt + Tab を押すと画面が暗くなる理由を理解する必要があります。
Alt + Tab を押すと画面が真っ暗になるのはなぜですか Windows 11/10
Alt + Tab の黒い画面はさまざまな理由で発生する可能性があります。最も一般的な原因を以下に示します。
- アプリはディスプレイ設定と互換性がありません。
- GPUドライバーが古いです。
- ディスプレイの設定が間違っています。
- 同時に実行されているプログラムが多すぎます。
- コンピュータがウイルスまたはマルウェアに感染しています。
次に、以下の解決策に進み、黒い画面を解消します。
Alt + Tab の黒い画面を修正する方法
一番のおすすめ
以下に挙げる操作方法は通常、コンピュータのファイルに影響を与えることはありませんが、念のため、以下の操作方法を実行することをお勧めします。 重要なデータをバックアップする 初め。プロフェッショナルなMiniTool ShadowMakerを使用できます。 データバックアップソフト ファイル、フォルダー、パーティション、ディスクのコピーを作成します。
解決策 1. 基本的なトラブルシューティング手順を実行する
コンピューター関連の問題に直面した場合、最初に行う必要があるのは、基本的なトラブルシューティング手順を実行することです。
具体的に言うと:
- コンピュータを再起動します Alt + Tab をもう一度押して、黒い画面の問題が再発するかどうかを確認してください。
- 電源コードが正しく接続されており、緩んでいないことを確認してください。
- コンピュータの表示装置自体の問題を除外します。ディスプレイが壊れた場合は、新しいものと交換する必要があります。ここでは、この投稿が役立つかもしれません: ノートパソコンの画面を修理するにはどうすればよいですか?ノートパソコンの画面修理ガイドはこちら 。
- USB ドライブ、CD/DVD など、コンピュータに接続されているすべてのデバイスを取り外します。
- 実行中のソフトウェアをすべて終了します。
- オペレーティング システムを確認し、最新バージョンに更新します。
解決策 2. ウィンドウ モードでプログラムを実行する
上で述べたように、実行中のアプリとコンピューターのディスプレイ設定の間の非互換性は、特にゲーム ソフトウェアの場合、Alt + Tab の黒い画面の問題の重要な原因です。この状況では、ゲーム設定に移動して表示モードを調整できます。 ウィンドウモード 。
関連記事: Steam 起動オプション ウィンドウ モードを設定する方法 [完全ガイド] 。
解決策 3. モニターのリフレッシュ レートを変更する
モニターのリフレッシュ レートとは、画面上の画像が 1 秒あたりに更新される回数を指します。たとえば、リフレッシュ レートを 60Hz に設定すると、モニターは 1 秒あたり 60 回画面を更新します。ゲーム ユーザーやグラフィック デザイナーにとって、リフレッシュ レートが高いほど、より良いエクスペリエンスを提供できます。
ただし、リフレッシュ レートがコンピューターのハードウェア構成と同期していない場合は、Alt + Tab を押して全画面モードを終了した後に黒い画面が表示されることがあります。この場合、以下の手順に従って、 リフレッシュレートを変更する 問題を解決できるかもしれません。
ヒント: Windowsのバージョンによって手順が異なりますので、実際の状況に応じて操作してください。ここでは Windows 10 を例に説明します。
ステップ1. を押します。 Windows + 私 キーの組み合わせで Windows の設定を開きます。設定ウィンドウで、を選択します システム 。
ステップ 2. 画面 タブ、クリック アダプターのプロパティを表示する 。
ステップ 3. 次のステップに進みます。 グラフィックスコントロールパネル セクションで、リフレッシュ レートを次のように設定します。 60pHz をクリックして、 OK をクリックしてこの変更を保存します。

解決策 4. グラフィックス ドライバーをリセットする
ユーザーの経験によると、 グラフィックドライバーをリセットする Alt + Tab を押した後の黒い画面を取り除く効果的な方法でもあります。
ノート: 以下の手順に進む前に、現在の作業をすべて保存していることを確認してください。これは、グラフィックドライバーをリセットすると、画面が一瞬真っ黒になるためです。加えて、 しない 次の方法でグラフィックドライバーを頻繁にリセットしてください。
グラフィックドライバーをリセットする手順は簡単です。を押すだけです Windows + Ctrl + Shift + B キーの組み合わせ。
その後、通常の表示に戻るまで数秒お待ちください。
解決策 5. グラフィックス ドライバーを更新する
上で述べたように、グラフィック ドライブが古いか破損していると、全画面モードを終了した後に画面が真っ黒になる場合もあります。したがって、この問題を解決するには、次の手順に従ってグラフィックス ドライバーを更新します。
ステップ 1. Windowsのロゴ 選択するボタン デバイスマネージャ 。
ステップ 2. 検索して展開する ディスプレイアダプター 。対応するドライバーを右クリックして選択します ドライバーを更新する コンテキストメニューから。

ステップ 3. 次に、画面上の指示に従ってすべてのステップを完了します。グラフィックス ドライバーのアップデートの詳細については、次の記事を参照してください。 グラフィックス ドライバー Windows 11 (Intel/AMD/NVIDIA) を更新するにはどうすればよいですか?
修正6.グラフィック設定を変更する
Alt + Tab の黒い画面の問題が特定のプログラムで発生する場合は、そのプログラムのグラフィック設定を変更してみることができます。以下の手順に従って、必要なアクションを完了してください。
ステップ1. を押します。 Windows + 私 キーの組み合わせで Windows の設定を開きます。
ステップ 2. 選択します。 システム > 画面 > グラフィックス 。
ステップ 3. ターゲットプログラムを見つけてクリックし、ヒットします。 オプション 。
ステップ4. ポップアップウィンドウで、次のオプションをチェックします。 Windows に決定させる (省電力) 。その後、クリックしてください 保存 。

解決策 7. プログラムの全画面最適化を無効にする
フルスクリーンの最適化は、デフォルトで有効になっている Windows の機能で、アプリケーションの表示設定を自動的に調整して最適なパフォーマンスと安定性を実現します。ほとんどの場合、これによりプログラムのパフォーマンスが向上します。ただし、場合によっては、Alt + Tab の黒い画面が表示されることがあります。
黒い画面の問題を解決するには、以下のガイドに従ってください。 全画面最適化を無効にする 。
ステップ 1. 問題のあるプログラムを右クリックして選択します プロパティ 。
ステップ 2. 次のステップに進みます。 互換性 タブをクリックし、オプションをチェックします 全画面最適化を無効にする 。

ステップ 3. をクリックします。 申し込み と OK 順番にこの変更を有効にします。
解決策 8. ウイルスとマルウェアをスキャンする
ウイルスやマルウェアの感染も、Alt + Tab の黒い画面が発生する一般的な理由です。この状況では、使用した方がよいでしょう ウイルス対策ソフト ウイルスをスキャンして駆除します。 Windows Defender は、コンピュータのウイルスを迅速にスキャンまたは完全にスキャンするのに役立つ Windows に組み込まれたウイルス対策です。
クイック スキャンまたはフル スキャンを実行する方法に関する具体的な手順については、この投稿を読んでください。 Windows Defender のフル/クイック/カスタム/オフライン スキャンを実行する方法 。
黒い画面のコンピュータからデータを回復する
Alt + Tab の黒い画面に関する解決策はこれですべてです。通常、上記のアクションを実行すると、この問題を正常に解決できます。ただし、残念ながら、上記の方法がどれも役に立たず、黒い画面が残り、コンピュータが正常に起動しない可能性があります。この状況では、コンピュータからデータを取得することが最も重要です。
ただし、次のように疑問に思われるかもしれません。
「Windows が起動できない場合、データを救出するにはどうすればよいですか?」
ステップバイステップのガイドを取得するには、読み続けてください。
起動できないコンピュータからデータを回復するには、MiniTool Power Data Recovery が最適な選択です。次のような Windows が起動できないさまざまなシナリオからのデータの回復に優れています。 ディスクブート失敗後のデータの回復 、無効なシステムディスクからファイルを回復する、 BSOD後のデータの回復 、 もっと。
MiniTool Power Data Recovery はどのようにして起動不能な PC からデータを回復できますか?というツールを提供します ブータブルメディアビルダー これは、ブート可能なデータ回復ディスクの構築に役立ちます。
ノート: ブータブル メディア ビルダーは、次のようなアドバンス エディションでのみ提供されます。 MiniTool Power Data Recovery Personal Ultimate 。
起動可能なデータ回復ツールを作成してデータを回復するための主な手順:
実行する前に:
- 重要なファイルが含まれていない USB フラッシュ ドライブを準備します。推奨される USB ドライブのサイズ: 4 GB ~ 64 GB。
- コンピュータが正常に動作していることを確認してください。
ステップ1. 正常に動作しているコンピューターに、MiniTool Power Data Recovery Freeをインストールします。その後、ブート可能なデータ リカバリ ディスクを作成する機能を提供する Personal Ultimate エディションにアップグレードできます。
ステップ2. 登録されたMiniTool Power Data Recoveryを起動して、メインインターフェイスを取得します。クリック ブータブルメディア この投稿を参照して、アイコンをクリックしてブート可能ディスクを作成します。 ブータブルメディアビルダーを使用してブータブルCD/DVD/USBドライブを作成する 。

ステップ 3. 作成したブート可能ディスクをコンピュータに挿入すると、黒い画面が表示され、 書き込んだディスクから Windows を起動する 。
ステップ4. 通常の状況では、MiniTool Power Data Recoveryのホームページが自動的に表示されます。そうでない場合は、最初のオプションをクリックします。 MiniTool パワーデータリカバリ これを起動するには 安全なデータ復旧サービス 、下の図に示すように。

ステップ5. MiniTool Power Data Recoveryのホームページで、スキャンするデータが含まれているターゲットドライブを選択します。システムが起動できない場合、C ドライブのデータを復元することが非常に重要なので、ここではシステム ドライブを例に説明します。

ステップ 6. スキャンプロセスが完了するまで待ちます。 MiniTool Power Data Recovery は、システムドライブにあるすべてのファイルをパス別に一覧表示し、フォルダーを 1 つずつ展開することで目的のファイルを見つけることができます。
ここで、必要なファイルを見つける速度を速めるために、次の機能を利用できます。
- タイプ: デフォルトのカテゴリ リスト パスに留まる以外に、次のカテゴリ リストに進むことができます。 タイプ カテゴリ リストを使用して、ドキュメント、画像、オーディオ & ビデオなどのファイル タイプ別にファイルを表示します。
- フィルター: ファイル タイプ、ファイル カテゴリ、ファイル サイズ、ファイル変更日によって不要なファイルをフィルタリングして除外することもできます。
- プレビュー: 見つかったアイテムが希望どおりであることを確認するには、アイテムを 1 つずつプレビューします。 複数の種類のファイルのプレビューがサポートされています 、画像、Word 文書、Excel スプレッドシートなどが含まれます。
- 検索: さらに、ファイル名を覚えている場合は、検索ボックスに名前の一部または全体を入力して、 入力 そのファイルのみを表示するには、



ステップ 7. 必要なアイテムをすべて見つけたら、それらをすべて選択し、 保存 ボタンをクリックして、保存する場所のパスを選択します。

Alt + Tab を押すと画面が真っ暗になり、通常の状態で起動できなくなります。 MiniTool Power Data Recovery はファイルの回復に役立ちました。 クリックしてツイートする
ノート: MiniTool Power Data Recovery無料 起動可能なコンピュータからファイル (ドキュメント、ビデオ、写真、電子メール、オーディオなど) を回復する場合に効果的です。データ復旧には、次のようなさまざまなタイプのストレージ メディアがサポートされています。 外付けハードドライブの回復 、 SDカードの復元 、USBドライブのデータ復元など。
データを取得した後、次のことができます。 セーフモードで起動する 上記の方法のいくつかを試すか、 Windowsを再インストールする 黒い画面を修正するには。より包括的なガイドについては、次の投稿をお読みください。 ノートパソコンの画面がランダムに真っ暗になりますか?黒い画面の問題を解決してください!
最後の言葉
要約すると、この記事では、Windows 11/10でAlt + Tabを押すと画面が真っ暗になる理由を説明し、Alt + Tabの黒い画面を取り除くのに役立ついくつかの効果的な解決策を説明します。さらに、MiniTool Power Data Recovery は、次のことを支援するために導入されました。 ファイルを回復する 黒い画面から抜け出せないとき。
この「Alt + Tab を押した後の黒い画面」問題に対する実行可能な解決策を見つけた場合は、より多くのユーザーを助けるためにコメント ゾーンで共有してください。
MiniTool Power Data Recovery または MiniTool ShadowMaker についてさらにサポートが必要な場合は、お気軽にお問い合わせください。 [メール 保護されています] いつでも。









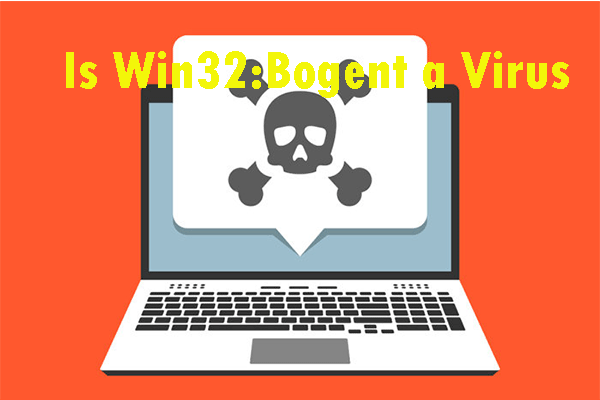
![ディスククリーンアップは、更新後にWindows10のダウンロードフォルダーをクリーンアップします[MiniToolニュース]](https://gov-civil-setubal.pt/img/minitool-news-center/67/disk-cleanup-cleans-downloads-folder-windows-10-after-update.png)


![LogitechG933マイクが3つの方法で機能しないエラーを修正する[MiniToolNews]](https://gov-civil-setubal.pt/img/minitool-news-center/12/fix-logitech-g933-mic-not-working-error-with-3-methods.jpg)

![Windows 11/10用のCCleanerブラウザをダウンロードしてインストールする方法[MiniTool Tips]](https://gov-civil-setubal.pt/img/news/5E/how-to-download-and-install-ccleaner-browser-for-windows-11/10-minitool-tips-1.png)
![ファイアウォールまたはウイルス対策の設定でネットワークにアクセスする方法[MiniToolNews]](https://gov-civil-setubal.pt/img/minitool-news-center/75/how-access-network-your-firewall.jpg)


