用語集-パワーユーザーメニューとは[MiniToolWiki]
Glossary Terms What Is Power User Menu
クイックナビゲーション:
パワーユーザーメニューから、Windowsの重要な機能にすばやくアクセスできます。 パワーユーザーメニュー Windows 7?これはWindows8の一部として最初に導入され、現在は ウィンドウズ10 そして ウィンドウズ8 。
パワーユーザーメニューは、Windowsツールメニュー、パワーユーザータスクメニュー、パワーユーザーホットキー、WIN + Xメニューとも呼ばれます。
パワーユーザーメニューオプション
アクセス方法がわからないあなたのために パワーユーザーメニュー 、2つの非常に簡単な方法があります。 方法1 -左下隅にある[スタート]メニューを右クリックすると、のインターフェイスが表示されます。 パワーユーザーメニュー ポップアウト; 方法2 -を長押しします ウィンドウズ キーを押しながらキーボードのXキーを同時に押して開きます。
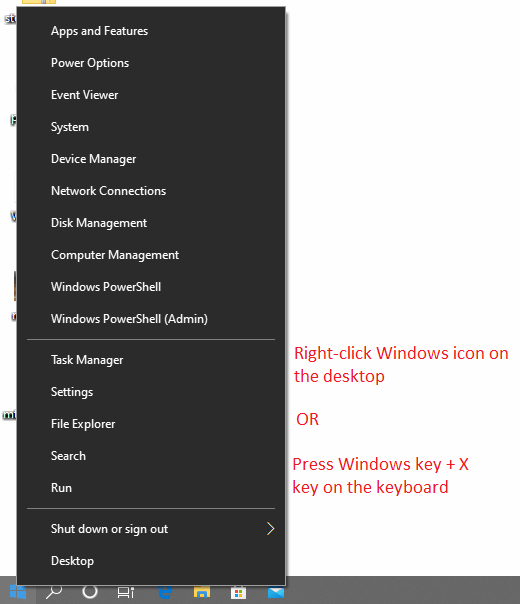
Windows 10 パワーユーザーメニュー 便利なシステム機能が含まれています。このポップアップメニューには、多くの便利なデフォルトエントリ(ショートカット)があります。
の各ショートカット パワーユーザーメニュー 独自のクイックアクセスキーがあります(またはホットキーと言うことができます)。とともに パワーユーザーメニュー オンにすると、これらのホットキーは、キーボードのいずれかを押すとすぐにこれらの機能を起動できます。たとえば、アクセスした後 パワーユーザーメニュー インターフェイスをクリックし、キーボードのPを押してから、 コントロールパネル インターフェイスはすぐに飛び出します。
これらのオプションの簡単な紹介とともに、これらの機能とそれに対応するホットキーを見てみましょう。
| オプション | ホットキー | 簡単な紹介 |
| プログラムと機能 | F | プログラムと機能では、プログラムをアンインストールしたり、インストール方法を変更したり、破損したプログラムのインストールを修復したりできます。 |
| モビリティセンター | B | モビリティセンターはWindowsVistaで導入されました。モバイルコンピューティングに最も関連する情報と設定を一元化します。 |
| 電源オプション | または | 電源オプションを使用すると、ACアダプターを接続するとき、またはバッテリー電源を使用するときに、コンピューターの消費電力を微調整できます。 |
| イベントビューア | V | イベントビューアは、Windowsシステムイベントの時系列ログを表示および検索できる管理ツールです。ログに記録されるイベントには、アプリケーション、サービス、およびオペレーティングシステムで発生したステータスメッセージ、警告、およびエラーが含まれます。 |
| システム | そして | システムを使用すると、コンピューターのハードウェア仕様、Windowsのバージョン情報、ネットワークIDなどのシステムプロパティを表示できます。このページから、デバイスマネージャ、システム保護オプション、およびその他のシステムの詳細設定にアクセスすることもできます。 |
| デバイスマネージャ | M | デバイスマネージャを使用すると、コンピュータに接続されているすべての内部および外部ハードウェアデバイスのプロパティと動作ステータスを表示できます。デバイスが正しく機能していない場合は、ここから問題の診断を開始できます。ここで、デバイスドライバーを更新したり、個々のデバイスを有効または無効にしたり、デバイスの構成方法を変更したりできます。 |
| ネットワーク接続 | に | ネットワーク接続は、PC上の各ネットワークデバイスを表示および変更できる場所です。ネットワークデバイスには、イーサネットアダプター、Wi-Fiアダプター、および使用している仮想ネットワークデバイスが含まれます。 |
| ディスクの管理 | に | ディスク管理を使用すると、ボリュームの作成、ボリュームの削除、ボリュームのフォーマットなど、ディスクの基本的な管理を行うことができます。 |
| コンピューター管理 | G | コンピューター管理では、ローカルユーザーとグループ、イベントビューアー、パフォーマンスモニター、デバイスマネージャーなどの個々のツールにアクセスできます。 |
| コマンド・プロンプト | C | コマンドプロンプトは、特定のコマンドラインを入力していくつかの操作を実行できるコマンドシェルです。 |
| コマンドプロンプト(管理者) | に | 管理者権限を持つWindowsコマンドプロンプト。 |
| タスクマネージャー | T | タスクマネージャを使用すると、システムで現在実行中のアプリケーションとプロセスのリストを表示できます。タスクマネージャで、プログラムが応答しない場合は、プログラムを右クリックして、プロセスを強制的に終了できます。 |
| コントロールパネル | P | コントロールパネルは、システムの構成のほとんどを表示および変更できる場所です。 |
| ファイルエクスプローラー | IS | ファイルエクスプローラーは、コンピューター内のすべてのファイルを表示して操作を実行できるファイル管理アプリケーションです。 |
| 探す | S | 検索バーを使用すると、コンピューター上にあるアプリケーションを検索して、すばやくアクセスできます。 |
| 実行 | R | 実行ボックスを使用すると、特定のアプリケーションを実行できます。実行ボックスを起動したら、特定のプログラムに関連するコマンドを入力して、プログラムをすばやく開きます。 |
| シャットダウンするか、サインアウトします | U / I S U R | コンピューター(U)をシャットダウンまたはサインアウトします。 Uを押した後、4つのオプションがあります:サインアウト(I)&スリープ(S)&シャットダウン(U)&再起動(R)。 |
| デスクトップ | D | デスクトップ機能は、実行中のすべてのウィンドウを最小化してから、デスクトップに復元します。 Win + Dもこの効果を達成できます。 |
Windowsのバージョンが異なると、これらのオプションはわずかに異なる場合があります。
WIN + Xメニューのカスタマイズについて
パワーユーザーメニューは、に含まれているさまざまなグループフォルダのショートカットを再配置または削除することでカスタマイズできます。 C: Users [USERNAME] AppData Local Microsoft Windows WinX ディレクトリ。
ただし、パワーユーザーメニューの項目を削除、並べ替え、名前変更、または追加する簡単な方法は、次のようなサードパーティのエディターを使用することです。 Win + Xメニューエディタ 。
パワーユーザーメニューからアクセスできる一部の機能は、適切に使用しないと、システムが不安定になったり、データが失われたりする可能性があります。システム構成を変更する前に、すべての重要なデータをバックアップしてください。ここでは、 プロのバックアップツール -MiniToolShadowMaker。
このソフトウェアをバックアップに使用する方法については、この記事を参考にしてください。 Windows 10をUSBドライブにバックアップする:2つの簡単な方法があります!











![Windows10を回転させないCPUファンを修正するための4つのヒント[MiniToolニュース]](https://gov-civil-setubal.pt/img/minitool-news-center/04/4-tips-fix-cpu-fan-not-spinning-windows-10.jpg)

![Windows10アップグレードエラー0xc190020eを解決するためのトップ6の方法[MiniToolニュース]](https://gov-civil-setubal.pt/img/minitool-news-center/69/top-6-ways-solve-windows-10-upgrade-error-0xc190020e.png)
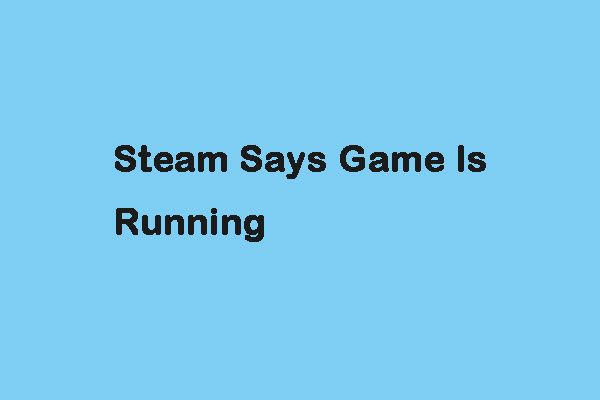


![DLG_FLAGS_INVALID_CAを修正する方法は?これらの方法を試してください[MiniToolニュース]](https://gov-civil-setubal.pt/img/minitool-news-center/63/how-fix-dlg_flags_invalid_ca.png)
