一部の設定への4つの方法は組織によって管理されています[MiniToolニュース]
4 Ways Some Settings Are Managed Your Organization
まとめ:
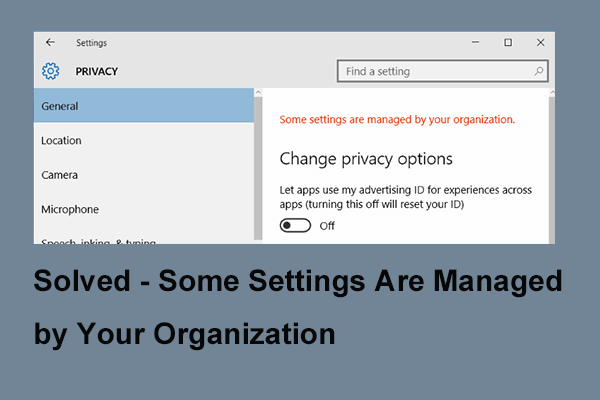
一部の設定が組織によって管理されているエラーの原因は何ですか?この問題を解決するにはどうすればよいですか?この投稿はあなたに答えを示しています。また、訪問することもできます MiniTool より多くのWindowsのヒントと解決策を見つけるために。
一部の設定を変更しようとすると、一部の設定が組織によって管理される問題が発生する可能性があります。このエラーは、いくつかの異なる状況でも発生する可能性があります。また、さまざまな理由で発生する可能性があります。ただし、最も重要な部分は、一部の設定が組織によって管理されているという問題を解決することです。
したがって、次のセクションでは、4つの異なるソリューションでそれを解決する方法を示します。
方法1.グループポリシーエディターから設定を変更する
一部の設定が組織によって非表示または管理されているというエラーを修正するための最初の方法は、グループポリシーから設定を変更することです。
さて、これがチュートリアルです。
ステップ1:を押します ウィンドウズ キーと R 一緒にキーを開いて開く 実行 ダイアログ、タイプ gpedit.msc ボックス内でクリックします OK 続ける。
手順2:[グループポリシーエディター]ウィンドウで、次のフォルダーに移動します。
ユーザー構成管理用テンプレートスタートメニューとタスクバー通知
ステップ3:右側のパネルで、 トースト通知をオフにする ダブルクリックして続行します。
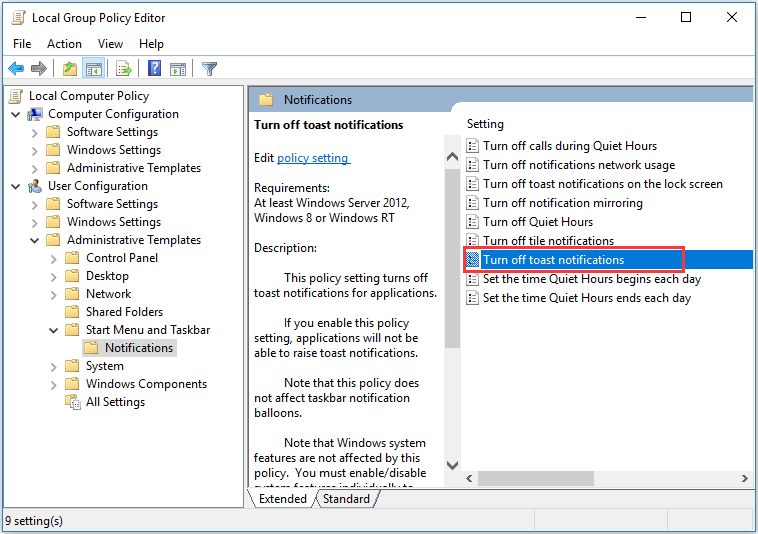
手順4:ポップアップウィンドウで、有効化と無効化を数回繰り返します。ただし、設定を保存する前に、無効にしておくことを忘れないでください。次に、をクリックします 適用する そして OK 変更を確認します。
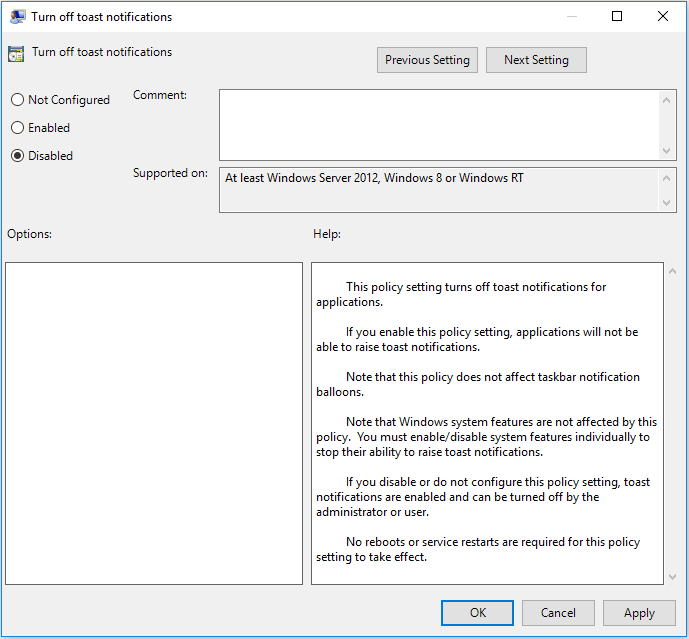
すべての手順を完了したら、一部の設定の問題が組織によって管理されていることを確認してください。Windows10が解決されています。
方法2.レジストリを編集する
一部の設定が組織によって非表示または管理されている問題を修正するための2番目の解決策は、レジストリを編集することです。
さて、これがチュートリアルです。
注意: レジストリキーにいくつかの変更を加えることは危険なことです。だからお願い それらをバックアップする 先に進む前に最初に。ステップ1:を押します ウィンドウズ キーと R 一緒にキーを開いて開く 実行 ダイアログ、タイプ regedit ボックス内でクリックします OK 続ける。
手順2:[レジストリエディタ]ウィンドウで、次のキーに移動します。
HKEY_LOCAL_MACHINE SOFTWARE Policies Microsoft Windows WindowsUpdate
ステップ3:右側のパネルで、 Wuserver と選択します 削除 続ける。
その後、コンピューターを再起動し、Windows10の一部の設定が組織によって管理されている問題が解決されているかどうかを確認します。
方法3.ウイルス対策を確認する
ウイルス対策ソフトウェアは、一部の設定が組織のWindows 10によって管理されているという問題を引き起こす可能性があります。したがって、このエラーを解決するには、ウイルス対策ソフトウェアを一時的に無効にする必要があります。
それでもウイルス対策プログラムを無効にしても問題を解決できない場合は、一部の設定が組織によって非表示または管理されているため、アンインストールする必要があります。次に、Windows10の設定が組織によって管理されている問題が解決されているかどうかを確認します。
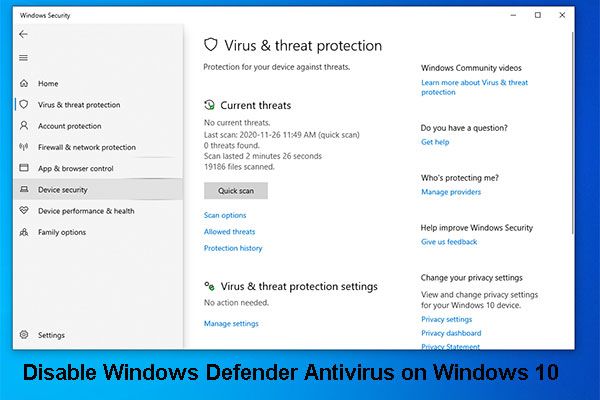 Windows10でWindowsDefenderアンチウイルスを無効にする3つの方法
Windows10でWindowsDefenderアンチウイルスを無効にする3つの方法 Windows10でWindowsDefenderアンチウイルスを永続的に無効にする必要がありますか?この投稿では、この仕事をする方法を紹介します。
続きを読む方法4.テレメトリを有効にする
ここでは、一部の設定が組織によって管理されている問題を修正するための4番目の解決策について説明します。したがって、このように、テレメトリを有効にする必要があります。
さて、これがチュートリアルです。
ステップ1:を押します ウィンドウズ キーと R 一緒にキーを開いて開く 実行 ダイアログ、タイプ regedit ボックス内でクリックします OK 続ける。
手順2:[レジストリエディタ]ウィンドウで、次のフォルダに移動します。
Computer HKEY_LOCAL_MACHINE SOFTWARE Policies Microsoft Windows DataCollection
ステップ3:右側のパネルで、 AllowTelemetry DWORDを作成し、その値データを1に変更します。存在しない場合は、新しく作成して、その値データを1に変更する必要があります。
ステップ4:変更を加えた後、テレメトリサービスを有効にする必要があります。開くだけ 実行 上記の部分にリストされている方法としてダイアログを入力し、次のように入力します services.msc ボックス内でクリックします OK 続ける。
ステップ5:ポップアップウィンドウで、 コネクテッドユーザーエクスペリエンスとテレメトリ ダブルクリックして続行します。
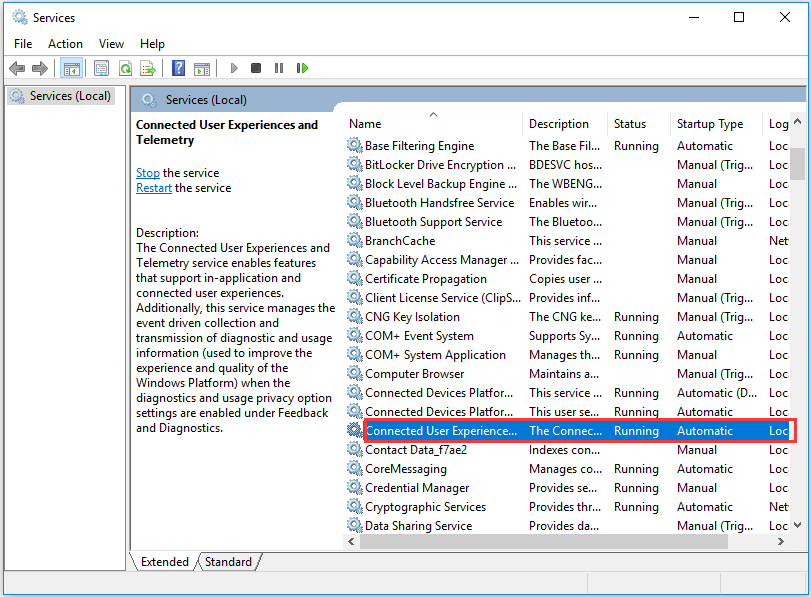
ステップ6:変更する スタートアップの種類 に 自動 。次に、をクリックします 適用する そして OK 変更を実行します。
ステップ7:次に、[サービス]ウィンドウに戻り、 dmwappushsvc それをダブルクリックして変更します スタートアップの種類 に 自動 。次に、をクリックします 適用する そして OK 続ける。
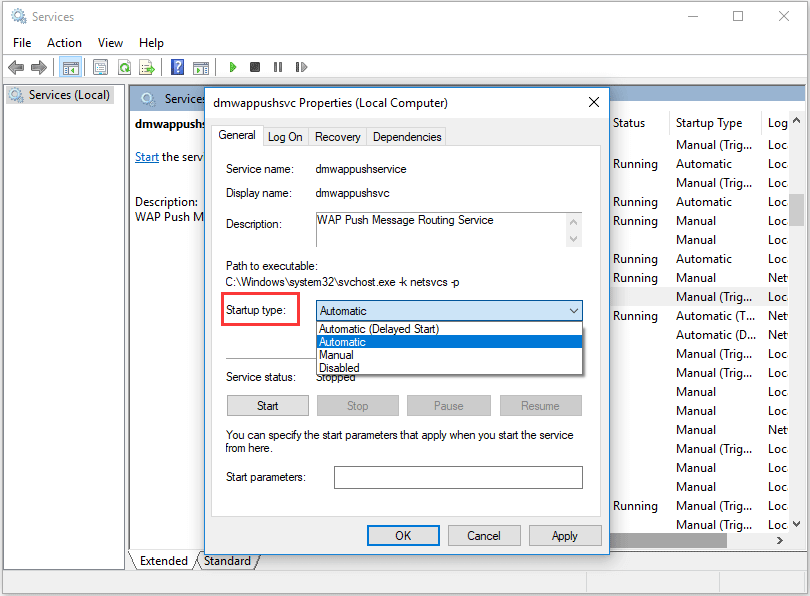
すべての手順が完了したら、コンピューターを再起動し、一部の設定が組織によって管理されている問題が解決されているかどうかを確認します。
これらのソリューションを試した後、Windows10の問題を修正します。一部の設定は組織によって管理されています。
最後の言葉
要約すると、この投稿では、組織によって管理されているいくつかの設定の問題を修正する4つの方法を紹介しました。同じ問題が発生した場合は、これらの解決策を試してください。



![1TB SSDはゲームに十分ですか?今すぐ答えを入手してください! [MiniToolのヒント]](https://gov-civil-setubal.pt/img/backup-tips/61/is-1tb-ssd-enough-gaming.png)
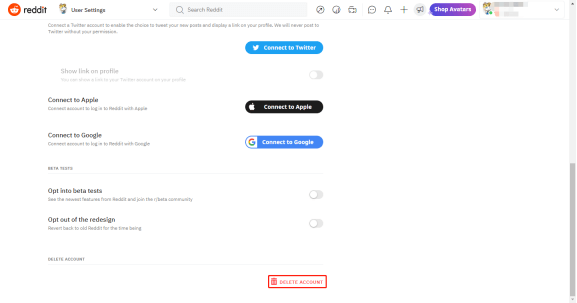


![Windowsで開かないMalwarebytesの問題を修正する方法[MiniToolのヒント]](https://gov-civil-setubal.pt/img/backup-tips/83/methods-fix-malwarebytes-not-opening-windows-issue.png)
![[解決済み!] Windows 10の新しいフォルダーがファイルエクスプローラーをフリーズしますか? 【ミニツールニュース】](https://gov-civil-setubal.pt/img/minitool-news-center/83/windows-10-new-folder-freezes-file-explorer.png)
![ビデオ速度を変更する方法| MiniToolMovieMakerチュートリアル[ヘルプ]](https://gov-civil-setubal.pt/img/help/20/how-change-video-speed-minitool-moviemaker-tutorial.jpg)




![Googleドライブでコピーを作成する際のエラーを修正するにはどうすればよいですか[MiniToolNews]](https://gov-civil-setubal.pt/img/minitool-news-center/98/how-do-you-fix-error-creating-copy-google-drive.png)




