修正済み:Windows 10/8/7 / XPでのPFN_LIST_CORRUPTエラー[MiniToolのヒント]
Fixed Pfn_list_corrupt Error Windows 10 8 7 Xp
まとめ:

明らかに、PFNリストの破損エラーは、PC上のPFNの破損を示しています。停止コード:PFN_LIST_CORRUPTは、多くの場合、ブルースクリーンに表示されます(BSODが発生します)。それがあなたに起こったとき、あなたはあなたのPCがそれが処理できない何かに遭遇することに気付くべきです。しかし、幸運なことに、このようなエラーは複数の方法で修正できます。
クイックナビゲーション:
PFN_LIST_CORRUPT BSOD
ほとんどのWindowsユーザーは、ブルースクリーンでこのエラーが表示された経験があります。 PCで問題が発生したため、再起動する必要があります。エラー情報を収集しているところです。再起動します。 これは何を意味するのでしょうか?実際、それは死のブルースクリーンです( BSOD )これは、PCが処理方法を知らない何かに遭遇するたびに発生します。それ以上の損傷を防ぐために、Windowsは自動的にシャットダウンします。
停止コードPFN_LIST_CORRUPTが画面に表示されています
画面上に他に何がありますか?次のメッセージも表示されます。 詳細を知りたい場合は、後でこのエラーをオンラインで検索できます:エラーコード 。今日のエラーコードは PFN_LIST_CORRUPT 、ハードウェア障害または主要なソフトウェアの問題が原因である可能性があります。ページフレーム番号(インデックス番号)の頭字語であるPFNは、通常、ハードディスクがその物理ディスクに保存されているファイルの場所を決定するために使用されます。 PFNリストの破損はWindows10で一般的なエラーであり、Windows 8、Windows 7、またはWindowsXPでも発生する可能性があります。

あなたがPFNリストの破損したBSODに直面しているとき、あなたは再起動が完了した後にあなたのPCが修正されるかもしれないことを理解するべきです。ただし、コンピュータシステムを起動できなくなる可能性はまだあります。現時点で何をする予定ですか?私はあなたにさせることをお勧めします MiniTool 起動できないシステムから最初にデータを回復するのに役立ちます。次に、さまざまな方法を使用して、PFNリストの破損エラーを修正してみてください。
アクセスできないブートデバイスを修復するにはどうすればよいですか?
例と原因
例1:BSOD:PFN_LIST_CORRUPTの問題。
こんにちは、私はWindows 10を実行していますが、最近BSOD:PFN_LIST_CORRUPTの問題が発生しており、悪化しています。 Windowsのメモリテストを実行し、ハードドライブのチェックとsfc / scannowを実行しましたが、問題は発生していません。また、Windows 10をリセット(個人ファイルを保持)しようとしましたが、問題は解決しなかったため、内部ハードリセットを実行してハードドライブを完全に消去しましたが、問題は引き続き発生していました。最近、新しいグラフィックカードと新しいRAMをインストールしましたが、コンピューターは1か月以上問題なく動作しました。現在、新しいグラフィックカードを取り外し、PCの統合グラフィックカードを介してPCを実行しています。 BSODはまだ発生していませんが、問題を特定したかどうかは100%わかりません。それが再び発生する場合は、新しいRAMを取り外して、古いRAMスティックの1つに貼り付ける予定です。問題を切り分けて修正するために他にできることはありますか? BSODが再発しない場合、グラフィックカードの問題を解決するためにできることはありますか?電源が足りないのでしょうか?そのドライバーを再インストールしますか?交換に保証を使用しますか?または、別のグラフィックカードを入手しますか?ありがとうございました!-トムのハードウェアのnicpchoから
例2:PFN_List_Corrupt。
こんにちは。Windows10をインストールして、数週間、PFN_List_CorruptのBSODエラーを修正しようとしています。それは非常にランダムですが、迷惑です。 memtestを数回実行しましたが、何も見つかりませんでした。さまざまなドライバを再インストールしましたが、うまくいきませんでした。最近、SSDにWin 8.1を新しくインストールしてから、Win 10にアップグレードしました。10をもう一度新しくインストールする必要があると思いますが、それを実行する前に、簡単な方法があるかどうかコミュニティに尋ねると思いました。 PFN_List_Corruptの修正。私はかなりの部分を検索し、提案された修正のいくつかを試しましたが、これまでのところ、何も機能していません。 Verifier.exeは私をBSODループに入れます。幸い、システムの復元ポイントがあり、それを使用しました。-MicrosoftコミュニティのTheKappaから
原因:ページフレーム番号(PFN)リストが破損しています。
PFNデータベースに含まれるリストは、実際にはWindowsシステムの物理メモリページを表しています。その情報を使用して、システムはここに保存されているファイルを直接見つけることができます。リストが破損している場合、またはハードウェアの問題が原因でドライバーが不正なメモリ記述子リストを渡した場合( ハードディスクの不良セクタ )または物理的な問題( ファイルが破損しています )、ブルースクリーンにストップコードPFNリストが破損しているのがわかります。
考えられる原因は次のとおりです。
- RAMの破損
- 破損したハードドライブ
- ウイルスまたはマルウェア攻撃
- Windowsレジストリの破損
- 破損または破損したシステムファイル
- 破損した、古い、または誤って構成されたデバイスドライバー
- ..。
この状況は一時的または永続的である可能性があるため、修正を試みる前に、そのドライブから重要なファイルを削除することをお勧めします。もちろん、データが重要でない場合、または完全バックアップがある場合は、Windows10またはその他のシステムでファイルの回復をスキップできます。
PFNリストからデータを回復する破損したWindows10
MiniTool Power Data Recoveryは、スキャン速度が速く、回復効率が高いため、多くの人に推奨されているデータ回復プログラムです。ユーザーの多様なニーズを満たすために、8つのライセンスタイプを提供します。ソフトウェアの機能について質問がある場合は、最初に試用版を体験できます。
再起動に成功した後にデータを回復する方法
PFN_LIST_CORRUPT BSODの後でコンピュータが正常に再起動した場合は、を使用してディスクのバックアップを作成することをお勧めします。 MiniTool ShadowMaker 。次に、MiniTool Power Data Recoveryを使用して、PFNリストが破損しているために失われたファイルを回復します。
- ソフトウェアをドライブにインストールします。失われたファイルが含まれていないことを確認してください。
- インストールの最後のステップでソフトウェアを起動するか、アイコンをダブルクリックして開きます。
- このPC デフォルトで選択されます。 PCから失われたパーティションからデータを回復したい場合を除いて、変更しないでください。
- 失われたファイルを保持するために使用されているドライブを確認します。
- ドライブを選択し、をクリックします スキャン ボタン(ドライブをダブルクリックしてフルスキャンを直接開始することもできます)。
- スキャンを待ち、見つかったファイルを1つずつ参照します(最良の回復結果を得るには、スキャンが終了するまで待つ必要があります)。
- 回復したいファイルを選択し、をクリックします 保存する ボタン。
- 復元されたファイルを保存するドライブを選択します(リストで使用可能な各ドライブに残っている空き容量は自動的に計算されるため、前の手順で復元するために選択したファイルの合計サイズよりも大きいことを確認する必要があります)。
- クリックしてください OK ボタンをクリックして確認し、リカバリが完了するのを待ちます。
- クリックしてください OK ボタンをクリックし、ポップアップウィンドウに次のメッセージが表示されたら、復元されたデータを確認します。 おめでとう!選択したファイルは*に保存されています (これは、ステップ8で指定したストレージパスを指します)。

ソフトウェアがあなたにとって価値のあるファイルを見つけた場合、フルバージョンを入手するにはどうすればよいですか?
確かに、をクリックした後、復元されたデータのストレージパスを選択することは許可されていないことがわかります 保存する TrialEditionを使用している場合はボタン。確かに、スキャンとプレビューファイルのみをサポートできるという次のプロンプトウィンドウが表示されます。
完了するための2つの選択肢が提供されます Windows10で不足しているファイルの回復 :
- クリックしてください 今すぐアップグレード このプロンプトウィンドウのボタンをクリックしてライセンスを取得し、このライセンスを使用してフルバージョンに登録します。その後、フルエディションを実行してターゲットドライブを再度スキャンします。
- クリックしてください OK ボタンをクリックしてプロンプトウィンドウを閉じます。次に、を押します スキャン結果のエクスポート メニューバーからディレクトリを選択して、現在のスキャン結果を* .rssファイルとして保存します。その後、 ライセンスを取得する フルエディションに登録して実行するには 負荷回復結果 手動で。







![ファイアウォールWindows10を介してプログラムを許可またはブロックする方法[MiniToolニュース]](https://gov-civil-setubal.pt/img/minitool-news-center/18/how-allow-block-program-through-firewall-windows-10.jpg)





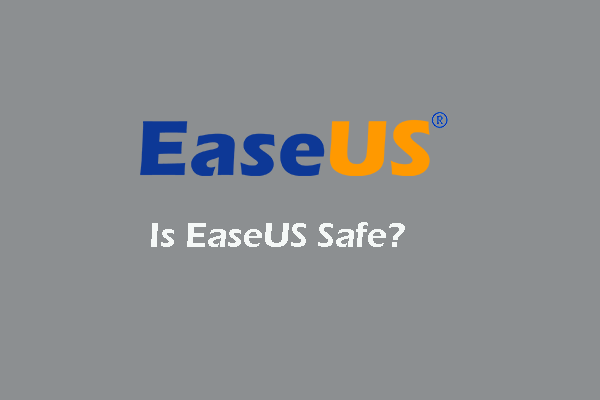
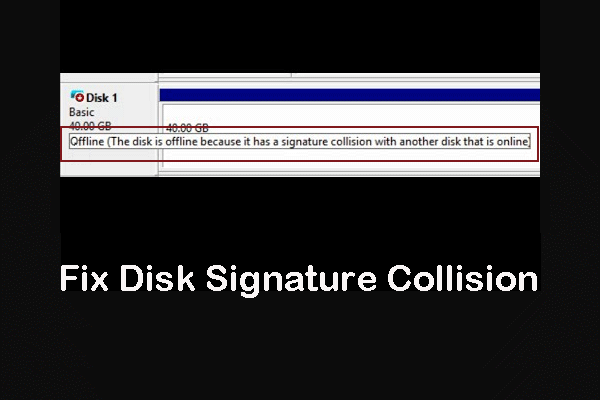

![修正方法Windowsのインストール中にドライブが見つかりませんでした[MiniToolNews]](https://gov-civil-setubal.pt/img/minitool-news-center/49/how-fix-we-couldn-t-find-any-drives-while-installing-windows.jpg)


![Windows10でハードドライブを修復するための最良の4つのソリューション[MiniToolのヒント]](https://gov-civil-setubal.pt/img/blog/62/las-mejores-4-soluciones-para-reparar-discos-duros-en-windows-10.jpg)
