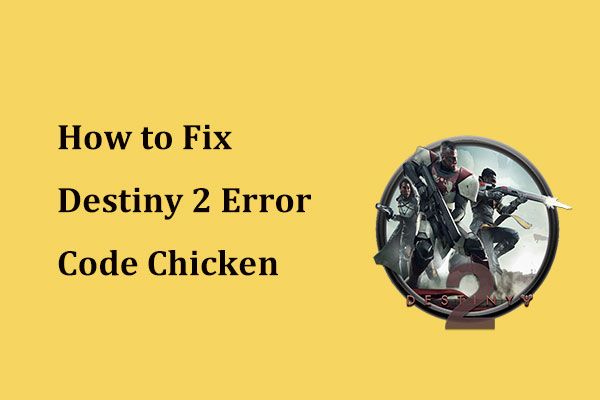ストレージ感覚の便利な修正は、ダウンロードされたファイルを削除します
Useful Fixes For Storage Sense Deletes Downloaded Files
多くの人々は、ストレージセンスがダウンロードされたファイルをデバイス上で自動的に削除することを反映しています。あなたが彼らの一人であるならば、この迷惑なことをどのように解決し、迷子のファイルを取り戻すことができますか?これ ミニトルミニストリー 投稿はあなたが答えに飛び込むのに役立ちます。ストレージセンスは、ダウンロードされたファイルを自動的に削除します
必要に応じてディスクスペースを解放するのに役立ちます。一時ファイル、システムキャッシュファイル、システムメモリダンプファイルなどを削除できます。 ストレージセンスはダウンロードされたファイルを削除します 使用せずに数日間フォルダーに残されたときにランダムに。
この構成は迷惑であり、必要なファイルが失われます。この設定を変更し、頻繁に悩まされている場合に失われたファイルを回復する必要があります。次に、ファイルを取り戻す方法から始めましょう。
ストレージセンスによって削除されたファイルを回復します
ストレージセンスによって削除されたファイルは、リサイクルビンに送信されません。これらのファイルを取り戻すには、信頼できるデータリカバリソフトウェアから専門的な支援を求める必要があります。 Minitool Power Data Recovery ドキュメント、写真、ビデオ、プログラムなど、ファイルの種類を復元できます。
ファイルが永続的に失われたとしても、Minitool Power Data Recoveryは簡単に戻すことができます。あなたは得ることができます Minitool Power Data Recovery Free 試してみてください。特定のフォルダーを深くスキャンし、1GBのファイルを無料で回復するように実行します。
Minitool Power Data Recovery Free クリックしてダウンロードします 100% 清潔で安全
1.ソフトウェアを取得した後に起動して選択します フォルダーを選択します 下のセクションから。に移動できます ダウンロード 次のウィンドウのフォルダーとクリックします フォルダーを選択します 特定のフォルダーをスキャンします。

2。結果ページでは、ファイルリストをご覧ください。使用できます フィルター 、 タイプ 、 パス 、 そして 検索 必要なアイテムを特定する機能。さらに、1つのファイルをダブルクリックしてプレビューします。 Minitool Power Data Recovericは、迅速なチェックのために表示されたファイルのサムネイルも示しています。
3.復元するファイルをチェックしてクリックします 保存 。保存ファイルの場所は、データの上書きを避けるために、元の場所とは異なるべきであることに注意してください。
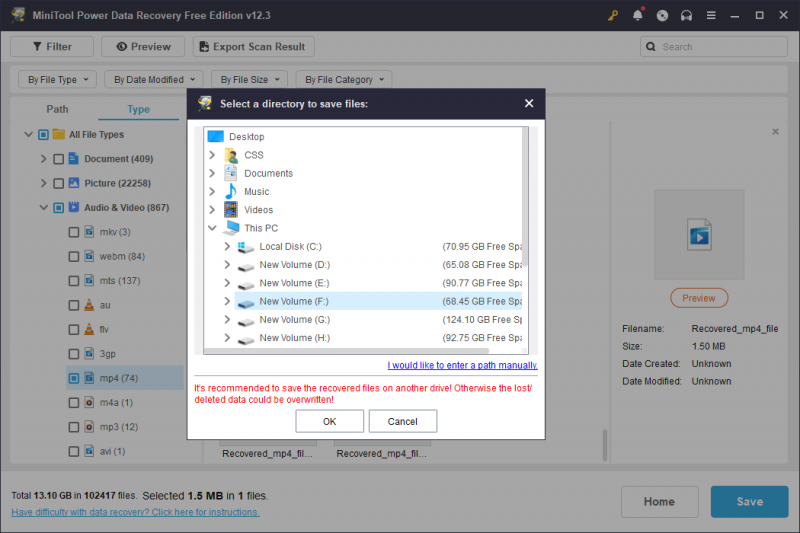
これは、Minitool Power Data Recoveryを使用して、ストレージセンスによって削除されたファイルを回復するための完全な操作命令です。 1GB以上のファイルを復元する必要がある場合は、これにアクセスしてください ライセンス比較ページ 自分に適したエディションを1つ見つけるために。
ストレージセンスがダウンロード内のファイルの削除を停止する方法
失われたファイルを取得した後、構成を変更して、ストレージセンスがダウンロードされたファイルが自動的に削除されないようにすることができます。
#1。 Windows設定のストレージセンス設定を変更します
ステップ1。押します Win + i Windows設定を開くには。
ステップ2。に向かいます システム>ストレージ 、そしてクリックします ストレージセンスを構成するか、今すぐ実行します 。
ステップ3。一時ファイルの下で、選択します 一度もない のドロップダウンメニューから ダウンロードフォルダーでファイルを削除してください。 。
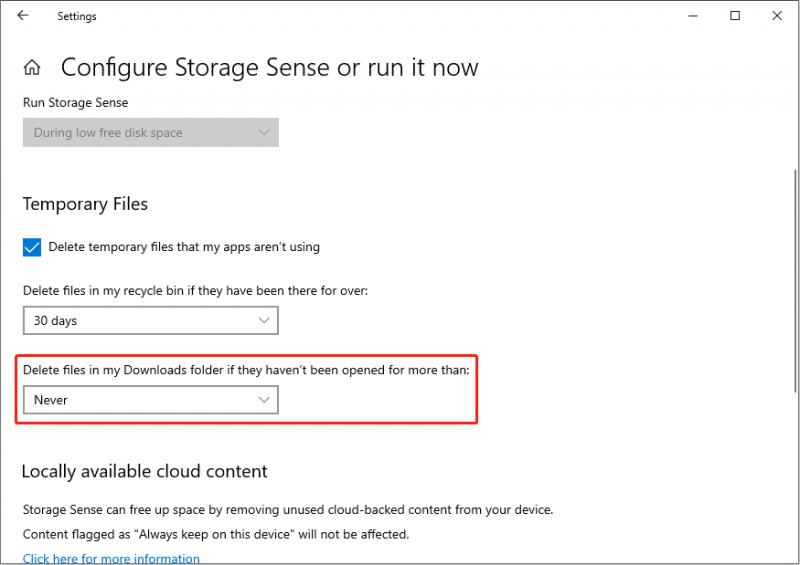
リサイクルビンまたはダウンロードフォルダーのファイルを自動的に削除したくない場合は、 アプリが使用していない一時ファイルを削除します オプション。
#2。対応するWindowsレジストリキーを変更します
さらに、Windows Register Editorを介して設定を変更できます。これがそれを行う方法です。
ステップ1。押します Win + r 実行ウィンドウを開くには。
ステップ2。タイプ regedit ダイアログとプレスに 入力 Windowsレジストリエディターを起動します。
ステップ3。次のパスをアドレスバーにコピーして貼り付け、Enterを押してターゲットキーを見つけます。
Computer \ hkey_current_user \ software \ microsoft \ windows \ currentversion \ storagesense \ parameters \ storagepolicy
ステップ4。検索してダブルクリックします 32 右ペインにdword。次に、値データを変更します 0 。
ヒント: 右ペインに32 dwordがない場合は、空白スペースを右クリックして選択します new> dword(32ビット) 値と名前を変更します 32 。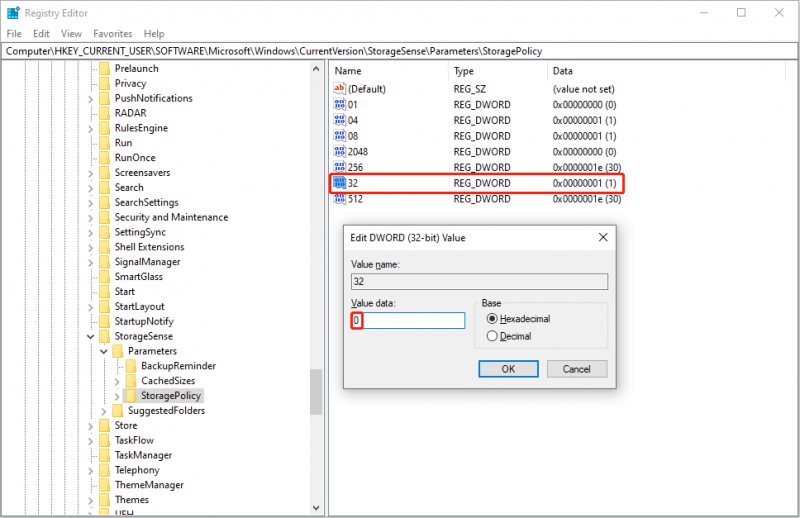
ステップ5。クリックします わかりました 変更を保存して適用します。
#3。他のジャンクファイルリムーバーをお試しください
ストレージSenseがダウンロードされたファイルを自動的に削除すると、それでも使用したい場合、上記の2つの方法はうまく機能します。または、ジャンクファイルのクリーニングに役立つ他のユーティリティを試すことができます。 Minitool System Booster 。
これは、ジャンクファイルをクリーンにするだけでなく、ディスクの問題を修理したり、インターネットをスピードアップしたり、プログラムを管理したりすることができるコンピューターチューンアップツールです。このソフトウェアを取得して使用できます PCをクリーンアップします ここに詳細なガイドがあります。
Minitool Systemブースタートライアル クリックしてダウンロードします 100% 清潔で安全
最後の言葉
この投稿では、ストレージ感覚によって削除されたファイルを回復するためのガイドを提供します。さらに、ストレージSENSEの削除されたファイルエラーを削除する2つのメソッドを説明し、ジャンクファイルリムーバーの代替品を提供します。ここにあなたにとって有用な情報があることを願っています。
![Windows10でレジストリをバックアップおよび復元する方法[MiniToolのヒント]](https://gov-civil-setubal.pt/img/data-recovery-tips/10/how-backup-restore-registry-windows-10.jpg)



![あなたのハードドライブは音を立てていますか?これがあなたがすべきことです! [MiniToolのヒント]](https://gov-civil-setubal.pt/img/backup-tips/85/is-your-hard-drive-making-noise.png)
![アップグレードのために購入するデルの交換部品はどれですか?インストールする方法? [MiniToolのヒント]](https://gov-civil-setubal.pt/img/backup-tips/46/which-dell-replacements-parts-buy.png)

![3つの方法– WindowsHelloを無効にするためのステップバイステップガイド[MiniToolNews]](https://gov-civil-setubal.pt/img/minitool-news-center/48/3-ways-step-step-guide-disable-windows-hello.png)

![Diesel Legacy Stutter Lag Low FPS に注意してください [実証済みの修正]](https://gov-civil-setubal.pt/img/news/7A/watch-out-diesel-legacy-stutter-lag-low-fps-proven-fixes-1.png)


![修正済み:サーバーのDNSアドレスがGoogleChromeで見つかりませんでした[MiniToolNews]](https://gov-civil-setubal.pt/img/minitool-news-center/08/fixed-server-dns-address-could-not-be-found-google-chrome.png)

![Windows10でエラー0xc0000005をすばやく修正する方法[MiniToolNews]](https://gov-civil-setubal.pt/img/minitool-news-center/47/how-fix-error-0xc0000005-windows-10-quickly.png)