ASUS ノートパソコンを工場出荷時設定にリセットする方法: デフォルト設定に戻す
How Factory Reset Asus Laptop
ファクトリーリセットとは、すべての設定を工場出荷時のデフォルト状態に戻すことを指します。この方法を使用して、オペレーティング システムを再インストールしたり、ラップトップのハード ドライブをフォーマットしたりすることができます。このMiniTool投稿では、ASUSラップトップを出荷時設定にリセットする方法を紹介します。
このページについて:工場出荷時設定へのリセットとは
出荷時設定へのリセットは、ハード リセットまたはマスター リセットとも呼ばれます。これは、電子デバイスのすべてのソフトウェアを元のシステム状態と製造元の設定に復元する操作を指します。このプロセス中に、デバイスに保存されているすべてのユーザー データと情報が消去されます (プリインストールされたアプリケーションとデータは工場出荷時設定へのリセットの影響を受けません)。
 コマンドプロンプトを使用してWindows 10コンピュータを出荷時設定にリセットする
コマンドプロンプトを使用してWindows 10コンピュータを出荷時設定にリセットするコンピュータに問題がある場合、またはコンピュータの動作が遅い場合は、出荷時設定にリセットしたコマンド プロンプトを使用して、以前のバージョンを復元できます。
続きを読むASUSノートパソコンを工場出荷時設定にリセットする理由
ASUS ノートパソコンを工場出荷時の設定に戻す必要があるのはなぜですか?そうする一般的な理由は次のとおりです。
- ハードドライブを再フォーマットしてディスクをリフレッシュし、データを消去します
- システム障害に対処するためのオペレーティング システムの再インストール
- ASUSラップトップからウイルス、マルウェア、またはランサムウェアを除去する
- ラップトップの全体的なパフォーマンスを向上させる
- 面倒な問題を解決&スピードアップ
- デバイスを譲渡または販売する前に ASUS 出荷時設定にリセットする
- 等。
 ASUSラップトップの黒い画面の問題を解決する7つの簡単な方法
ASUSラップトップの黒い画面の問題を解決する7つの簡単な方法ASUS ラップトップの電源を入れると黒い画面が表示される場合がありますが、心配しないで、この投稿に記載されている方法に従ってこの問題を解決してください。
続きを読むASUSノートパソコンをリセットする方法
ASUS ラップトップのリセットを開始する前に、リセット後にファイルと設定が失われることを知っておく必要があります。事前にバックアップを取っておいた方が良いでしょう。 MiniTool ShadowMaker を心からお勧めします。
MiniTool ShadowMaker は、ファイル、フォルダー、システム、ディスクをバックアップできます。重要なファイルをさまざまなデータ ストレージ デバイスにバックアップでき、必要に応じて定期的なバックアップ スキームを作成できます。試用版をダウンロードして、30 日間無料でデータをバックアップできます。
MiniTool ShadowMaker トライアル版クリックしてダウンロード100%クリーン&セーフ
チップ:ASUS ラップトップで Windows 7/8/8.1 から Windows 10 にアップグレードした場合、リセット プロセスが完了すると、以前のバージョンの Windows にロールバックすることはできません。
設定の「この PC を休ませる」で ASUS ラップトップをリセットする
ステップ 1: を押します。 勝利+私 をクリックして設定ウィンドウを開きます。
ステップ 2: 選択する アップデートとセキュリティ そして選択してください 回復 左側のパネルにあります。
ステップ 3: をクリックします。 始めましょう [この PC をリセットする] の下のオプション。

ステップ 4: 選択できます ファイルを保管しておいてください または すべてを削除します あなたのニーズに基づいて。

ステップ 5: 次のウィンドウで、選択する必要があります。 クラウドダウンロード または ローカルダウンロード 。クラウド ダウンロードでは必要なオペレーティング システム ファイルがダウンロードされてインストールされますが、ローカル ダウンロードではラップトップ内の既存のシステム ファイルが再インストールに使用されます。
ステップ 6: 次に、 設定を変更する ボタンをクリックしてニーズを設定します。その後、クリックしてください 次 。

ラップトップを AC アダプターに接続し、リセットプロセス中にラップトップを強制的にシャットダウンしないでください。
ステップ 7: をクリックします。 リセット , その後、ラップトップは Windows の再インストールを開始します。
Windows 回復環境 (WinRE) 経由で ASUS ノートパソコンをリセットする
ステップ 1: ASUS ラップトップで Windows 回復環境に入ります。
状況 1: ラップトップが正常に動作している場合は、検索できます。 詳細な起動オプションを変更する 検索バーで。それを開いてクリックします 再起動 高度なスタートアップセクションにあります。その後、ラップトップが再起動し、自動的に WinRE に入ります。

状況 2 : ラップトップが正常に起動できない場合は、長押ししてください。 F9 そして、 力 ラップトップを開くためのボタン。ラップトップが WinRE に入ったら、F9 キーを放します。一部の ASUS ラップトップでは、F9 ではなく F12 を押す必要があります。 F9 キーを押して WinRE インターフェイスに入れない場合は、F12 キーをもう一度押してください。
ステップ 2: 選択する トラブルシューティング 次のインターフェイスで、選択します この PC をリセットする 。

ステップ 3: 次のウィンドウで、 ファイルを保管しておいてください または すべてを削除します あなたのニーズに基づいて。
ステップ 4: しばらく待ってから、アカウントのパスワードを入力し、クリックする必要があります。 続く 。

ステップ 5: 選択する クラウドダウンロード または ローカルダウンロード あなたの要件に従って。
ステップ 6: をクリックします。 リセット 次のウィンドウで再インストールを開始します。
リカバリパーティションを使用してASUSラップトップを復元します
ASUS システムリカバリパーティションは、ASUS ノートパソコンに問題が発生した場合に、元の状態に復元するために使用されるパーティションです。これにはリカバリ イメージ (システム イメージ) が含まれており、コンピュータ上ではデフォルトで非表示になっています。次の手順でリカバリモードに入ることで、ラップトップを復元できます。
ステップ 1: ASUS ラップトップを再起動し、ボタンを押し続けます。 F9 ASUSロゴが表示されたらボタンを押します。
ステップ 2: 選択する ウィンドウズブートマネージャー そしてクリックしてください 次 。
ステップ 3: ASUS プリロード ウィザード ウィンドウが表示され、次の 3 つのオプションが表示されます。 Windowsを最初のパーティションのみにリカバリする 、 WindowsをHD全体にリカバリする 、 そして Windows を 2 つのパーティションを含む HD 全体に復元します 。
ステップ 4: 適切なオプションを選択し、クリックしてください 次 。
ステップ 5: ウィザードの画面上の指示に従って続行します。
ご注意ください:
最初のオプションでは ASUS 上の最初のパーティションのみが削除されますが、ディスク上の他のパーティションにも影響します。 2 番目と 3 番目のオプションでは、すべてのパーティションが削除され、回復プロセス用に 1 つまたは 2 つの新しいパーティションが作成されます。
ログインせずにASUSラップトップを工場出荷時設定にリセットする
ASUS ラップトップを工場出荷時の設定に復元するための迅速なリカバリ方法があります。ユーザーアカウントにログインする必要さえありません。
ステップ 1: 力 ラップトップのログイン画面のアイコン。
ステップ 2: を長押しします。 シフト キーを押して選択します 再起動 。
ステップ 3: オプションを選択 画面が表示されます。
ステップ 4: 選択する トラブルシューティング > この PC をリセットする > すべてを削除します 続々。
ステップ 5: ASUS ラップトップが再起動します。
ステップ 6: 以下から選択します ちょうど私のファイルを削除 そして 完全にクリーンなドライブ あなたのニーズに応じて。
ステップ 7: をクリックします。 リセット ログインせずにラップトップを出荷時設定にリセットします。その後、プロセスが完了するまで待ちます。
ASUSノートブックでハードリセットを行う方法
ASUS ラップトップ/ノートブックのハード リセットについてはどうですか?取り外し可能なバッテリーと内蔵バッテリーの両方を備えた ASUS ノートブックでは、ハード リセットを簡単に実行できます。
取り外し可能なバッテリーを備えた ASUS ノートブックでハード リセットを実行します。
- AC アダプターをノートブックから適切に取り外します。
- バッテリーをノートブックから慎重に取り外します。
- を押します。 力 ボタンを 30 秒間押し続けます。
- バッテリーをノートブックに戻します。
- アダプターを再接続し、ASUS ノートブックの電源を入れます。
バッテリーを内蔵した ASUS ノートブックでハード リセットを実行します。
- ASUS ノートブックから AC アダプターを取り外します。
- を長押しします。 力 ボタンを30秒間押し続けます。
- アダプターを再接続し、デバイスの電源をオンにします。
 Windows 10 を出荷時設定にリセットする方法: フルガイド
Windows 10 を出荷時設定にリセットする方法: フルガイドWindows 10 を出荷時設定にリセットすると、オペレーティング システムの問題を修正し、パフォーマンスを向上させ、空き領域を解放できます。
続きを読むASUSノートパソコンの復旧
ラップトップを工場出荷時の設定に復元した後、ファイルをバックアップしていないと、ファイルが失われます。失われたファイルを取り戻すにはどうすればよいですか?信頼できるデータ回復ソフトウェアに助けを求める必要があります。 MiniTool Power Data Recovery について皆さんと共有したいと思います。
MiniTool Power Data Recovery は、Windows 用の最高の無料データ復元ソフトウェアとして、世界中の何百万人もの人々に選ばれています。これを使用して、外部および内部ハードドライブ、SDカード、USBドライブなどからファイルをディープスキャンして復元できます。さらに、MiniTool Power Data Recoveryは、OSのクラッシュ、ウイルス攻撃、誤った削除などのさまざまな状況からファイルを復元するのに役立ちます。
次の手順に従って、工場出荷時に復元されたラップトップから重要なファイルを回復できます。
ステップ1: 下のボタンをクリックして、MiniTool Power Data Recoveryをダウンロードしてインストールします。
MiniTool Power Data Recovery無料クリックしてダウンロード100%クリーン&セーフ
ステップ 2: ソフトウェアを起動します。
ステップ 3: スキャンする失われたデータが含まれるパーティションを選択します。失われたファイルがどこにあるかわからない場合は、 デバイス ディスク全体をスキャンするセクション。

1 種類のファイルのみを検索したい場合は、 スキャン設定 左パネルのボタン。このセクションでは、スキャンを開始する前にファイルの種類とファイル システムを設定できます。

ステップ 4: スキャンプロセスが完了するまでに数分かかります。スキャン時間はデータ量によって異なります。気長にお待ちください。
ステップ 5: スキャンプロセスが終了したら、スキャン結果ページを確認します。さまざまなフォルダーを展開してファイルを見つけることができます。

結果ページに多数のファイルがある場合、特定のファイルを見つけるのが困難になります。これらの機能を活用して効率を高めることができます。
ステップ 6: 必要なファイルをチェックして、 保存 。
ステップ 7: 次のウィンドウで、正しい保存パスを選択し、 わかりました 保存を確認します。データが上書きされる可能性があるため、ファイルを元のパスに保存しないでください。

MiniTool Power Data Recovery の無料版では、1 GB を超えないファイルを復元できます。より大きなデータ復元容量が必要な場合は、このページからアドバンスト エディションを探すことができます。個人ユーザーの場合は、Personal Ultimate エディションが最良の選択です。
さらに、不明な理由でASUSラップトップが起動に失敗した場合は、スナップインWinPEブータブルメディアを使用したMiniTool Power Data Recoveryを使用してデータを救出することもできます。これを使用してブート可能ディスクを作成し、この作成されたブート可能メディアを使用してラップトップを起動できます。次に、MiniTool Power Data Recoveryのメインインターフェイスに入り、故障したラップトップから重要なデータを復元できます。
![[解決済み] 故障したノートパソコンのハードドライブからデータを復元する方法](http://gov-civil-setubal.pt/img/data-recovery/45/how-factory-reset-asus-laptop.jpg) [解決済み] 故障したノートパソコンのハードドライブからデータを復元する方法
[解決済み] 故障したノートパソコンのハードドライブからデータを復元する方法故障したラップトップからデータを復元する方法を知っていますか?この投稿では、この目的を達成するためのさまざまな方法を紹介しますので、それに応じて 1 つ選択してください。
続きを読む最終的な考え
工場出荷時設定へのリセットは、電子デバイスを元の状態に戻す効果的な方法です。このページでは、ASUS ラップトップを工場出荷時設定にリセットする方法についての包括的な回答を提供します。
さらに、MiniTool Power Data Recovery はデータ回復を確実にサポートします。信頼できるデータ復元ソフトウェアをお探しの場合は、試してみてはいかがでしょうか?
MiniTool Power Data Recovery無料クリックしてダウンロード100%クリーン&セーフ
ご質問をお待ちしております。 私たち 。





![iPhoneの連絡先をCSVにすばやくエクスポートするにはどうすればよいですか? [MiniToolのヒント]](https://gov-civil-setubal.pt/img/ios-file-recovery-tips/72/how-can-you-export-iphone-contacts-csv-quickly.jpg)


![WindowsでSystem32フォルダを削除するとどうなりますか? [MiniToolのヒント]](https://gov-civil-setubal.pt/img/data-recovery-tips/24/what-happens-if-you-delete-system32-folder-windows.jpg)

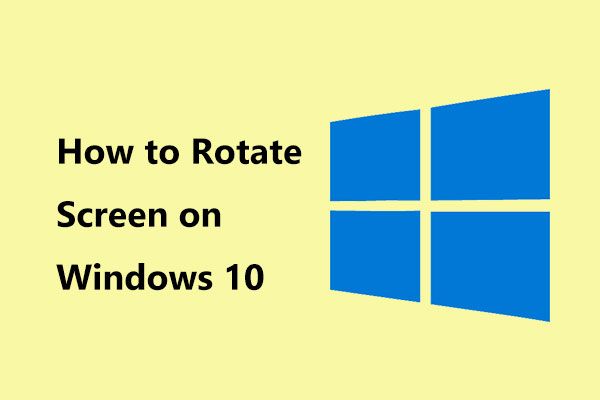
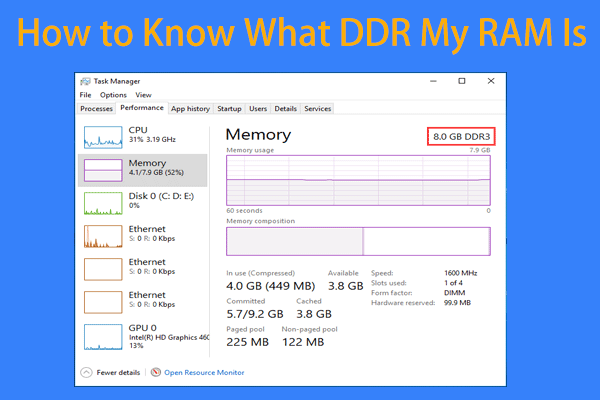
![iPhone/AndroidでAmazon CS11エラーコードを取り除く方法[MiniTool Tips]](https://gov-civil-setubal.pt/img/news/0B/how-to-get-rid-of-the-amazon-cs11-error-code-on-iphone/android-minitool-tips-1.png)
![Gmail ログイン: Gmail のサインアップ、サインイン、サインアウトの方法 [MiniTool ヒント]](https://gov-civil-setubal.pt/img/news/40/gmail-login-how-to-sign-up-sign-in-or-sign-out-of-gmail-minitool-tips-1.png)
![Windows10でUSBドライバーをダウンロードして更新する方法[MiniToolNews]](https://gov-civil-setubal.pt/img/minitool-news-center/05/how-download-update-usb-drivers-windows-10.png)




![Windows10で外付けハードディスクがスリープしないようにする方法[MiniToolNews]](https://gov-civil-setubal.pt/img/minitool-news-center/42/how-prevent-external-hard-disk-from-sleeping-windows-10.jpg)