[解決済み] Windows10自動修復ループを解決する方法[MiniToolのヒント]
How Resolve Windows 10 Automatic Repair Loop
まとめ:

ラップトップが起動時に自動修復の準備でスタックしましたか?この記事では、Windows10 / 8/7の「自動修復の準備」または「PCの診断」エラーメッセージを修正するためのいくつかの解決策について説明します。これらのメッセージが原因でデータが失われた場合は、 MiniTool ソフトウェア。
クイックナビゲーション:
PCの診断/自動修復ループの準備
起動中にラップトップが動かなくなる-画面に「 自動修復の準備 または あなたのPCを診断します!

Answers.microsoft.comの実際の例を以下に示します。
ラップトップは、PCの診断と自動修復の準備の間で無限ループに陥っています。時々それはディスクエラーを修復することを思い付くが、決してとどまらず、ただ再びループに入る。
私は他の多くのスレッドをオンラインで読んだことがありますが、まだうまくいくものを見つけていません。個人的にできることは何もないと思い始めました。
あなたがそれらの1つである場合、あなたは何をすべきですか?
ビデオ-チュートリアル
ここで、問題を解決する前に、自動修復とは何かを知っておく必要があります。
自動修復とは何ですか?
自動修復は、Windows 10/8で導入された機能であり、コンピューターが正しく起動できない場合にPCの問題を修正できます。
しかし、時には何らかの理由で、 Windowsの自動修復が機能しない可能性があります PCの診断に行き詰まります。青になりますか 死のエラーの黒い画面 。オンラインレポートによると、HP、Lenovo、Asus、Dell、Acerのユーザーがこの問題の最も一般的な被害者です。
起動時にラップトップが自動修復の準備でスタックした場合は、次の解決策を試すことができます。
注意: コンピューターに大量の重要なデータが含まれている場合は、操作を誤るとデータが永久に失われる可能性があるため、解決策を試す前に重要なデータを回復することをお勧めします。 PCが起動しないときにデータを回復する方法 ここでお勧めします。8つの解決策-自動修復ループの準備を修正するWindows10
解決策1.ハードリブートを実行します
「自動修復の準備」または「PCの診断」エラーが原因でWindowsを起動できない場合は、ハードリブートを実行できます。
- バッテリーを取り外し、 ACアダプター 。
- 電源ボタンを20秒間押し続けて、正常に起動するかどうかを確認します。
この方法が機能しない場合は、次の解決策を試してください。
解決策2.セーフモードで起動します
コンピュータの起動に関連する問題が発生した場合は、以下の方法を試してセーフモードに入ることができます。
手順1:コンピューターの電源を切ります。
ステップ2:WindowsブータブルインストールディスクをPCに挿入し、そこから起動します。
ステップ3:プロンプトが表示されたら CDまたはDVDから起動するには、任意のキーを押します 、 何かキーを押すと続行します。
ステップ4:で言語設定を選択します Windowsセットアップ インターフェイスをクリックし、をクリックします 次 ボタンをクリックして続行します。

ステップ5:タップまたはクリック あなたのコンピューターを修理する 続ける。

ステップ6:選択 トラブルシューティング 。

ステップ7:をクリックします 高度なオプション 。
ステップ8:をクリックします スタートアップ設定 。
ステップ9:をクリックします 再起動 。再起動後、コンピュータにはさまざまな起動オプションがある別の画面が表示されます。

手順10:キーボードで4キーまたはF4キーを押して、最小限のセーフモードで起動します。 (セーフモードで起動した後にオンライン調査を行う必要がある場合は、5またはF5を押して[セーフモードとネットワーク]で起動します。)

解決策3.システム予約パーティションを拡張する
お使いのコンピュータの場合 システム予約パーティション が本来よりも小さい場合は、「自動修復の準備中」または「PCの診断」エラーメッセージが表示されます。この問題を修正するには、システム予約パーティションを拡張してみてください。 MiniTool Partition Wizardをダウンロードして、このタスクを効果的に完了することができます。
役立つ記事: この郵便受け ' パーティションの拡張 'は、パーティションサイズを簡単かつ効果的に変更する方法についての詳細を示します。
システム予約パーティションを拡張した後、コンピュータを再起動して、この問題が解決されたかどうかを確認できます。
解決策4.スタートアップ修復を実行します
一部のユーザーは、ラップトップが起動中に自動修復の準備でスタックしているときに起動修復を実行することをお勧めします。
手順は次のとおりです。
Windowsブータブルドライブをコンピュータに挿入し、そこから起動します。
言語設定を選択し、をクリックします 次 。
クリック あなたのコンピューターを修理する 。
選択する トラブルシューティング>詳細オプション>スタートアップ修復 。

解決策5.BCDを再構築する
ブートファイルが見つからないか破損している場合、Windows 10で自動修復の準備エラーが発生します。したがって、一部のユーザーは、以下の手順に従ってブートレコードを再構築します。
手順1.「自動修復の準備中」または「PCの診断」エラーメッセージが表示されたWindowsブータブルインストールディスクをPCに挿入します。
手順2.インストールディスクからPCを起動します。
ステップ3.言語設定を選択し、をクリックします 次 ボタンをクリックして続行します。
ステップ4.をクリックします あなたのコンピューターを修理する 。
ステップ5.をクリックします トラブルシューティング 。
ステップ6.をクリックします コマンド・プロンプト 。
手順7.プロンプトに次のコマンドを入力して、を押します。 入る 各コマンドの後にキーを押します。
- bootrec / fixmbr
- bootrec / fixboot
- bootrec / scanos
- bootrec / restartbcd

ステップ8.タイプ 出口 を押して 入る 。
手順9.PCを再起動します。
注意: BIOS相補型金属酸化膜半導体(CMOS)設定を誤って変更すると、深刻な問題が発生し、コンピューターが正常に起動しなくなる可能性があります。また、Microsoftは、BIOS / CMOS設定の構成に起因する問題が解決できることを保証できません。ご自身の責任で設定を変更してください。解決策6.Windows10の起動時に自動修復を無効にする
起動時に、Windows 10は自動修復機能を実行して、起動に関連する問題を自動的に修正します。この機能は、平均的なユーザーにとって非常に便利です。ただし、起動時の問題を解決するだけでは不十分な場合があります。または、起動時の問題自体を引き起こしている可能性もあります。したがって、自動修復を無効にすると、Windows10の起動に関連するいくつかの問題の解決策になる可能性があります。手順は以下のとおりです。
a)WindowsブータブルドライブをPCに挿入し、そこから起動します。
b)言語設定を選択し、をクリックします 次 。
c)をクリックします あなたのコンピューターを修理する 。
d)をクリックします トラブルシューティング 。
e)をクリックします 高度なオプション 。
f)をクリックします コマンド・プロンプト 。
g)タイプ bcdedit / set {current} recoveryenabledいいえ コマンドプロンプトウィンドウで、を押します 入る ボタン。

h)タイプ 出口 を押して 入る 。
解決策7.Windowsを再インストールします
起動時にラップトップが自動修復の準備でスタックしている場合、または上記の解決策を試してもPCの診断エラーメッセージが表示される場合は、次の方法を試すことができます。 Windowsの再インストール 。



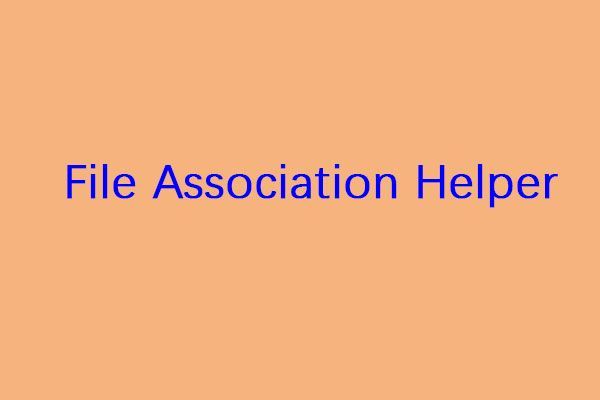
![[解決済み] Macで削除されたファイルを回復する方法|完全ガイド[MiniToolのヒント]](https://gov-civil-setubal.pt/img/data-recovery-tips/05/how-recover-deleted-files-mac-complete-guide.jpg)








![ChromebookでDHCPルックアップに失敗しました|修正方法[MiniToolニュース]](https://gov-civil-setubal.pt/img/minitool-news-center/69/dhcp-lookup-failed-chromebook-how-fix-it.png)





