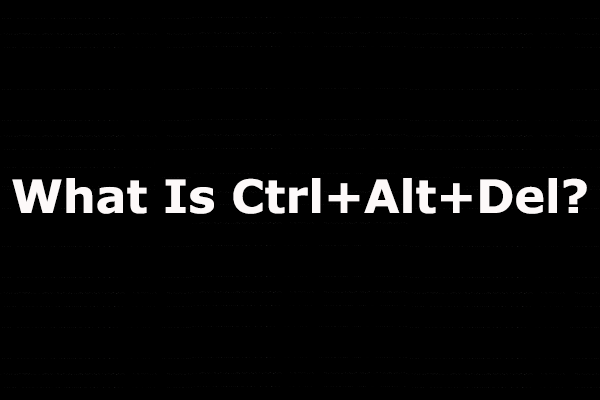コンピュータのCドライブのみをリセットするトップ3の方法?
Top 3 Ways To Reset Only C Drive On Your Computer
デフォルトでは、C ドライブはオペレーティング システムとシステム ファイル用の記憶領域を提供します。場合によっては、C ドライブに問題があり、フリーズや遅延などの問題が発生することがあります。この場合はリセットしてみると良いでしょう。 Cドライブをリセットしても安全ですか?このガイドは、 ミニツールのウェブサイト Windows 10/11でCドライブのみをリセットする3つの方法を説明します。
なぜCドライブをリセットする必要があるのですか?
多くの場合、C ドライブはオペレーティング システムのインストール用のデフォルト ドライブです。このプライマリ ドライブは、オペレーティング システム、システム ファイル、ユーザー ファイル、その他のアプリケーション、およびそれらの関連ファイルを保存するために使用されます。場合によっては、オペレーティング システムで、ユーザー エクスペリエンスに悪影響を与える特定の問題が発生することがあります。例えば:
- コンピューターの動作が遅く、カクつきます。
- 自分のコンピュータを他人に売る必要があります。
- システムファイルに欠陥がある 。
このような場合、他のドライブのデータを削除せずに C ドライブのみをリセットすることが、それらを削除してシステムのパフォーマンスを向上させる最も効果的な解決策である可能性があります。コンピューターのCドライブのみをリセットするにはどうすればよいですか?下にスクロールして詳細を確認します。
チップ: 理由もなく C ドライブがいっぱいになり続ける場合はどうすればよいですか?このガイドの解決策 – 最適な修正: Windows 10/8/7 で理由もなくハードドライブがいっぱいになる トラブルから抜け出すのに役立つかもしれません。以下も参照してください。 C ドライブと D ドライブ: 違いは何ですか
準備: Cドライブをリセットする前に、MiniTool ShadowMakerで重要なファイルをバックアップしてください
C ドライブをリセットすると、サードパーティ ソフトウェア、システム ファイル、ユーザー ファイルなどが失われる可能性があります。さらに悪いことに、ファイルを保持することを選択した場合、その上のデータが消去される可能性があります。データ損失の可能性を回避するには、リセットする前に C ドライブ上の重要なファイルをバックアップする必要があります。
この場合、次のことを試してみることを検討できます。 PCバックアップソフト MiniTool ShadowMakerと呼ばれます。このツールは Windows 11/10/8/8.1/7 で利用できます。これにより、 スケジュールされたバックアップ 、コンピュータ上の完全バックアップ、増分バックアップ、および差分バックアップ。
さらに、ファイル、パーティション、Windows システム、ディスクなどのさまざまなアイテムをバックアップできます。システムパフォーマンスの向上を追求する場合、 HDDからSSDへのクローン作成 そして Windows を別のドライブに移動する も該当します。次に、次の手順を実行して、C ドライブに重要なファイルをバックアップします。
ステップ1. MiniTool ShadowMakerをダウンロードすると、30日以内はほとんどのサービスを無料で楽しむことができます。
MiniTool ShadowMaker トライアル版 クリックしてダウンロード 100% クリーン&セーフ
ステップ 2. バックアップ ページをクリックしてください ソース > ファイルとフォルダー そしてあなたは選ぶことができます 何をバックアップするか Cドライブにあります。次に、次の場所に行く必要があります。 行き先 バックアップイメージを保存します。ここでは、外部ドライブまたは USB フラッシュ ドライブがより好ましいです。

ステップ 3. をクリックします。 今すぐバックアップ すぐにプロセスを開始します。
 チップ: さらに、MiniTool ShadowMaker を使用すると、次のこともできます。 起動可能なUSBドライブを作成する 。コンピュータが起動に失敗した場合、このドライブからコンピュータを起動し、それを使用してシステム回復を実行できます。
チップ: さらに、MiniTool ShadowMaker を使用すると、次のこともできます。 起動可能なUSBドライブを作成する 。コンピュータが起動に失敗した場合、このドライブからコンピュータを起動し、それを使用してシステム回復を実行できます。Windows 10/11のCドライブのみをリセットする方法は?
システムドライブ上の重要なファイルをバックアップした後、Windows 10/11 では C ドライブのみをリセットします。次のコンテンツでは、3つの方法でCドライブのみを消去する方法を説明します。 C ドライブはコンピュータにとって非常に重要であるため、リセットプロセス中にあまり注意を払うことはできません。
設定からCドライブのみをリセットするにはどうすればよいですか?
Windows システムには、と呼ばれる機能が付属しています。 この PC をリセットする コンピューターを工場出荷時の設定にリセットします。コンピューターをリセットしてファイルを保持するか、C ドライブ上のすべてを削除するオプションが提供されます。デスクトップを起動できる場合は、次の手順に従います。
ステップ1. を押します。 勝つ + 私 開く Windowsの設定 。
ステップ 2. に移動します。 アップデートとセキュリティ > 回復 > 始めましょう 下 この PC をリセットする 。
ステップ 3. オプションを選択 画面では、次の 2 つのオプションが利用できます。
- ファイルを保管しておいてください – アプリと設定を削除しますが、個人ファイルは保持します。
- すべてを削除します – すべての個人ファイル、アプリ、設定を削除します。

ステップ 4. 次に、Windows 10 または 11 を再インストールするオプションのいずれかを選択します。 クラウドダウンロード そして ローカル再インストール 。

前者では、Windows の新しいコピーがインターネットからダウンロードされるため、このオプションを選択する場合は、インターネット接続が高速で安定していること、およびディスク容量が十分であることを確認してください。後者は、コンピューター上の既存のシステム ファイルを使用して Windows を再インストールします。
チップ: コンピュータ上のシステムファイルが破損している場合は、次のことを選択したほうがよいでしょう。 クラウドダウンロード インストールの失敗を避けるため。ステップ 5. 次に、画面の指示に従ってプロセスを完了します。このプロセスにはかなり時間がかかる場合がありますので、気長にお待ちください。
リセットプロセスが開始したら、中断しないでください。プロセス中に中断が発生すると、デバイスが起動できなくなったり、オペレーティング システムが不安定になったりする可能性があります。ラップトップの場合、突然のシャットダウンを避けるために、プロセス中に必ず AC アダプターを接続してください。
リカバリーモードでCドライブのみをリセットするにはどうすればよいですか?
Windows 回復環境 (WinRE) とも呼ばれる Windows 回復モードには、いくつかの診断および修復ツールが含まれています。ブートまたはシステムの問題を修正するためによく使用されます。デスクトップにアクセスできない場合は、C ドライブをリセットすることを選択できます。 Windows リカバリモード 。 WinRE経由でWindows 11/10のCドライブのみをリセットする方法は次のとおりです。
ステップ 1. 数回の強制再起動または修復ディスクを使用して、コンピュータを Windows 回復環境で起動します。
ステップ 2. に移動します。 トラブルシューティング > この PC をリセットする 。

ステップ 3. ファイルを保持するか、C ドライブ上のすべてのデータを削除するかを選択します。

ステップ 4. インストール方法を選択し、画面上の指示に従ってリセットプロセスを完了します。
チップ: Windows 回復環境を起動するその他の方法については、このガイドを参照してください。 Windows 11 で詳細スタートアップ オプション (WinRE) にアクセスする方法 。コマンドプロンプト経由でCドライブのみをリセットするにはどうすればよいですか?
コマンド・プロンプト は、Windows OS で最も強力なツールの 1 つです。これにより、C ドライブのリセットなど、コンピューター上で多くのタスクを実行できるようになります。コマンドプロンプト経由でCドライブのみをリセットする方法は次のとおりです。
ステップ 1. 実行する コマンド・プロンプト デスクトップまたは Windows 回復環境から。
ステップ 2. コマンド ウィンドウで次のように入力します。 システムリセット -factoryreset そして殴る 入力 。

ステップ 3. オプションを選択 ウィンドウ、から選択できます ファイルを保管しておいてください または すべてを削除します 。オペレーティング システムを再インストールする方法を選択します。
ステップ 4. 画面上のウィザードに従って、C ドライブをリセットします。
クリーンインストールでCドライブのみをリセットするにはどうすればよいですか?
C ドライブのみをリセットするもう 1 つの方法は、クリーン インストールを実行することです。これにより、最新の Windows 10 インストール ISO ファイルが Microsoft Web サイトからダウンロードされ、USB フラッシュ ドライブに書き込まれ、Windows 10 が再インストールされます。システム パーティション上のすべてのデータが削除され、システムが最初から再インストールされます。そうするために:
ステップ 1. をクリックします。 ここ Microsoft の公式 Web サイトにアクセスしてダウンロードします Windows 10 メディア作成ツール 。

ステップ 2. ダウンロード後、それを実行して起動可能な USB ドライブを作成します。
ステップ3。 BIOSで起動順序を変更する そして、このドライブからコンピュータを起動します。
ステップ 4. 言語とその他の設定を入力します。
ステップ 5. をクリックします。 今すぐインストール > 選択 プロダクトキーを持っていません > 再インストールするオペレーティング システムを選択します。
ステップ 6. ライセンス条項に同意し、選択します カスタム: Windows のみをインストールします (詳細) 。
ステップ 7. 現在 Windows がインストールされているパーティションを選択します (通常は、 ドライブ0 ) > ヒット 消去 > 選択 ドライブ 0 の未割り当て領域 >ヒット 次 をクリックしてプロセスを開始します。
チップ: Windows 10のリセット、クリーンインストール、新規スタートの違いは何かご存知ですか?このガイドでは、3 種類の再インストールを比較します。 Windows 10 のリセット VS クリーン インストール VS 新規スタート、詳細ガイド 。# PC のパフォーマンスを向上させるためのその他のヒント
最初の段落で述べたように、C ドライブをリセットすることは、コンピュータの速度を向上させる効果的な方法です。ただし、この方法が長期間にわたって機能するという保証はありません。コンピュータのパフォーマンスは時間の経過とともに低下する可能性があります。 C ドライブをリセットする以外に、次のヒントもコンピュータのシステム パフォーマンスを向上させるのに役立ちます。
- Cドライブを拡張する 。
- ハードディスクまたはSSDを新しいものに交換します。
- OSをHDDからSSDに移行します。
- より大きな HDD または SSD にアップグレードします。
- ウイルス対策ソフトウェアを使用して潜在的な脅威を確認します。
- Windows を定期的に更新してください。
- MiniTool System BoosterなどのPCチューンアップソフトウェアを使用してコンピュータをスキャンします。
MiniTool システムブースタートライアル クリックしてダウンロード 100% クリーン&セーフ
以下も参照してください。 Windows 11/10 で PC のパフォーマンスを向上させるにはどうすればよいですか?いくつかのヒント
あなたの声が必要です
全体として、C ドライブは通常、多くの重要なファイルが含まれるシステム ドライブを指すため、リセットする場合は注意が必要です。重要なファイルをCドライブに保存する場合は、MiniTool ShadowMakerを使用して重要なものをバックアップする必要があります。誤って紛失した場合でも、バックアップ イメージを使用して簡単に取り戻すことができます。
MiniTool ShadowMaker トライアル版 クリックしてダウンロード 100% クリーン&セーフ
バックアップが作成されたら、リセットプロセスを開始する準備が整います。 CドライブまたはMiniTool ShadowMakerのみをリセットする方法についてご質問がございましたら、お気軽に直接お問い合わせください。 [メール 保護されています] 。できるだけ早くご返信させていただきます。
![Microsoftからウイルスアラートを削除する方法は?ガイドを参照してください! [MiniToolのヒント]](https://gov-civil-setubal.pt/img/backup-tips/33/how-remove-virus-alert-from-microsoft.png)




![[解決済み!] GooglePlay開発者サービスが停止し続ける[MiniToolニュース]](https://gov-civil-setubal.pt/img/minitool-news-center/17/google-play-services-keeps-stopping.png)
![マイクロSDカードの書き込み保護を解除する方法–8つの方法[MiniToolのヒント]](https://gov-civil-setubal.pt/img/data-recovery-tips/17/how-remove-write-protection-micro-sd-card-8-ways.png)



![Macでコピーアンドペーストする方法:便利なコツとヒント[MiniToolのヒント]](https://gov-civil-setubal.pt/img/data-recovery-tips/34/how-copy-paste-mac.png)
![コード19を修正する方法:Windowsはこのハードウェアデバイスを起動できません[MiniToolニュース]](https://gov-civil-setubal.pt/img/minitool-news-center/19/how-fix-code-19-windows-cannot-start-this-hardware-device.png)

![[2021新しい修正]リセット/更新に必要な追加の空き容量[MiniToolのヒント]](https://gov-civil-setubal.pt/img/disk-partition-tips/22/additional-free-space-needed-reset-refresh.jpg)