コード19を修正する方法:Windowsはこのハードウェアデバイスを起動できません[MiniToolニュース]
How Fix Code 19 Windows Cannot Start This Hardware Device
まとめ:
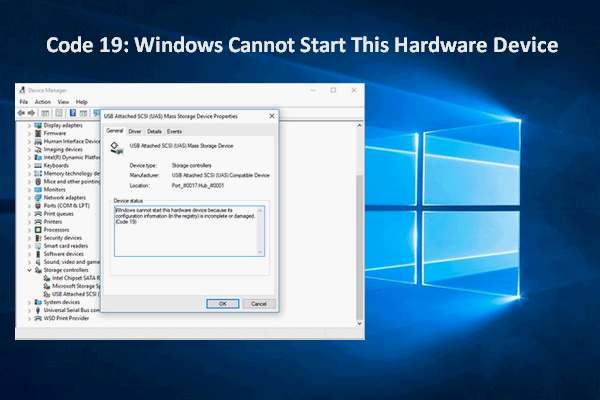
コード19は、Windowsのデバイスマネージャーに表示されるエラーの1つです。 [デバイスステータス]の下に表示され、Windowsがこのハードウェアデバイスを起動できないことを通知します。このエラーコードの被害者の1人であれば、適切な場所にたどり着く必要があります。
あなたはから助けを得たほうがいいです MiniTool データを保護し、ディスクの問題をトラブルシューティングします。
コントロールパネルアプレットとして、デバイスマネージャはWindowsオペレーティングシステムで非常に便利です。 Windowsデバイスマネージャーの主な機能は、ユーザーがコンピューターに接続されているすべてのハードウェアとデバイスを確認および制御できるようにすることです。これは、Microsoft管理コンソールの拡張機能と見なすことができます。
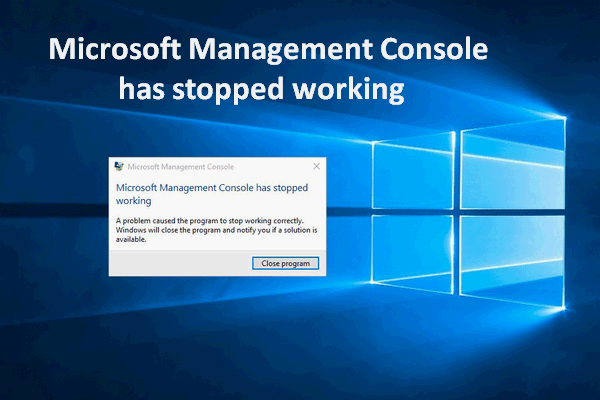 Microsoft管理コンソールが機能しなくなった-解決済み
Microsoft管理コンソールが機能しなくなった-解決済み 具体的には、Microsoft管理コンソールが動作を停止したことはまれなエラーではなく、幸いなことに、それを修正する方法はたくさんあります。
続きを読むデバイスマネージャで多くのエラーを確認できます。今日は話します コード19 。
デバイスマネージャのコード19:Windowsはこのハードウェアデバイスを起動できません
では、エラーコード19とは正確には何ですか?
Windowsエラーコード19が表示されると、[ドライブのプロパティ]ウィンドウの[全般]タブの[デバイスステータス]セクションに次のメッセージが表示されます。
- (レジストリ内の)構成情報が不完全であるか破損しているため、Windowsはこのハードウェアデバイスを起動できません。この問題を修正するには、ハードウェアデバイスをアンインストールしてから再インストールする必要があります。 (コード19)
- (レジストリ内の)構成情報が不完全であるか破損しているため、Windowsはこのハードウェアデバイスを起動できません。この問題を解決するには、最初にトラブルシューティングウィザードを実行してみてください。それでも問題が解決しない場合は、ハードウェアデバイスをアンインストールしてから再インストールする必要があります。 (コード19)
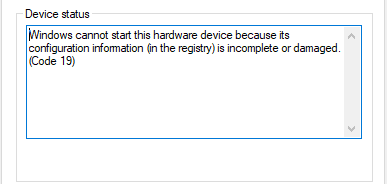
エラーコード19が発生するのはなぜですか?
コード19エラーが表示された場合、多くのユーザーは、PCに接続されているハードウェアに欠陥があると考えています。しかし、そうではありません。実際、Windowsコード19はレジストリ関連のエラーです。特定のハードウェアデバイスのドライバーおよびその他の情報は、Windowsレジストリに含まれています。うまくいかないと、エラーコード19が発生します。
致命的なデバイスハードウェアエラーのため、リクエストは失敗しました!
デバイスマネージャのエラーコード19を修正する方法
方法1:デバイスを再起動します。
調査によると、レジストリ関連のエラーの多くは一時的なものです。したがって、非常にスリムですが、単純な再起動後にコード19を削除する可能性があります。 (例としてWindows 10を取り上げます。)
- クリックしてください ウィンドウズ PC画面の左下にあるボタン。
- に移動します パワー Windowsメニューの左側のサイドバーにあるボタン。
- 電源ボタンをクリックして、 再起動 そのサブメニューから。
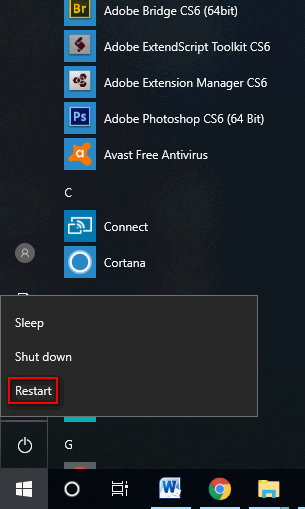
キーの組み合わせやコマンドプロンプトなどのツールを使用して、Windowsを再起動することもできます。
[2020]知っておくべきトップWindows10ブート修復ツール!
方法2:レジストリ値を削除します:UpperFilters&LowerFilters。
警告: レジストリの破損は深刻な問題につながる可能性があるため、これを行うときは十分に注意する必要があります。セキュリティ上の理由から、[ファイル]-> [エクスポート]-> [ファイル名]を入力してレジストリをバックアップする必要があります([エクスポート範囲]が[すべて]に設定されていることを確認してください)-> [はい]をクリックします。- 右クリック ウィンドウズ ロゴボタン。
- 選択 実行 メニューから。
- タイプ regedit ヒット 入る 。
- クリック はい [ユーザーアカウント制御]ウィンドウが表示された場合。
- 展開 HKEY_LOCAL_MACHINE 、 システム 、 CurrentControlSet 、 コントロール 、および クラス 左ペインから。
- 選択する {4d36e967-e325-11ce-bfc1-08002be10318} クラスの下。
- 右クリック UpperFilters 右ペインからの値。
- 選択 削除 をクリックします はい 確認するために。
- 手順7と手順8を繰り返して削除します LowerFilters 値。
- 閉じる レジストリエディタ デバイスを再起動します。
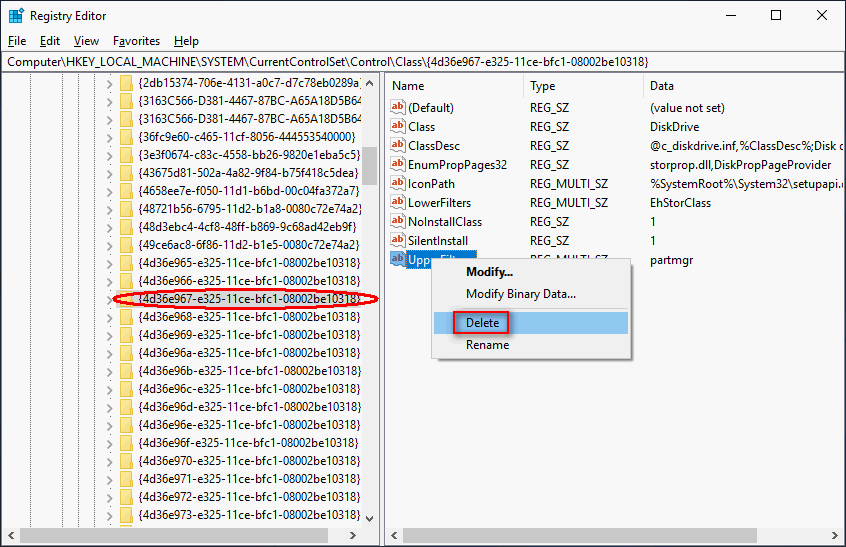
方法3:iTunesを修復またはアンインストールします。
iTunesを使用すると、レジストリが混乱する可能性があるため、Windowsがこのハードウェアデバイスを起動できなくなる可能性もあります(コード19)。
- 開いた コントロールパネル 。
- 表示するために選択 カテゴリー 。
- クリック プログラムをアンインストールする プログラムの下のリンク。
- 選択する iTunes プログラムリストから。
- クリックしてください 修復 上部のツールバーからボタン。
- 画面の指示に従って終了します。
iTunesをアンインストールする方法は?手順1から手順4を繰り返します->選択します iTunes ->をクリックします アンインストール ボタン->アンインストールウィザードに従います。
さらに、Windowsシステムでコード19に遭遇したときに修正する方法は他にもあります。
- レジストリの変更を元に戻します。
- 最近インストールしたデバイスを削除または再構成します。
- デバイスドライバを更新/再インストール/ロールバックします。
- システムの復元機能を利用する 。


![OneDriveエラー0x8007016A:クラウドファイルプロバイダーが実行されていません[MiniToolニュース]](https://gov-civil-setubal.pt/img/minitool-news-center/48/onedrive-error-0x8007016a.png)




![DistributedCOMエラー10016Windows10を解決する2つの方法[MiniToolNews]](https://gov-civil-setubal.pt/img/minitool-news-center/48/2-ways-solve-distributedcom-error-10016-windows-10.png)







![修正済み:iPhoneから写真が突然消えた? (最良の解決策)[MiniToolのヒント]](https://gov-civil-setubal.pt/img/ios-file-recovery-tips/28/fixed-photos-disappeared-from-iphone-suddenly.jpg)
![修正方法–SDカードをPC /電話で読み取れない[MiniToolのヒント]](https://gov-civil-setubal.pt/img/data-recovery-tips/31/how-do-i-fix-sd-card-cannot-be-read-pc-phone.jpg)


![6つの方法– Run Command Windows10を開く方法[MiniToolNews]](https://gov-civil-setubal.pt/img/minitool-news-center/04/6-ways-how-open-run-command-windows-10.png)