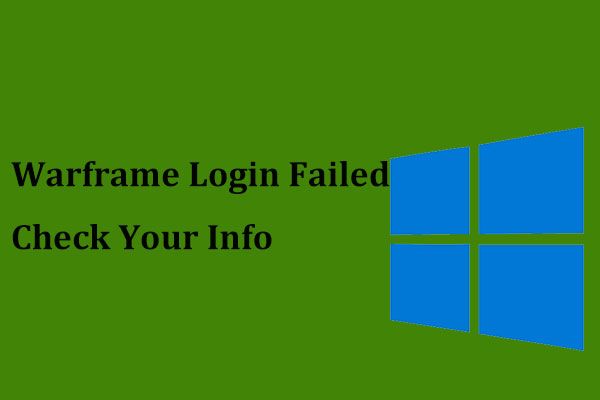Chromebook を再起動する方法ここで試す3つの方法!
Chromebook Wo Zai Qi Dongsuru Fang Fakokode Shisu3tsuno Fang Fa
システムに問題が発生した場合に、Chromebook を再起動することは、マシンをスムーズに動作させるための解決策の 1 つです。次に、質問があります。Chromebook を再起動するにはどうすればよいですか?この投稿で Chromebook を再起動する方法に従えば、物事は簡単になります。 ミニツール .
Chromebook を使用しているときに、クラッシュ、フリーズ、インターネット ネットワークの問題などの問題が発生する場合があります。このデバイスを再起動することは、小さな問題を解決する解決策の 1 つです。または、ソフトウェアの更新後に Chromebook を再起動する必要があります。
Windows PC や Mac とは異なり、最高の Chromebook を使用していても、通常、このデバイスには専用の再起動ボタンがないため、Chromebook を再起動するのは簡単ではありません。 Chromebook を再起動する方法を知りたい場合は、適切な場所にいます。次の部分では、3 つの一般的な方法を紹介します。
Chromebook を再起動する方法 (3 つの方法)
シャットダウンして再起動する
Chromebook をシャットダウンしてから再起動することもできます。このことを行う方法を参照してください。
ステップ 1: 通知セクション 画面の下部に Wi-Fi、バッテリー、時間が表示されます。
ステップ 2: 小さなウィンドウが表示されたら、 シャットダウン アイコン。
これにより、現在の作業とデータが自動的に保存され、デバイスがシャットダウンされます。さらに、このオプションを使用すると、Google アカウントから安全かつ完全にログアウトできるため、作業内容が失われる心配はありません。ログアウトのプロセスが心配な場合は、 サインアウト マシンの電源を切る前に。

ステップ 3: その後、 力 ボタンを押して Chromebook を起動します。
電源ボタンを使用する
Chromebook を再起動する別の方法は、 力 ボタンをクリックします。このデバイスが何らかの理由でフリーズしている場合は、この方法を試すことができます。
フリーズしたときにChromebookを再起動する方法、またはキーボードでChromebookを再起動する方法は?押すだけ 力 ボタンを約 3 秒間押し続けます (キーボードまたはマシンの側面にある場合があります)。これは、Google アカウントからログアウトし、行っていることをすべて保存し、Chromebook の電源をオフにするのに役立ちます。次に、そのボタンを押してラップトップの電源を入れます。
さらに、別のモードがあります。電源ボタンを 1 秒間押すと、次の 4 つのオプションを含む電源メニューが表示されます。 シャットダウン/電源オフ 、 サインアウト 、 ロック と フィードバック . Chromebook の電源をオフにしてから、もう一度電源ボタンを押してオンにします。
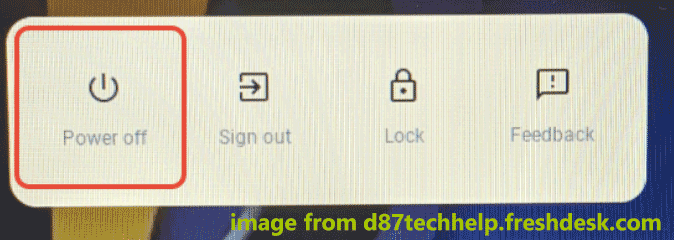
Chromebook をハード再起動する
Chromebook が起動しない場合は、このデバイスのハード リスタートを選択できます。システムの電源を強制的にオフにしてからオンにすることができるため、単純なシャットダウンや再起動とは異なります。さらに、この方法では、保存されていない作業をすべて削除できます。そのため、続行する前にすべてを保存したことを確認してください。次に、Chromebook を強制的に再起動する方法または Chromebook をハード再起動する方法を確認します。
その前に、Google アカウントからサインアウトすることを選択できます。 コントロール & シフト キーとプレス Q を 2 回クリックしてから サインアウト . Chromebook が起動できない場合は、この操作をスキップしてください。
ハード再起動を実行するには、 リフレッシュ Chromebook のキーを押して、 力 ボタン。これにより、このマシンが自動的に再起動する可能性があります。この更新キーは円形の矢印のように見え、キーボードの上部にあります。一部の Chromebook では、更新ボタンの表示が異なります。ヘルプについては、ユーザー マニュアルを参照してください。
最後の言葉
これが Chromebook を再起動する一般的な方法です。彼らがあなたを助けることを願っています。 Chromebook を再起動する方法について何か考えがある場合は、下のコメントでお知らせください。

![Macrium Reflectは安全ですか?ここに答えとその代替案があります[MiniToolのヒント]](https://gov-civil-setubal.pt/img/backup-tips/90/is-macrium-reflect-safe.png)

![Windows10で「Windowsエクスプローラーダークテーマ」エラーを修正する方法[MiniToolNews]](https://gov-civil-setubal.pt/img/minitool-news-center/08/how-fix-windows-explorer-dark-error-windows-10.jpg)

![WDドライブユーティリティとは| WDドライブユーティリティの問題を修正する方法[MiniToolのヒント]](https://gov-civil-setubal.pt/img/backup-tips/97/what-is-wd-drive-utilities-how-fix-wd-drive-utilities-issues.png)



![「お使いのPCがMiracastをサポートしていない」問題を修正する4つのソリューション[MiniToolNews]](https://gov-civil-setubal.pt/img/minitool-news-center/10/4-solutions-fix-your-pc-doesn-t-support-miracast-issue.jpg)
![エキサイティングなニュース:Seagateハードドライブのデータ復旧が簡素化されました[MiniToolのヒント]](https://gov-civil-setubal.pt/img/data-recovery-tips/54/exciting-news-seagate-hard-drive-data-recovery-is-simplified.jpg)



![要求された操作を解決する4つの方法には昇格が必要です[MiniToolNews]](https://gov-civil-setubal.pt/img/minitool-news-center/27/4-ways-solve-requested-operation-requires-elevation.png)

![Facebookがランダムにログアウトする問題2021を修正するための6つのヒント[MiniToolNews]](https://gov-civil-setubal.pt/img/minitool-news-center/68/6-tips-fix-facebook-logged-me-out-randomly-issue-2021.png)