Seagate 外付けハードドライブ Windows 10 11 にファイルをバックアップする方法
How To Backup Files On Seagate External Hard Drive Windows 10 11
Seagate の外付けハード ドライブをお持ちの場合、PC ファイルをそこにバックアップするにはどうすればよいですか?この投稿から ミニツール Seagate Dashboard と MiniTool ShadowMaker の 2 つのオプションが提供されます。これら 2 つのツールを実行して、Seagate 外付けハード ドライブにファイルを簡単にバックアップする方法を見てみましょう。Seagate 外付けハードドライブにファイルをバックアップする理由
「Seagate 外付けハードドライブにファイルをバックアップする」ということになると、その理由が気になるかもしれません。
コンピュータデータの安全性は今日注目のトピックであり、これに注目する人がますます増えています。データ損失は、ウイルス感染、ディスク障害、誤操作、自然災害などにより突然発生する可能性があります。ファイル損失のリスクを最小限に抑えるために、ディスク データのバックアップを作成することをお勧めします。
外付けハードドライブは、バックアップを保存するのに適したパスです。 Seagate は有名なブランドであり、その外付けハードドライブは多くのユーザーに愛されています。さらに、持ち運びが可能で、その上でファイルを表示することもできます。
では、ファイルを Seagate 外付けドライブにバックアップするにはどうすればよいでしょうか?次の部分から 2 つのツールを見つけます。
MiniTool ShadowMakerを実行してSeagate外付けハードドライブにファイルをバックアップする
について話すとき ファイルのバックアップ のような強力なバックアップおよびリカバリ ソリューションの使用を検討する必要があります。 MiniTool シャドウメーカー ニーズを満たす多くの強力な機能を備えています。
- ファイル、フォルダー、ディスク、パーティション、Windows を簡単かつ迅速にバックアップします。
- データを安全に保つためにデータを自動的または定期的にバックアップするパンをスケジュールできます。
- 新しいデータまたは変更されたデータのみのバックアップ、つまり増分バックアップと差分バックアップを作成できます。
- ファイル/フォルダーを簡単に同期できます。
- サポート HDDからSSDへのクローン作成 。
- Windows 11/10/8/8.1/7 および Windows Server 2022/2019/2016/2012 を含む複数のオペレーティング システムで動作します。
- Seagate、東芝、WD、Samsung、SanDisk などのあらゆるブランドのハードドライブをサポートします。
データをSeagateハードドライブにバックアップする必要がある場合、またはSeagate外付けハードドライブをバックアップする必要がある場合は、MiniTool ShadowMakerを入手してください。
MiniTool ShadowMaker トライアル版 クリックしてダウンロード 100% クリーン&セーフ
次に、このバックアップ ソフトウェアを使用して Seagate 外付けハード ドライブにファイルをバックアップする方法をご覧ください。
ステップ 1: このツールを PC にインストールした後、Seagate ディスクを PC に接続し、MiniTool ShadowMaker を起動して、 トライアルを継続する 進むために。
ステップ 2: ヒットする バックアップ 左側のペインから、次の場所に移動します ソース > フォルダーとファイル 、コンピュータを参照してバックアップするファイルを選択し、クリックします。 わかりました 。
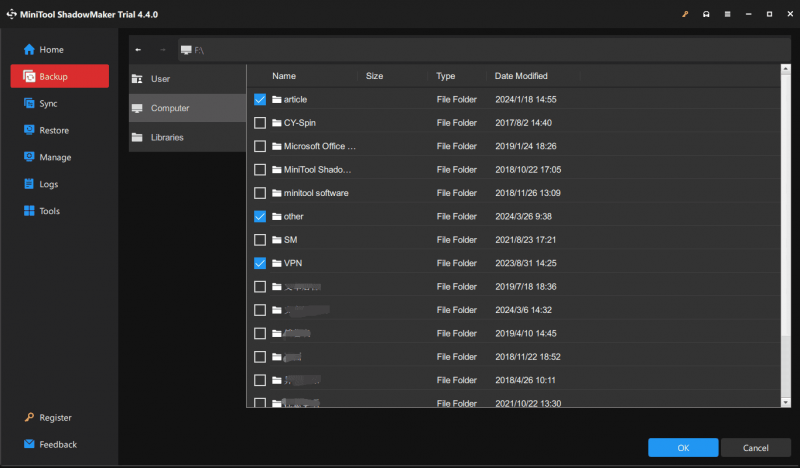
ステップ 3: をタップします。 行き先 をクリックし、バックアップ イメージを保存する Seagate 外付けドライブを選択します。
ステップ 4: バックアップの詳細設定を行うには、をクリックします。 オプション 。次に、クリックします 今すぐバックアップ をクリックしてバックアッププロセスを開始します。
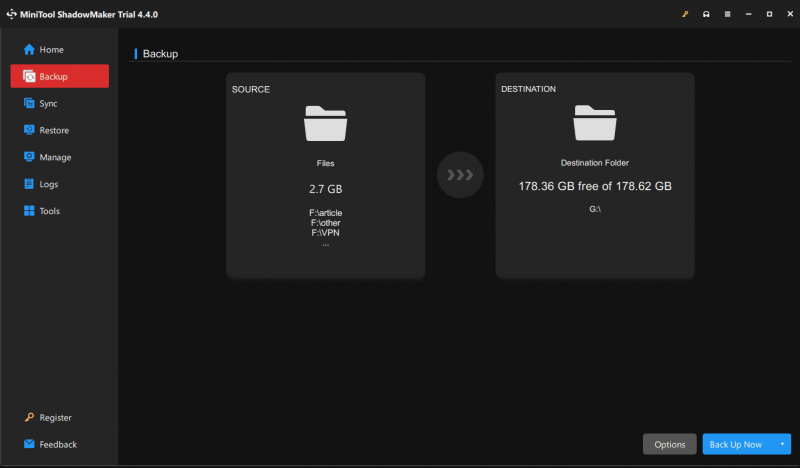
ファイルのバックアップに Seagate Dashboard を使用する
Seagate 外付けハード ドライブにファイルをバックアップするもう 1 つの方法は、Seagate Dashboard を実行することです。コンテンツを簡単にバックアップしたり、ソーシャル ネットワーク上でメディアを共有および保存したりできます。データのバックアップについては、この強力で使いやすいユーティリティを使用して、ファイルをダッシュボード拡張ストレージ ドライブにバックアップして、継続的またはスケジュールに従ってデータを保護できます。
Seagate Dashboard は Windows 11 では動作しないことに注意してください。Windows 11 を実行している PC でファイルをバックアップする必要がある場合は、MiniTool ShadowMaker を使用してください。次に、このツールを使用して Windows 10 の Seagate 外付けハード ドライブにファイルをバックアップする方法を見てみましょう。
ステップ 1: このページを開く – https://www.seagate.com/support/software/dashboard/ Webブラウザで。
ステップ 2: 以下 ダウンロード 、 クリック ダウンロード からのボタン Windows 用 Seagate ダッシュボード .exe ファイルを取得し、それをダブルクリックしてこのツールを PC にインストールします。
ステップ 3: ダッシュボードを起動した後、 PCバックアップ そして殴る 今すぐ保護する または 新しいバックアップ計画 。
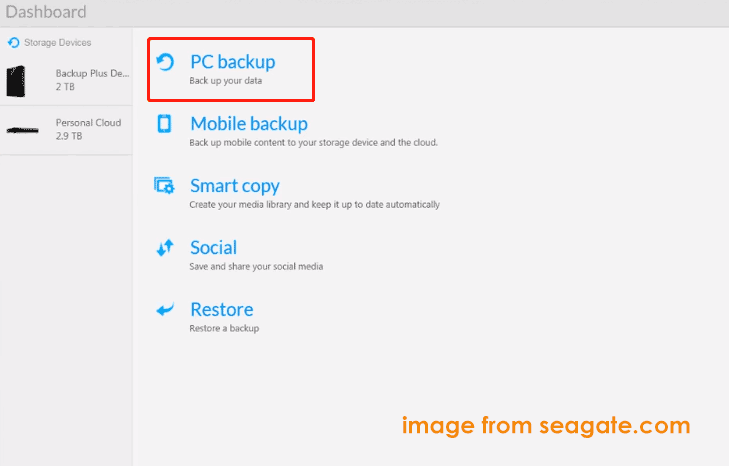
ステップ 4: 画面上のプロンプトに従って、データを Seagate 外付けドライブにバックアップします。
チップ: 場合によっては、このユーティリティが機能しないことがあります。解決策を得るには、このガイドを参照してください。 Seagate ダッシュボードが Windows 10 で動作しない 。結論
これは、Seagate 外付けハード ドライブにファイルをバックアップする方法に関する情報です。データバックアップのニーズに応じて、MiniTool ShadowMaker または Seagate Dashboard を入手してください。

![ハードドライブの回復をクリックするのは難しいですか?絶対にありません[MiniToolのヒント]](https://gov-civil-setubal.pt/img/data-recovery-tips/33/clicking-hard-drive-recovery-is-difficult.jpg)






![Windowsインストーラサービスにアクセスできなかった上位4つの方法[MiniToolのヒント]](https://gov-civil-setubal.pt/img/backup-tips/09/top-4-ways-windows-installer-service-could-not-be-accessed.jpg)



![M4PからMP3-M4PをMP3無料に変換する方法は? [MiniToolのヒント]](https://gov-civil-setubal.pt/img/video-converter/54/m4p-mp3-how-convert-m4p-mp3-free.jpg)


![PDFをマージする:PDFファイルを10の無料オンラインPDFマージと組み合わせる[MiniTool News]](https://gov-civil-setubal.pt/img/minitool-news-center/77/merge-pdf-combine-pdf-files-with-10-free-online-pdf-mergers.png)


![Windows10でタッチパッドが機能しない問題を解決する7つの方法[MiniToolNews]](https://gov-civil-setubal.pt/img/minitool-news-center/07/7-ways-fix-touchpad-not-working-windows-10.png)
