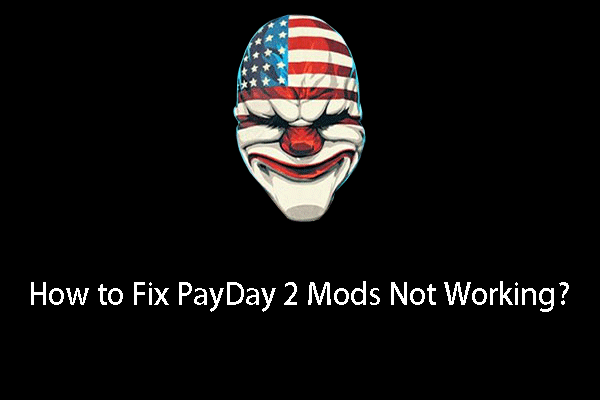Windows7を簡単に出荷時設定にリセットするための3つの方法[MiniToolのヒント]
Here Are Top 3 Ways
まとめ:

工場出荷時の状態にリセットするWindows7は、プライバシーを保護するためにコンピューター上のファイルやデータを削除するのに適した方法です。または、いくつかの問題の解決に役立ちます。しかし、Windows 7を出荷時設定にリセットする方法を知っていますか? Windows 7を工場出荷時の設定に復元するにはどうすればよいですか?この投稿では、上位3つの方法を紹介します。
クイックナビゲーション:
Windows 7を出荷時設定にリセットする必要があるのはなぜですか?
工場出荷時の状態にリセット は、デバイスに保存されているすべての情報を削除することにより、電子デバイスを元のシステム状態に復元する機能です。明らかに、コンピュータには機能–工場出荷時設定へのリセットもあります。
また、Windows7を出荷時設定にリセットする理由はたくさんあります。
- まず、コンピューターを別のコンピューターに譲渡または売却したい場合は、プライバシーの漏洩を防ぐためにWindows7を出荷時設定にリセットすることを選択できます。
- 次に、コンピュータを復元して、行ったシステム変更を元に戻します。
- 第三に、コンピューターは長い間使用されており、Windows 7を出荷時設定にリセットして、コンピューターに保存されているファイルを削除してパフォーマンスを向上させることができます。
もちろん、Windows7を出荷時の設定に復元する理由は他にもいくつかあります。たとえば、誤った操作が原因でコンピューターに小さな問題が発生した場合は、Windows7を出荷時設定にリセットして解決することができます。
ただし、Windows 7を出荷時設定にリセットする方法を知っていますか? Windows 7を工場出荷時の設定に簡単に復元するにはどうすればよいですか?
これはあなたにぴったりの場所です。この投稿では、Windows7を出荷時設定にリセットする3つの方法を紹介します。
関連記事: Windows 10/8/7でラップトップを簡単に出荷時設定にリセットする方法(3つの方法)
Windows 7を出荷時設定にリセットする前に何をしますか?
よく知られているように、出荷時設定にリセットされたコンピューターは、Windows 7の情報を削除するか、Windowsのシステムパーティションのすべてを削除します。
したがって、Windows 7を出荷時設定にリセットする前に、データを安全に保つために、すべての重要なファイルを外付けハードドライブにバックアップする必要があります。
ファイルをバックアップするには、 プロのバックアップソフトウェア – MiniToolShadowMakerを強くお勧めします。
MiniTool ShadowMakerは、ファイル、フォルダ、パーティション、ディスク、およびオペレーティングシステムのバックアップに役立つバックアップツールです。それはまた USBクローンツール データを安全に保つためにUSBドライブのクローンを作成するのに役立ちます。
したがって、Windows 7を出荷時設定にリセットする前にデータを安全に保つには、次のボタンからMiniTool ShadowMakerTrialを試してください。 高度なエディションを選択してください 。
ここでは、Windows 7を出荷時設定にリセットする前に、ステップバイステップガイドを使用してファイルをバックアップする方法を説明します。
ステップ1:MiniToolShadowMakerを起動します
- MiniToolShadowMakerをインストールして起動します。
- クリック トレイルを維持 。
- クリック 接続する に このコンピュータ メインインターフェイスに入ります。
![[このコンピューターで接続]をクリックして続行します](http://gov-civil-setubal.pt/img/backup-tips/95/here-are-top-3-ways.png)
ステップ2:バックアップソースを選択する
- に移動 バックアップ ページをクリックしてクリックします ソース モジュール。
- 選択 フォルダとファイル 。
- バックアップするファイルを選択して、 OK 続ける。
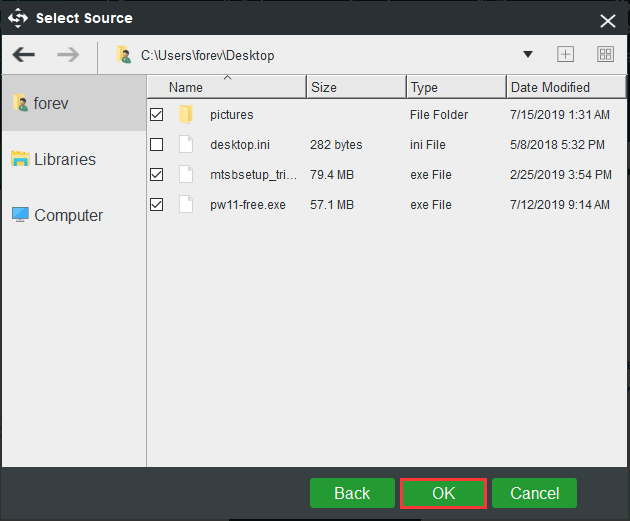
ステップ3:ターゲットディスクを選択します
- クリック 先 ターゲットディスクを選択するモジュール。
- 利用可能な5つのパスは次のとおりです。宛先として外付けハードドライブを選択する必要があります。
- クリック OK 続ける。
![ターゲットディスクを選択し、[OK]をクリックします](http://gov-civil-setubal.pt/img/backup-tips/95/here-are-top-3-ways-3.png)
ステップ4:ファイルのバックアップを開始します
バックアップのソースと宛先を選択したら、をクリックします 今すぐバックアップ タスクをすぐに実行します。
![[今すぐバックアップ]をクリックして続行します](http://gov-civil-setubal.pt/img/backup-tips/95/here-are-top-3-ways-4.png)
すべてのファイルをバックアップしたら、Windows 7を出荷時設定にリセットします。ステップバイステップガイドを使用して、Windows7を出荷時設定にリセットする方法を説明します。
Windows7を出荷時設定にリセットする方法
このパートでは、3つの異なる方法でWindows7を出荷時設定にリセットする方法を示します。それらを一つずつ参照することができます。
Windowsインストールディスクを介してWindows7を出荷時設定にリセット
Windows 7には、新しいWindowsバージョンで提供される組み込みの更新およびリセットオプションがありません。ただし、元の工場出荷時のインストールメディアであるディスクからWindows 7を再インストールすることで、Windows7の出荷時設定へのリセットを実行できます。
そして今、ステップバイステップガイドでWindows7を出荷時設定にリセットする方法を紹介します。
ステップ1:オープンリカバリ
- クリック 開始 Windows7のボタン。
- 選択 コントロールパネル ポップアップウィンドウで。
- 次に、 回復 続ける。
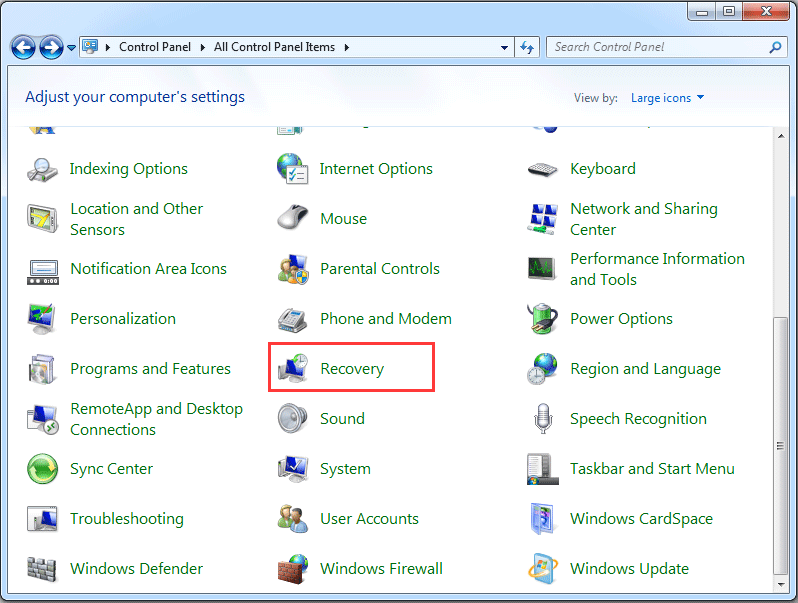
ステップ2:高度な回復方法を選択する
- ポップアップウィンドウで、 高度な回復方法 下 システムの復元 続行するセクション。
- 次に、を選択する必要があります Windowsを再インストールします(Windowsインストールディスクが必要です) 続ける。 Windowsインストールディスクはオリジナルであり、工場で提供されていることに注意してください。ただし、コンピュータにリカバリパーティションがある場合は、オプションが表示されます コンピュータを工場出荷時の状態に戻します 。したがって、続行するにはそれを選択するだけです。
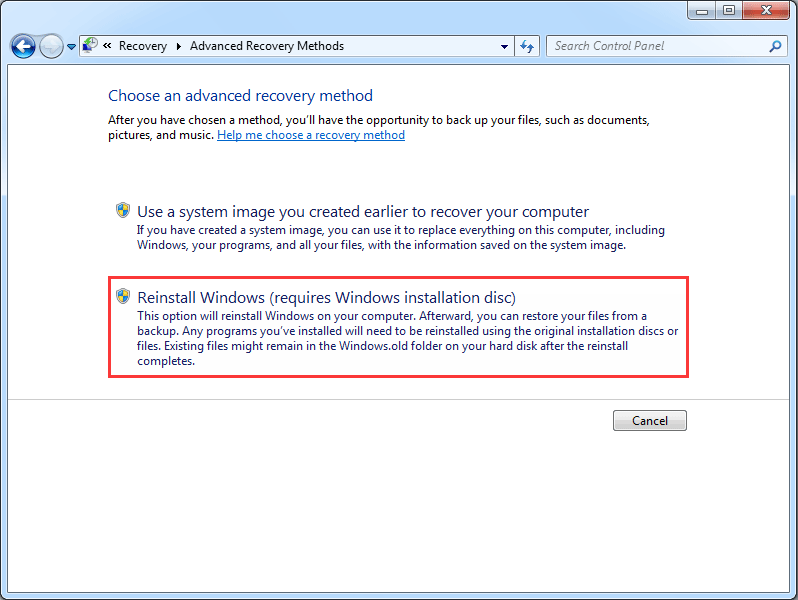
ステップ3:ファイルをバックアップする
このステップでは、Windows7を出荷時設定にリセットするとWindows7のシステムパーティション上のすべてが削除されるため、Windowsではファイルをバックアップする必要があります。したがって、ファイルを外部ハードドライブにバックアップする必要があります。ただし、 バックアップされたファイル 以前は、それらをスキップする必要があります。
ステップ4:Windows7の出荷時設定へのリセットを開始します
- すべてのファイルをバックアップした後、Windows7を工場出荷時の設定に復元し始めることができます。
- クリック 再起動 続ける。
![[再起動]をクリックして続行します](http://gov-civil-setubal.pt/img/backup-tips/95/here-are-top-3-ways-7.png)
すべての手順が完了すると、Windows 7の出荷時設定へのリセットプロセスが開始され、Windows7を出荷時の設定に復元するのに役立ちます。
リカバリオプションを使用してWindows7を出荷時設定にリセット
ここで、Windows 7を出荷時設定に復元する2番目の方法を紹介します。実際のところ、ブランドのコンピューターには、Windows 7を出荷時設定にリセットするのに役立つ機能が組み込まれています。たとえば、Dell Factory Image Restore Dellラップトップでは、Acerラップトップなどでシステムを工場出荷時のデフォルトに完全に復元します。
したがって、ブランドのコンピューターを実行している場合は、Windows7を工場出荷時の設定に復元するための組み込み機能を見つけることができます。そして今、例としてWindows7の出荷時設定へのリセットDellを取り上げます。 Windows 7を出荷時設定にリセットする手順は、メーカーによって異なる場合がありますのでご注意ください。
注意: 明らかに、コンピュータを工場出荷時の設定に復元する前に、すべてのファイルを外付けハードドライブにバックアップする必要があります。ステップ1:詳細ブートオプションを入力する
コンピュータを再起動し、表示されるまでF8キーを押し続けます。 高度な起動オプション 。 (キーはメーカーによって異なる場合があります。)
ヒント: Windowsロゴが画面に表示される前に、F8キーを押す必要があります。 Windowsロゴが表示された後にF8キーを押すと、[詳細ブートオプション]メニューは画面に表示されません。ステップ2:コンピュータの修復を選択します
- の中に 高度な起動オプション メニュー、を押してください ダウン キーボードの矢印を選択して あなたのコンピューターを修理する 。
- ヒット 入る 続ける。
- 言語設定を選択して、 次 続ける。
- 管理ユーザーとしてログインし、をクリックします OK 。
ステップ3:Windows7の出荷時設定へのリセットを開始します
1.ポップアップウィンドウで、 デルのファクトリイメージの復元 続ける。

2.次に、指示に従って続行できます。
3.オプションをチェックします はい、ハードドライブを再フォーマットし、システムソフトウェアを工場出荷時の状態に復元します 。次に 次 。
手順が完了すると、Windows 7の出荷時設定への復元が正常に実行されます。Dellユーザーではなく、HP、Toshiba、Acerなどの他のユーザーの場合は、オンラインで検索するか、公式サイトにアクセスして詳細な手順を探してください。 Windows7を出荷時設定にリセットします。
システムイメージを介してWindows7を出荷時設定にリセット
ここでは、Windows 7を出荷時設定にリセットするための利用可能な方法を紹介します。システムイメージを使用して、コンピューターを出荷時設定に復元できます。 システムイメージを作成しました コンピュータが純粋な状態にあるとき。
したがって、次のパートでは、CDなしでWindows7を出荷時設定にリセットする方法を示します。これを行うには2つの異なる方法があります。
1.システムイメージの回復でWindows7を出荷時設定にリセット
でシステムイメージを作成した場合 バックアップと復元 、Windows組み込みツール、WinREでWindows7を出荷時設定にリセットできます。そして、次のパートで詳細な手順を示します。
ステップ1:WinREを入力する
- コンピュータを再起動し、F8キーを同時に押して入力します 高度な起動オプション
- クリック あなたのコンピューターを修理する 続ける。
ステップ2:システムイメージの回復を選択します
1.ポップアップウィンドウで、を選択する必要があります システムイメージの回復 。

2.次に、ウィザードに従って、コンピューターを工場出荷時の設定に復元できます。
すべての手順が完了すると、Windows7を出荷時の設定に正常に復元できます。
2. MiniToolShadowMakerを使用してウィンドウ7を出荷時設定にリセットします
コンピューターが純粋な状態のときにMiniToolShadowMakerを使用してシステムイメージを作成した場合は、Windows7を工場出荷時の設定に復元することもできます。
さらに、MiniToolShadowMakerを使用してWindows7を出荷時設定に復元するには、MiniToolブータブルメディアが必要です。したがって、最初に作成する必要があります。そして、詳細な手順を示します。
ステップ1:起動可能なメディアを作成し、そこからコンピューターを起動します
- MiniTool ShadowMakerを起動し、 ツール ページ。
- 選択 メディアビルダー 起動可能なメディアを作成する機能。
- それからコンピュータを起動します。
おそらくあなたは探しています:
- Bootable MediaBuilderを使用してブートCD / DVDディスクとブートフラッシュドライブを構築する方法は?
- 焼き付けたMiniToolブータブルCD / DVDディスクまたはUSBフラッシュドライブから起動する方法は?
ステップ2:Windowsを工場出荷時の設定に復元する
1.メインインターフェイスに入ると、バックアップイメージがここに一覧表示されます。クリック 戻す 続ける。
![[復元]をクリックします](http://gov-civil-setubal.pt/img/backup-tips/95/here-are-top-3-ways-9.png)
2.バックアップバージョンを選択し、をクリックします 次 。
![バックアップバージョンを選択し、[次へ]をクリックします](http://gov-civil-setubal.pt/img/backup-tips/95/here-are-top-3-ways-10.png)
3.バックアップイメージから復元するパーティションを確認します。起動が成功するには、MBRとトラック0をチェックする必要があることに注意してください。
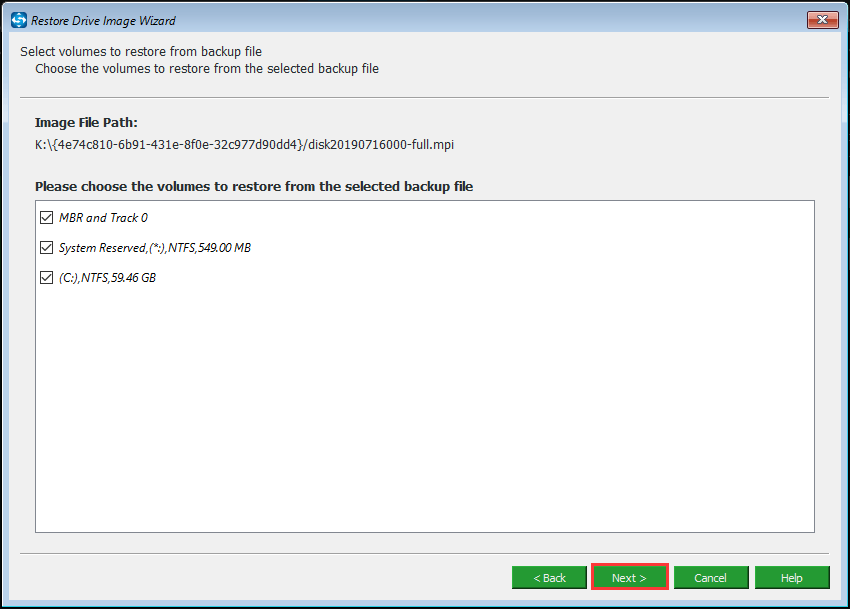
4.復元するターゲットディスクを選択します。 Windows 7を出荷時設定に復元する必要があるため、元のシステムディスクを選択し、警告メッセージを注意深く読む必要があります。
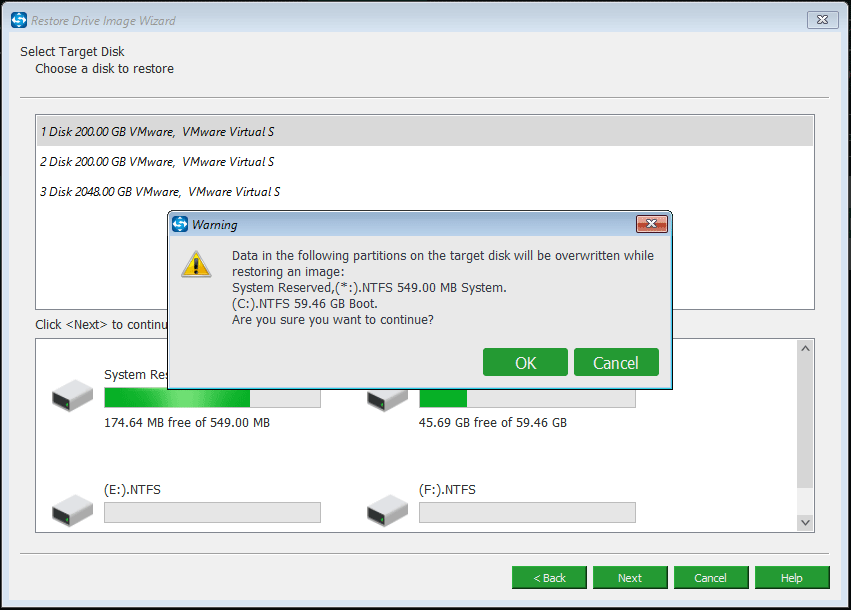
5.次に、コンピューターを復元できます。オペレーティングシステムが純粋な状態のときにシステムイメージが作成されるため、Windows7を工場出荷時の設定に復元できます。
関連記事: Windows 10/8/7でコンピューターを以前の日付に復元する方法(2つの方法)
全体として、これらの方法でWindows 7を出荷時設定にリセットできます。ただし、出荷時設定にリセットされたコンピューターはシステムパーティション上のすべての個人ファイルを削除するため、ファイルが重要な場合は事前にバックアップしてください。


![このネットワークのセキュリティが危険にさらされた場合の対処方法[MiniToolNews]](https://gov-civil-setubal.pt/img/minitool-news-center/60/what-do-when-security-this-network-has-been-compromised.png)








![デスクトップ/モバイルにDiscordサーバーを残す方法[MiniToolNews]](https://gov-civil-setubal.pt/img/minitool-news-center/91/how-leave-discord-server-desktop-mobile.png)