Windowsメディア作成ツールのスペースが足りないエラー:解決済み[MiniToolニュース]
Windows Media Creation Tool Not Enough Space Error
まとめ:
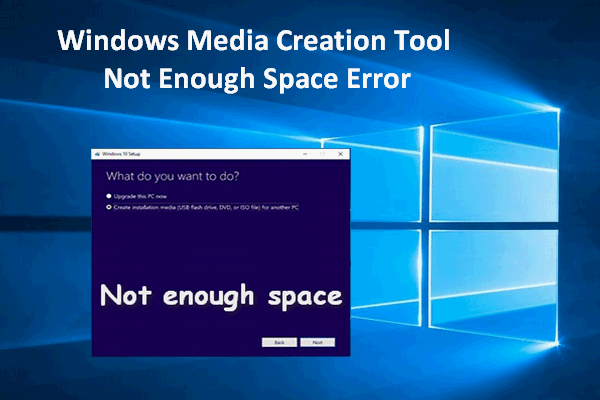
Windowsシステムをアップグレードするには、Windows Media CreationToolが必要です。それでも、十分なスペースのエラーが発生し、システムを正常にアップグレードできなくなる可能性があります。このとき、アップグレードプロセスを完了するために、エラーを修正する必要があります。これを考慮して、いくつかの便利な方法をあなたと共有したいと思います。
コンピュータまたはデバイスにWindowsシステムをインストールするには、起動可能なUSBフラッシュドライブや起動可能なCD / DVDなどのインストールメディアの助けが必要です。 Microsoftは、このような作業をWindows10で簡単に完了できるようにしています。なぜですか。これは、インストールメディアの作成やISOファイルのダウンロードを非常に簡単に行えるようにWindows10メディア作成ツールが提供されているためです。
Windowsメディア作成ツールのスペースが足りませんエラー
- ターゲットドライブの空き容量がファイルを保存するのに十分でない場合、 十分なスペースがありません メディア作成ツールにエラーが表示される場合があります。
- さらに、十分なディスク容量がある場合でも、Windows MediaCreationでは十分な容量が発生しません。
そのため、この記事を書いています。メディア作成ツールのスペース不足エラーを修正するのに役立ちます。
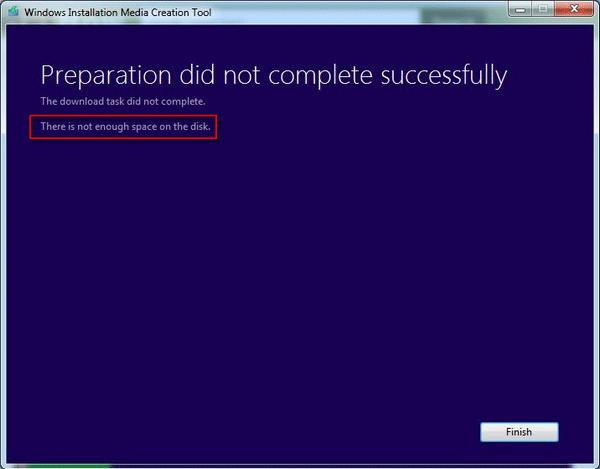
メディア作成ツールのエラーケース
ケース1:メディア作成ツールには代替ディスクスイッチが必要です。
32 GBSSDしかないPOSLenovo IdeaPad 110s-11IBRがありますが、v1709パッケージ用の十分な空き容量がないため、WindowsUpdateが失敗します。そのため、MediaCreationToolを使用してFall Creators Editionのアップグレードでフラッシュドライブを準備しようとしましたが、C:ドライブに8 GBの空き容量が必要なため、失敗しました。十分なスペースのあるMicroSDカードを持っていますが、ツールにそれを使用させるにはどうすればよいですか?
ケース2:Windowsメディア作成エラー-「ディスクに十分なスペースがありません」。
このプロセスを実行してWindows8 ProのISOを作成しようとすると、上記のメッセージが表示されます。これが機能するために必要なハードドライブ容量の最小要件を知っている人はいますか?現在、5.08GBを使用できます。ありがとう!
次の段落では、Windows10コンピューターでこのエラーをトラブルシューティングするためのいくつかの実用的な解決策を紹介します。
Windows10で十分なスペースエラーを修正する方法
Windows ISOのダウンロード時にメディア作成ツールで十分なスペースエラーが表示されない場合は、すぐに修正してみてください。
修正1:Cドライブのディスクストレージを解放する
Windows Media Creation ToolのCに十分なスペースがない場合は、次の手順で問題を解決できます。
- クリックしてください ウィンドウズ Windows10画面の左下隅にあるボタン。
- 下にスクロールして、 Windows管理ツール フォルダ。
- フォルダを展開して選択します ディスククリーンアップ 。
- [ディスククリーンアップ:ドライブの選択]ウィンドウで、クリーンアップするドライブを選択します。 (ターゲットドライブとしてC:を選択します。)
- クリックしてください OK 確認するボタン。
- ディスククリーンアップは、解放できるスペースの量を計算します。計算プロセスが終了するのを待つだけです。
- ウィンドウがポップアップし、削除できるファイルが一覧表示されます。不要なものを選択してください。 (ごみ箱とダウンロードフォルダを選択する必要があります。)
- クリックしてください OK 確認するボタン。
- ヒット ファイルを削除する それらを完全に削除するボタン。
- 削除が完了するのを待ちます。
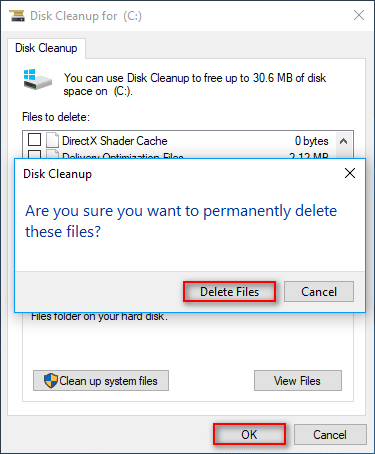
時々、あなたはあなたがまだあなたのために役立つファイルをきれいにしたことに気付くかもしれません。あなたはそれらを取り戻したいに違いありません。方法については、このページをご覧ください。
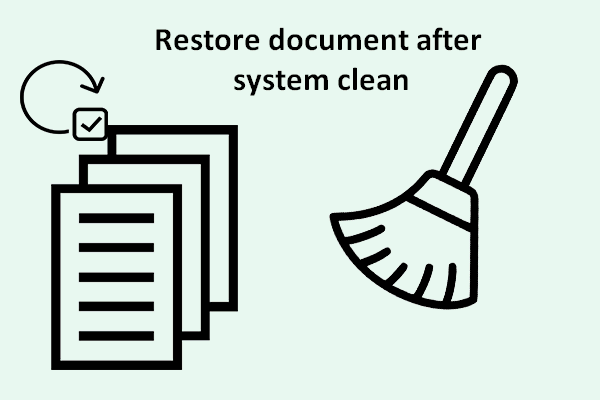 システムクリーン後にドキュメントを復元する方法–安全であるほど良い
システムクリーン後にドキュメントを復元する方法–安全であるほど良い システムのクリーンアップ中に失われたファイルが本当に重要である場合は、システムのクリーンアップ後にドキュメントを復元するためにできることは何でも確実に行います。
続きを読む修正2:WindowsOSのクリーンインストール
- すべての個人ファイルを外付けドライブにバックアップします。 (MiniTool Shadow Maker)
- で起動可能なUSBドライブを作成する Windows 10 ISO 。
- 起動可能なUSBドライブをコンピューターに接続したままにして、再起動します。
- 画面の指示に従って、ローカルハードドライブにWindows10をクリーンインストールします。
OSのないハードドライブからファイルを回復する必要がある場合は、ここに記載されている手順に従ってください。
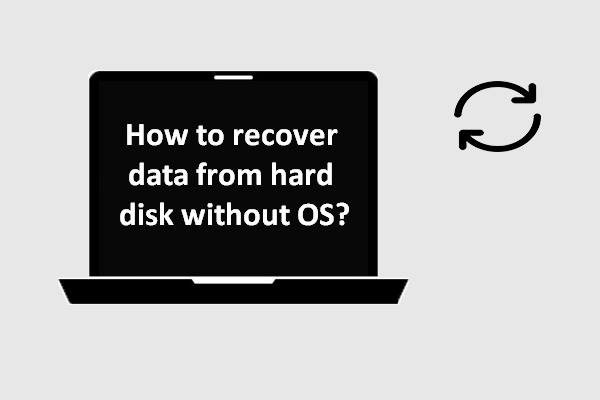 OSなしでハードディスクからデータを回復する方法–分析とヒント
OSなしでハードディスクからデータを回復する方法–分析とヒント OSなしでハードディスクからデータを回復する方法を尋ね続けるユーザーにとって、この投稿は彼らがデータ損失の問題を取り除くのを助けるのに十分です。
続きを読む
![修正:WindowsHelloが一部のオプションの表示を妨げている[MiniToolNews]](https://gov-civil-setubal.pt/img/minitool-news-center/40/fixed-windows-hello-is-preventing-some-options-from-being-shown.png)




![Windows 10のファイル共有が機能していませんか?これらの5つの方法を今すぐお試しください! [MiniToolのヒント]](https://gov-civil-setubal.pt/img/backup-tips/78/windows-10-file-sharing-not-working.jpg)

![マザーボードの障害をテストする方法は?たくさんの情報が紹介されています! [MiniToolのヒント]](https://gov-civil-setubal.pt/img/backup-tips/25/how-test-motherboard.png)


![Googleドライブがビデオを再生しない問題を修正するトップ10の方法[MiniToolニュース]](https://gov-civil-setubal.pt/img/minitool-news-center/29/top-10-ways-fix-google-drive-not-playing-videos-problem.png)

![マウスが自動的にスクロールしないようにするにはどうすればよいですか(4つの方法)[MiniTool News]](https://gov-civil-setubal.pt/img/minitool-news-center/53/how-do-i-stop-my-mouse-from-automatically-scrolling.png)





![要求された操作を解決する4つの方法には昇格が必要です[MiniToolNews]](https://gov-civil-setubal.pt/img/minitool-news-center/27/4-ways-solve-requested-operation-requires-elevation.png)