Windows 10 11で見つからないローカルセキュリティポリシーを修正する方法?
How To Fix Local Security Policy Missing On Windows 10 11
一部の Windows ユーザーは、[ファイル名を指定して実行] ダイアログに secpol.msc を入力した後、ローカル セキュリティ ポリシーが見つからないことに気づくかもしれません。どうしたの?心配しないでください、あなたは一人ではありません!このガイドでは、 MiniTool ソフトウェア 、いくつかの実現可能な解決策を提供します。ローカル セキュリティ ポリシーがありません
ローカルセキュリティポリシー (secpol.msc)、以下の設定のコレクション ローカル グループ ポリシー コンソール 、ホスト コンピューターのセキュリティ設定を構成するために使用されます。通常、[ファイル名を指定して実行] ボックスに「secpol.msc」と入力すると、このツールを起動できます。
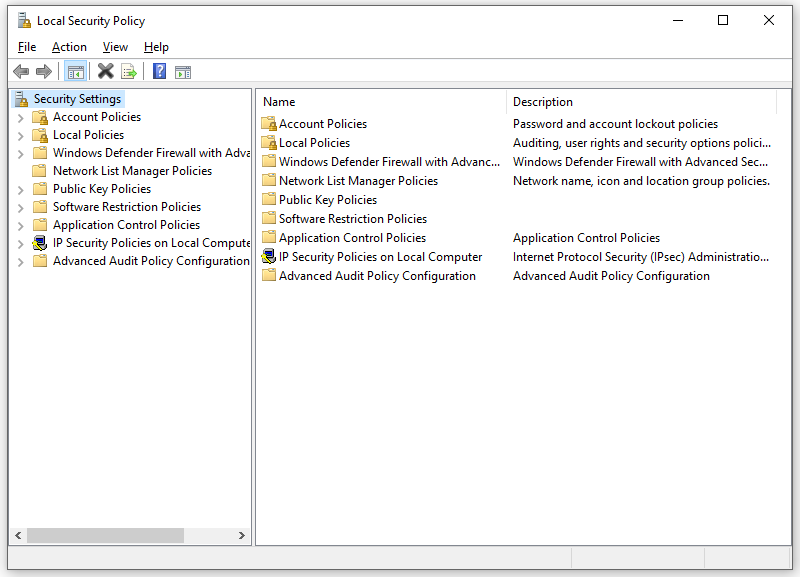
ただし、Windows 10 Home Edition を実行している場合は、ローカル セキュリティ ポリシーを起動しようとすると、次のエラー メッセージが表示される場合があります。
Windows が secpol.msc を見つけられません。名前を正しく入力したことを確認して、再試行してください。
このエラー メッセージは、オペレーティング システムにローカル セキュリティ ポリシー マネージャーがないか、このユーティリティが有効になっていないことを示します。 Windows デバイスに見つからないローカル セキュリティ ポリシーを修正するにはどうすればよいですか?一方で、コマンドプロンプトを使用してインストールできます。一方、Windows 10/11 Home Edition ではローカル グループ ポリシーが利用できないため、OS を Windows 10/11 Pro または Enterprise にアップグレードすることをお勧めします。
チップ: さらなる措置を講じる前に、復元ポイントを作成し、重要なものをバックアップしておくことをお勧めします。トラブルシューティングのプロセスで問題が発生した場合は、コンピュータを以前の状態に復元し、データを簡単に回復できます。これを行うには、MiniTool ShadowMaker を試してください。 PCバックアップソフト 重要なデータと Windows システムを簡単にバックアップできます。今すぐ試してみてください!MiniTool ShadowMaker トライアル版 クリックしてダウンロード 100% クリーン&セーフ
Windows 10/11で見つからないローカルセキュリティポリシーを修正する方法?
解決策 1: コマンド プロンプトを使用してローカル セキュリティ ポリシーをインストールする
Windows Home Edition を使用している場合は、ローカル グループ ポリシー エディターにアクセスできません。この場合、管理者特権のコマンド プロンプトを介してインストールできます。次の手順を実行します:
ステップ1. を押します。 勝つ + S をクリックして検索バーを呼び出します。
ステップ 2. 入力します。 cmd 見つける コマンド・プロンプト そして選択します 管理者として実行 。
ステップ 3. コマンド ウィンドウで次のコマンドを実行します。忘れずにキーを押してください。 入力 。
FOR %F IN (“%SystemRoot%\servicing\Packages\Microsoft-Windows-GroupPolicy-ClientTools-Package~*.mum”) DO ( DISM /Online /NoRestart /Add-Package:”%F” )
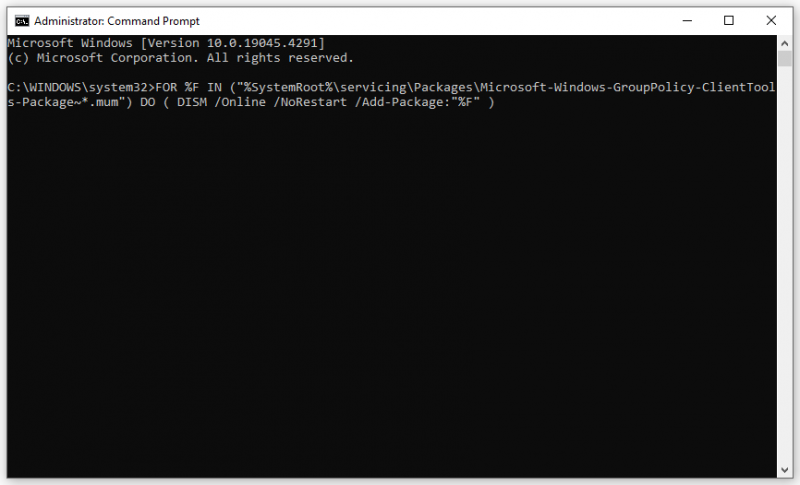
ステップ 4. プロセスが完了したら、別のコマンドを入力します。
FOR %F IN (“%SystemRoot%\servicing\Packages\Microsoft-Windows-GroupPolicy-ClientExtensions-Package~*.mum”) DO ( DISM /Online /NoRestart /Add-Package:”%F” )
ステップ 5. プロセスが完了したら、終了します。 コマンド・プロンプト コンピュータを再起動してください。
ステップ6. を押します。 勝つ + R を開くには 走る 箱。
ステップ 7. 入力します。 gpedit.msc そして殴る 入力 。現在、Local Security Policy Manager がなくなっている可能性があります。
解決策 2: Windows のエディションをアップグレードする
冒頭で述べたように、ローカル グループ ポリシー エディターは Windows 10 Home Edition では利用できません。したがって、欠落しているローカル セキュリティ ポリシーを修正する最も効果的な方法は、次のとおりです。 Windows Home を Pro にアップグレードする 。次の手順を実行します:
ステップ1.開く Windowsの設定 そして選択します アップデートとセキュリティ 。
ステップ 2. アクティベーション タブでクリックします プロダクトキーを変更する 。
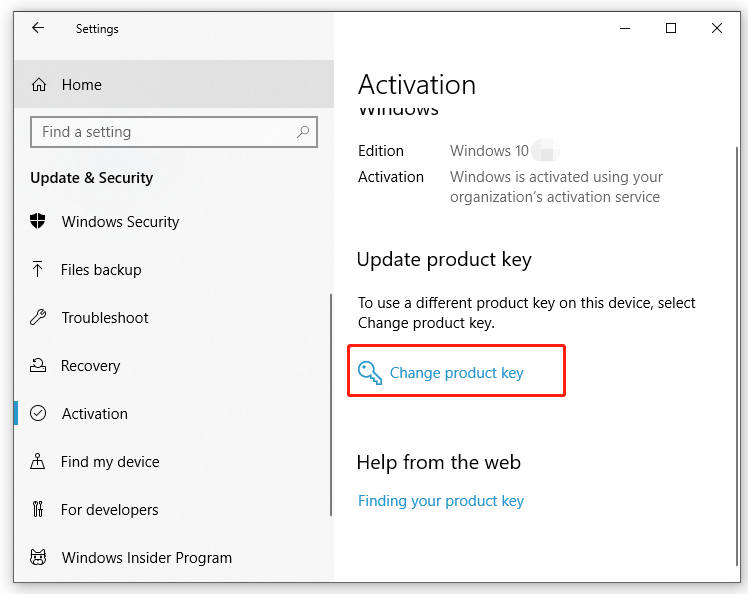
ステップ 3. Windows 10 Pro の 25 文字のプロダクト キーを入力します。
ステップ 4. をクリックします。 次 アップグレード プロセスを開始します。 Windows Pro Edition にはローカル グループ ポリシー エディターが付属しているため、完了後は他の手順は必要ありません。
最後の言葉
この投稿では、ローカル セキュリティ ポリシーの欠落を 2 つの方法で解決する方法を説明します。同時に、潜在的なエラーやデータ損失を防ぐために、復元ポイントを作成し、MiniTool ShadowMaker で重要なアイテムをバックアップすることを忘れないでください。どちらの解決策でもうまくいくことを願っています。
![SDカードがいっぱいではありませんがいっぱいと言いますか?データを回復して今すぐ修正! [MiniToolのヒント]](https://gov-civil-setubal.pt/img/data-recovery-tips/93/sd-card-not-full-says-full.jpg)

![クイックフィックスWindows10 Bluetoothが機能しない(5つの簡単な方法)[MiniToolニュース]](https://gov-civil-setubal.pt/img/minitool-news-center/98/quick-fix-windows-10-bluetooth-not-working.png)
![Samsung EVOSelectとEVOPlusSDカード-違い[MiniToolNews]](https://gov-civil-setubal.pt/img/minitool-news-center/56/samsung-evo-select-vs-evo-plus-sd-card-differences.png)

![スタートアップWindows10 / 8/7でVolsnap.sysBSODを修正するトップ5の方法[MiniToolニュース]](https://gov-civil-setubal.pt/img/minitool-news-center/86/top-5-ways-fix-volsnap.png)










![コンピュータ管理Windows10を開く9つの方法[MiniToolニュース]](https://gov-civil-setubal.pt/img/minitool-news-center/92/9-ways-open-computer-management-windows-10.jpg)

![Netflixシークレットモードエラーを修正する方法M7399-1260-00000024 [MiniToolのヒント]](https://gov-civil-setubal.pt/img/disk-partition-tips/36/how-fix-netflix-incognito-mode-error-m7399-1260-00000024.jpg)