Win + Shift + Sを使用してスクリーンショットをキャプチャするWin10を4ステップで[MiniToolNews]
Use Win Shift S Capture Screenshots Win 10 4 Steps
まとめ:

この投稿では、Win + Shift + Sキーボードショートカットを使用してWindows10PCでスクリーンショットをキャプチャする方法を紹介します。 MiniTool さまざまなコンピューターのヒントやソリューションを提供するだけでなく、無料のデータ復旧ソフトウェア、ハードドライブパーティションマネージャー、システムのバックアップと復元ソフトウェア、ムービーメーカーとビデオエディター、ビデオダウンローダーなども提供します。
Windows 10には、Windows 10でスクリーンショットをキャプチャできる無料の画面キャプチャツールが組み込まれています。Win+ Shift + Sのキーボードショートカットを押して、切り取りツールバーを使用できます。計算画面全体のスクリーンショットを撮るか、その一部のみをキャプチャすることができます。スクリーンショットがクリップボードにコピーされます。また、スクリーンショットの画像をPhotoshopなどの画像編集ソフトウェアに貼り付けて、好みの形式で画像を保存することもできます。 Win + Shift + Sを使用してWindows10でスクリーンショットをキャプチャする方法を確認してください。
Win + Shift + Sを使用してスクリーンショットをキャプチャする方法Windows10 –4ステップ
ステップ1。 スクリーンショットをキャプチャするコンピューター画面を開き、Windows + Shift + Sキーを同時に押します。コンピューターの画面が白いオーバーレイで覆われていることがわかります。
ステップ2。 次に、コンピューター画面の上部でスニッピングモードを選択できます。この Windows10スニッピングツール 4つのスニッピングモードを提供します。
- 長方形–カーソルをドラッグして長方形のスクリーンショットを作成できます。
- フリーフォーム–マウスを使用してカスタマイズされた形のスクリーンショットを自由に作成できます。長方形モードまたはフリーフォームモードを選択するときに、コンピュータのマウスを使用して目的の領域をキャプチャできます。
- Windows –画面の一部、つまり、ブラウザウィンドウ、ファイルエクスプローラウィンドウなどの画面上のウィンドウをキャプチャします。
- フルスクリーン–このモードでは、コンピューターの画面全体をキャプチャできます。
ステップ3。 キャプチャモードを選択したら、マウスをドラッグして、クリップボードにキャプチャする優先領域を選択できます。マウスが「+」記号に変わると、キャプチャモードになり、スクリーンショットを撮る準備が整います。
ステップ4。 目的の領域を選択したら、マウスを放します。キャプチャされたスクリーンショットは自動的にクリップボードにコピーされます。また、PhotoshopやMSペイントなどに貼り付けてさらに編集し、ファイルを好みの形式で保存することができます。
Windows + Shift + Sファイルの保存場所
Win + Shift + Sを使用してWindows10でスクリーンショットをキャプチャした後、スクリーンショットの画像がどこに保存されるのか疑問に思う人もいるかもしれません。新しいWindows 10 Snip&Sketchツールは、スクリーンショットをクリップボードにコピーするだけでなく、画像をフォルダーに保存します。 。
スクリーンショットの一時イメージファイルは、コンピューターのAppData Localフォルダーにあります。ディレクトリパスは次のとおりです。
C: Users USERNAME AppData Local Packages Microsoft.Windows.ShellExperienceHost TempState ScreenClip。
Windows10で削除/失われた画像を回復する方法
誤って画像を削除したり、ストレージデバイスの問題により一部の画像が失われたりする場合があります。幸いなことに、あなたは簡単に削除/失われたファイルを無料で回復することができます MiniToolパワーデータ復旧 。この最高のデータ復旧ソフトウェアは、ユーザーがWindowsコンピューター、外付けハードドライブ、SSD、USB( ペンドライブのデータ復旧 )、SDカードなど。MacコンピュータまたはMac互換デバイスから削除または失われたファイルを回復したい場合は、 Mac用のステラデータ復旧 。
 私の電話のSDを無料で修正:破損したSDカードを修正してデータを5つの方法で復元する
私の電話のSDを無料で修正:破損したSDカードを修正してデータを5つの方法で復元する 私の電話のSDを無料で修正する方法は? (Android)携帯電話で破損したSDカードを修復するための5つの方法を確認し、3つの簡単な手順でSDカードのデータとファイルを簡単に復元します。
続きを読む
![Windows10アップグレードエラー0xc190020eを解決するためのトップ6の方法[MiniToolニュース]](https://gov-civil-setubal.pt/img/minitool-news-center/69/top-6-ways-solve-windows-10-upgrade-error-0xc190020e.png)
![修正済み – 暗号化資格情報の有効期限が切れている [プリンターの問題]](https://gov-civil-setubal.pt/img/news/75/fixed-encryption-credentials-have-expired.png)



![[解決済み]管理者Windows10としてコマンドプロンプトを実行できない[MiniToolニュース]](https://gov-civil-setubal.pt/img/minitool-news-center/39/cant-run-command-prompt.png)



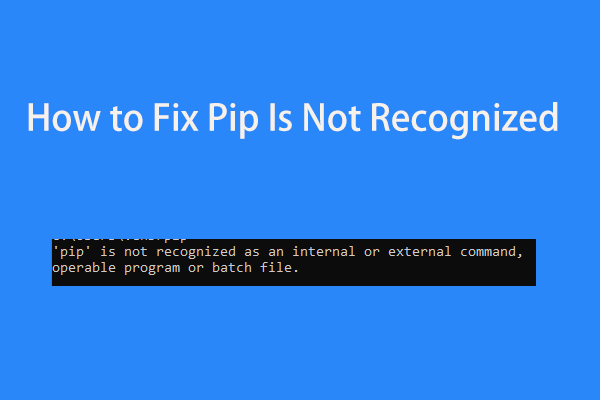
![SanDiskが新世代のワイヤレスUSBドライブを発表[MiniToolNews]](https://gov-civil-setubal.pt/img/minitool-news-center/55/sandisk-has-introduced-new-generation-wireless-usb-drive.jpg)






![人気のSeagate500GBハードドライブ-ST500DM002-1BD142 [MiniTool Wiki]](https://gov-civil-setubal.pt/img/minitool-wiki-library/02/popular-seagate-500gb-hard-drive-st500dm002-1bd142.jpg)
![Firefoxで安全な接続に失敗しました:PR_CONNECT_RESET_ERROR [MiniToolニュース]](https://gov-civil-setubal.pt/img/minitool-news-center/35/secure-connection-failed-firefox.png)