2台のコンピューターを接続する方法Windows10? 2つの方法がここにあります! 【ミニツールニュース】
How Connect Two Computers Windows 10
まとめ:

あるコンピューターから別のコンピューターにファイルを共有する必要がある場合があるため、コンピューターの接続が必要になる場合があります。しかし、ファイル共有のためにWindows 10で2台のコンピューターを接続する方法を知らない人もいますか?現在、この投稿から2つの一般的な方法を入手できます。 MiniTool 。
あなたの友人があなたが興味を持っているいくつかのリソースを持っているなら、あなたはそれらをコンピュータからあなたのコンピュータに転送することを選ぶかもしれません。オフィスでは、ファイルやその他のリソースを別のPCと共有する必要がある場合もあります。
では、どうすれば2台のコンピューター間でデータを共有できますか?前提はコンピューターに接続することです。つまり、これら2つのコンピューターを一緒に接続する必要があります。次のパートでは、コンピューターを接続する方法を説明します。
 PCからPCにファイルを転送する方法は? 5つの便利な方法がここにあります!
PCからPCにファイルを転送する方法は? 5つの便利な方法がここにあります! 新しいコンピュータを購入した後、PCからPCにファイルを転送するにはどうすればよいですか?この投稿では、コンピューター間で転送するための5つの効果的な方法を紹介します。
続きを読む2台のコンピューターを接続する方法Windows10
以下は、LANケーブルの使用とワイヤレスアドホックネットワークのセットアップを含む、2台のコンピューターを接続するための2つの一般的な方法です。それでは、いくつかの詳細を見てみましょう。
Windows10でLANケーブルを使用して2台のコンピューターを接続する方法
イーサネットケーブルを準備し、次の手順に従って設定を完了します。
ステップ1:に移動 コントロールパネル>ネットワークとインターネット>ネットワークと共有センター 。
ステップ2:クリック アダプター設定を変更する いくつかの種類の接続オプションが表示されます。
ステップ3:LANの接続を選択します。一般的に、接続はと呼ばれます イーサネット 説明付き ネットワークケーブルが抜かれている 。
ステップ4:それを右クリックして、 プロパティ 。
ステップ5: ネットワーキング タブ、選択 インターネットプロトコルバージョン4(TCP / IPv4) をクリックします プロパティ 。
手順6:ポップアップウィンドウで、最初のコンピューターのIPアドレスとサブネットマスクを次のように設定します。
- IP – 192.168.0.1
- サブネットマスク– 225.225.225.0
また、2台目のコンピューターでも同じことを行い、IPアドレスとサブネットマスクを次のように設定します。
- IP – 192.168.0.2
- サブネットマスク– 225.225.225.0
手順7:クロスケーブルを2台のコンピューターのネットワークポートに接続します。
ステップ8:右クリック このPC 選択する プロパティ に行きます 設定の変更>変更 ワークグループの名前が付いたウィンドウを取得できます。デフォルトでは、ワークグループ名は次のようになります。 ワークグループ 。
手順9:共有するドライブを右クリックし、[ >高度な共有へのアクセスを許可する 。
ステップ10: 共有 タブをクリックします 高度な共有 。
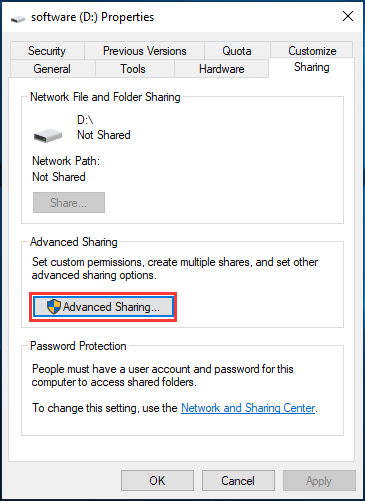
ステップ11:のチェックボックスをオンにします このフォルダを共有します をクリックします 適用する 。
ファイルを共有するには、他のいくつかのことを行う必要があります。
ステップ1:特定のフォルダーを右クリックして、 >特定の人々へのアクセスを許可する 。
ステップ2:選択 全員 共有する。
ステップ3:2台目のコンピューターに移動します ネットワークパネル そしてあなたは最初のPCが ADMIN-HP 。ダブルクリックするだけですべての共有ファイルが表示され、コピーして貼り付けることで目的のコンテンツを移動できます。
2台のコンピューターをワイヤレスで接続する方法
2台のコンピューターにワイヤレスカードがある場合は、カードを使用して、これら2台のコンピューター間でワイヤレス接続を確立できます。コンピュータをワイヤレスでネットワーク化する方法は?以下の手順に従ってください。
ステップ1:に移動します コントロールパネル>ネットワークと共有センター 。
ステップ2:をクリックします 新しい接続またはネットワークをセットアップします リンク。
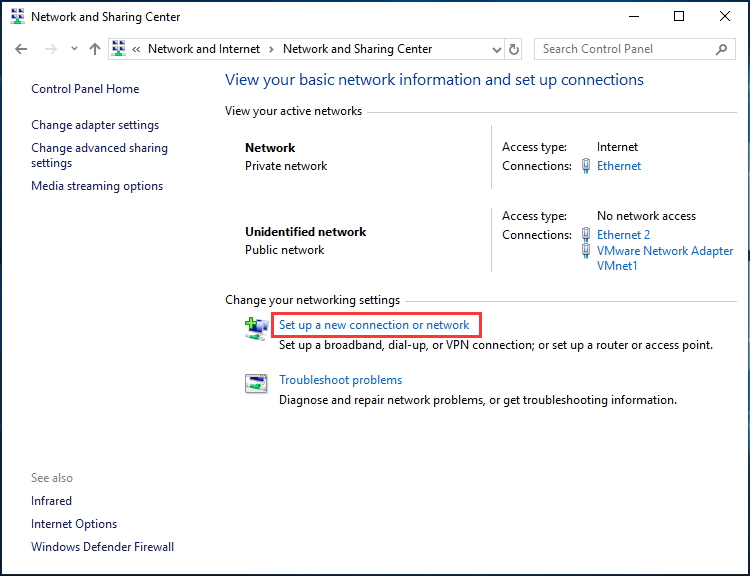
ステップ3:選択 ワイヤレスアドホック(コンピューター間)ネットワークをセットアップする 新しいウィンドウから。
ステップ4:ネットワークに名前を付け、セキュリティタイプを選択し、セキュリティキーを設定する必要があります。選択することをお勧めします このネットワークを保存する アドホックネットワークを切断すると消える可能性があるためです。
ステップ5:次に、ワイヤレスネットワークのリストに移動すると、新しく作成されたネットワークが表示されます。接続すると情報が表示されます ユーザーを待っています ネットワーク名の横。別のコンピューターをネットワークに接続するだけです。
これで、コンピューター間でデータを共有できます。 PCがWindows10を実行している場合、別のコンピューターがWindows 7以降を実行している場合、 HomeGroup この機能は、音楽、写真、ビデオ、ドキュメント、およびプリンターを簡単に共有するのに役立ちます。
ステップ1:入力 HomeGroup 検索ボックスに移動し、結果をクリックします。
ステップ2:クリック ホームグループを作成する 。
ステップ3:共有するものを選択します。
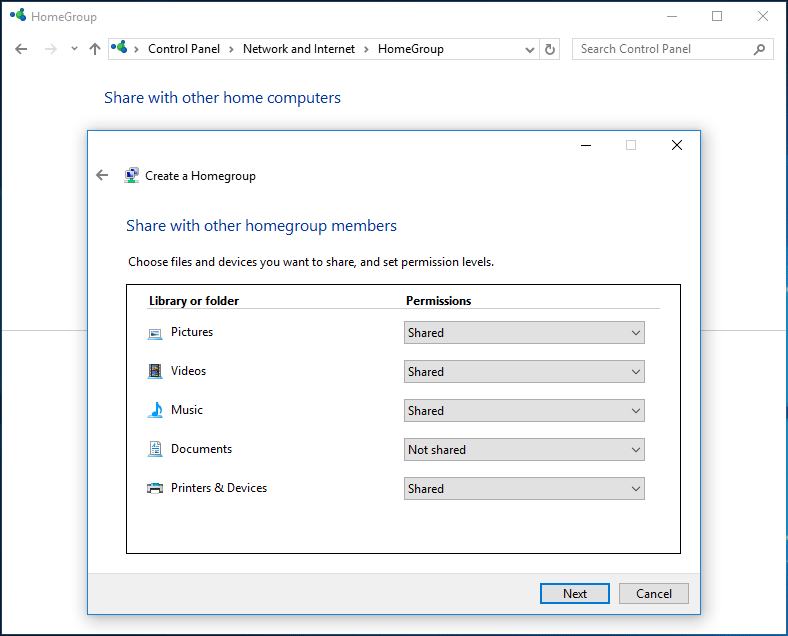
ステップ4:しばらくすると、ホームグループのパスワードが提供されます。クリック 終了 。
 Windowsを修正する方法このコンピューターでホームグループを設定できない
Windowsを修正する方法このコンピューターでホームグループを設定できない コンピューターをホームグループに参加させようとすると、「Windowsはこのコンピューターにホームグループをセットアップできません」というエラーが発生する場合があります。方法は次のとおりです。
続きを読む次に、別のコンピューターをホームグループに参加させる必要があります。上記と同じことを行いますが、新しいホームグループを作成する代わりに、既存のホームグループに参加します。 Windowsエクスプローラーに移動し、をクリックします HomeGroup 共有フォルダがそこに表示されます。
結論
ファイル共有のために2台のコンピューターを接続する方法に関するすべての情報がここにあります。どちらを選択するか-イーサネットケーブルを使用するか、ワイヤレスアドホックネットワークを設定するかはあなた次第です。








![タスクバーはWindows10でフリーズしていますか?修正方法は次のとおりです。 [MiniToolのヒント]](https://gov-civil-setubal.pt/img/backup-tips/82/is-taskbar-frozen-windows-10.jpg)
![[レビュー] Acer Configuration Manager: 概要と削除できますか?](https://gov-civil-setubal.pt/img/news/47/acer-configuration-manager.png)

![Windows Freeを再インストールする方法は? HPクラウドリカバリツールを使用する[MiniToolのヒント]](https://gov-civil-setubal.pt/img/disk-partition-tips/50/how-reinstall-windows-free.png)

![NordVPNパスワード検証の完全な修正が「認証」に失敗しました[MiniToolニュース]](https://gov-civil-setubal.pt/img/minitool-news-center/19/full-fixes-nordvpn-password-verification-failed-auth.jpg)



![SanDiskが新世代のワイヤレスUSBドライブを発表[MiniToolNews]](https://gov-civil-setubal.pt/img/minitool-news-center/55/sandisk-has-introduced-new-generation-wireless-usb-drive.jpg)

![WindowsでアバストVPNが機能しない問題を解決するための5つの便利な方法[MiniToolのヒント]](https://gov-civil-setubal.pt/img/backup-tips/50/5-useful-methods-fix-avast-vpn-not-working-windows.jpg)