Windows 10 11でメモリの書き込みまたは読み取りができない問題を解決する方法は?
How To Fix The Memory Could Not Be Written Or Read Windows 10 11
は何ですか メモリの書き込みまたは読み取りができませんでした エラーメッセージの意味は?なぜそれが起こるのですか?この投稿では、 MiniTool ソリューション , この問題の理由を説明し、簡単に問題から抜け出すことができるようにします。メモリの書き込みまたは読み取りができませんでした
PC の電源オフや再起動、Web ページの閲覧、ゲームのプレイなど、コンピュータでさまざまな操作を実行しているときに、次のエラー メッセージがポップアップ表示される場合があります。
0x000000006D1FB90D の命令は、0x000000006D1FB90D のメモリを参照しました。メモリに書き込むことができませんでした。 「OK」をクリックしてプログラムを終了します。
このエラーは、オペレーティング システムのメモリ アクセス プロトコル内に重大な問題があることを示します。この警告は、次のようないくつかの原因で発生する可能性があります。
- PC の不適切なシャットダウン。
- サードパーティのプログラムおよびサービスの干渉。
- システムファイルが破損しています。
- メモリモジュールの故障。
- 仮想メモリが不足しています。
MiniTool ShadowMaker トライアル版 クリックしてダウンロード 100% クリーン&セーフ
Windows 11/10でメモリに書き込めない問題を解決する方法?
解決策 1: PC をシャットダウンする前に、実行中のプログラムをすべて終了する
コンピュータをシャットダウンするときに「メモリに書き込めませんでした」というエラーが表示される場合は、プログラム内でいくつかのプログラムが実行されている可能性があります。したがって、PC の電源を切る前に、必ずすべてのアプリを終了する必要があります。
解決策 2: 破損したシステム ファイルを修復する
システム ファイルの破損によって、システムの安定性に悪影響を及ぼす可能性があります。システム上に破損したシステム ファイルがある場合は、次の組み合わせを実行します。 システムファイルチェッカー (SFC)と 導入イメージのサービスと管理 (DISM) が役に立つかもしれません。そうするために:
ステップ 1. 入力します。 cmd 検索バーで見つけます コマンド・プロンプト そして管理者として実行します。
ステップ2. 入力 sfc /スキャンナウ そして殴る 入力 。
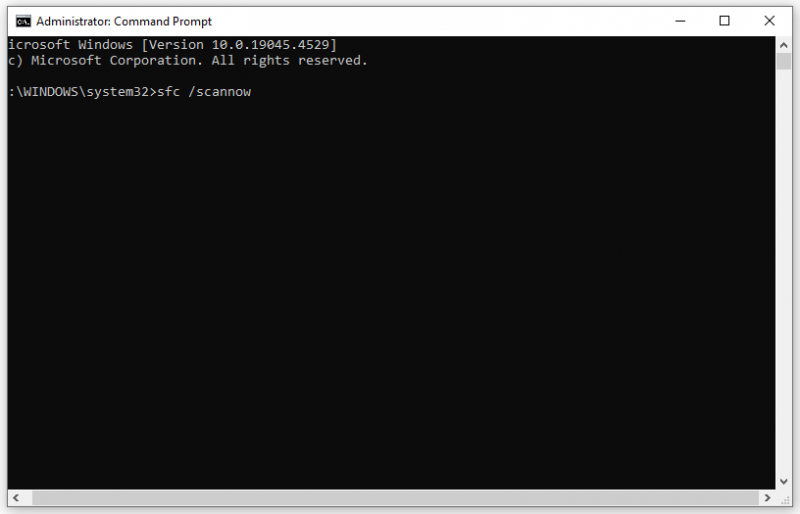
ステップ 3. プロセスが完了したら、次のコマンドを実行します。
DISM /オンライン /クリーンアップイメージ /RestoreHealth
解決策 3: クリーン ブートを実行する
特定のサードパーティのサービスまたはアプリケーションも次の原因となる可能性があります。 参照されたメモリの命令は読み取りまたは書き込みできませんでした 。潜在的な競合を特定して排除するには、次のことを行うのが良い選択肢です。 クリーンブートを実行する 。これにより、最小限のドライバーとプログラムのセットで Windows が起動します。その方法は次のとおりです。
ステップ 1. 始める メニューを選択して 走る 。
ステップ2. 入力 msconfig そして殴る わかりました 開く システム構成 。
ステップ 3. サービス タブ > チェックを入れる すべての Microsoft サービスを非表示にする >ヒット すべて無効にします 。
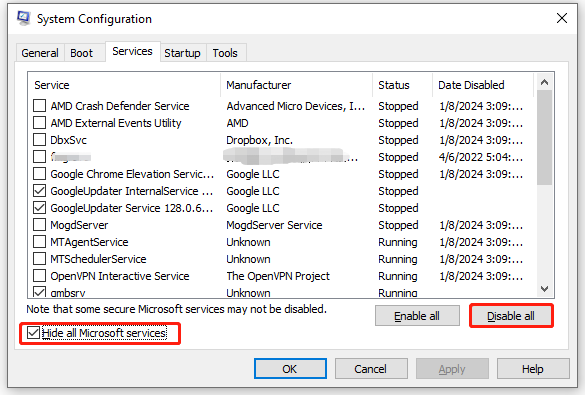
ステップ 4. 起動する タブでクリックします タスクマネージャーを開く 。
ステップ 5. 各スタートアップを右クリックして、 無効にする 。
ステップ 6. に戻る システム構成 そして殴る わかりました 行ったすべての変更を保存します。
ステップ 7. コンピュータを再起動すると、クリーンな環境で起動します。
解決策 4: Windows メモリ診断を実行する
メモリモジュールやスティックの故障もトリガーとなる可能性があります メモリの書き込みまたは読み取りができませんでした 。コンピューターのメモリの問題をチェックするには、次のコマンドを実行します。 Windows メモリ診断 それが違いを生むかどうかを確認してください。次の手順を実行します:
ステップ1. を押します。 勝つ + R を開くには 走る 箱。
ステップ 2. 入力します。 mdsched.exe そして殴る 入力 打ち上げへ Windowsのメモリ診断 。
ステップ 3. をクリックします。 今すぐ再起動して問題がないか確認してください (推奨) をクリックしてプロセスを開始します。
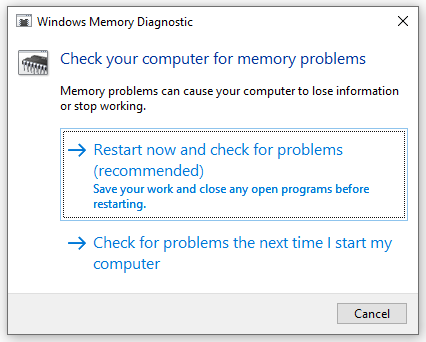
解決策 5: 仮想メモリを増やす
とき ラム 一部のリソースを大量に消費するタスクを実行するには十分ではありませんが、仮想メモリは物理 RAM を補足して負荷を軽減します。したがって、Windows 10/11でメモリに書き込みができないなどのメモリ関連の問題に対処するには、次のことを検討してください。 より多くの仮想メモリを割り当てる 。そうするために:
ステップ1.開く ファイルエクスプローラー そして右クリックしてください このパソコン 選ぶ プロパティ 。
ステップ 2. 下にスクロールして見つけます 高度なシステム設定 そしてそれを打ちます。
ステップ 3. 高度な タブでクリックします 設定 下 パフォーマンス 。
ステップ 4. 高度な タブを押してヒット 変化 。
ステップ5.チェックを外します すべてのドライブのページング ファイル サイズを自動的に管理します >チェック カスタムサイズ > 入力してください 初期サイズ そして 最大サイズ >ヒット セット > 変更を保存します。
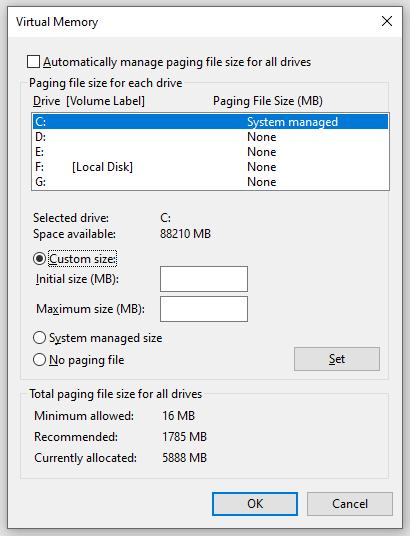
解決策 6: システムの復元を実行する
もし メモリに書き込むことができませんでした システムに大きな変更を加えた後に発生する場合は、 システムの復元を実行する 最近行った変更をキャンセルします。そうするために:
ステップ 1. 入力します。 システムポイントを作成する 検索バーに入力してヒットします 入力 。
ステップ 2. システム保護 タブ、ヒット システムの復元 そして殴る 次 。
ステップ 3. 希望の復元ポイントを選択し、クリックします。 次 。
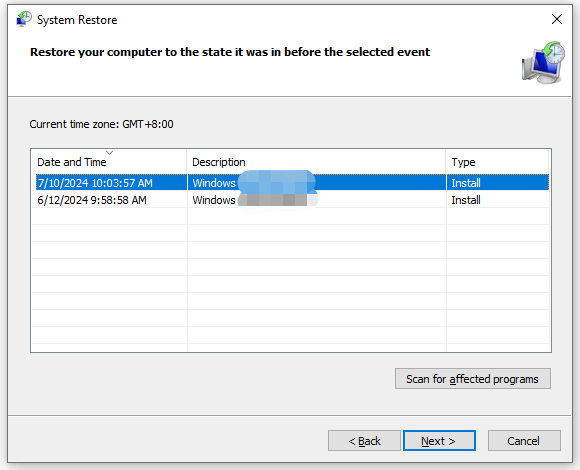
ステップ 4. すべての詳細を確認したら、「」をクリックします。 仕上げる プロセスを開始します。
最後の言葉
メモリに書き込むことができないことは、コンピュータ上で発生する可能性のある最も厄介な問題の 1 つです。幸いなことに、それが発生する理由を解明し、上記の解決策のいずれかを使用して解決することができます。お時間とサポートに感謝いたします!



![PCでInstagramのライブビデオを見るにはどうすればよいですか? [2021アップデート] [MiniToolニュース]](https://gov-civil-setubal.pt/img/minitool-news-center/40/how-can-you-watch-instagram-live-videos-pc.jpg)





![ハードドライブまたはUSBドライブのヘルスフリーWindows10を確認する方法[MiniToolのヒント]](https://gov-civil-setubal.pt/img/data-recovery-tips/39/how-check-hard-drive.png)
![最小プロセッサ状態Windows10:5%、0%、1%、100%、または99%[MiniTool Wiki]](https://gov-civil-setubal.pt/img/minitool-wiki-library/40/minimum-processor-state-windows-10.jpg)

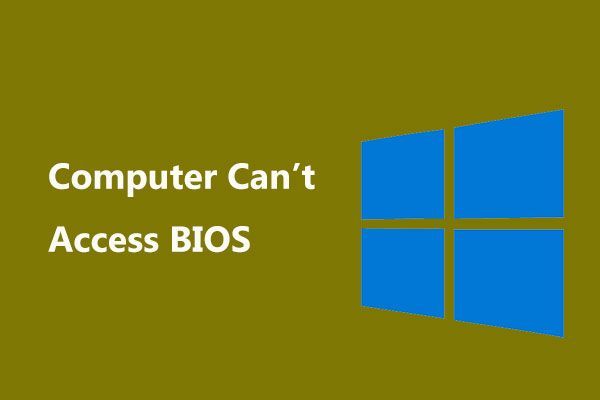


![CD-RW(コンパクトディスク-再書き込み可能)およびCD-R VSCD-RWとは[MiniToolWiki]](https://gov-civil-setubal.pt/img/minitool-wiki-library/12/what-is-cd-rw.png)

![フォーマットされたハードドライブからデータを回復する方法(2020)-ガイド[MiniToolのヒント]](https://gov-civil-setubal.pt/img/blog/35/c-mo-recuperar-datos-disco-duro-formateado-gu.png)
![このネットワークのセキュリティが危険にさらされた場合の対処方法[MiniToolNews]](https://gov-civil-setubal.pt/img/minitool-news-center/60/what-do-when-security-this-network-has-been-compromised.png)
