iVentoy を使用してネットワーク経由で Windows 11 をインストールする方法?こちらがガイドです!
How To Install Windows 11 Over Network With Iventoy Here S A Guide
この包括的なガイドでは、 ミニツール ここでは、Windows 11 を複数のコンピューターに同時にインストールするための強力で柔軟なツール、それが iVentoy を紹介します。 iVentoy を使用してネットワーク経由で Windows 11 をインストールし、展開を合理化する方法を見てみましょう。現時点での最新OSであるWindows 11がバージョンアップされ、 24H2 安全性と信頼性を高めるために多くの AI 機能と改善が加えられています。快適なエクスペリエンスを得るために、このシステムを PC にインストールする予定です。おそらく、複数のデバイスを管理する必要があるが、物理 USB ドライブや DVD を使用して Windows 11 を 1 つずつインストールしたくないでしょう。
ここで疑問が生じます。Windows 11 を複数のコンピューターにインストールできますか?もちろん、できます。以下は、iVentoy を使用してネットワーク経由で Windows 11 をインストールする方法の詳細な手順です。
こちらもお読みください: USB から起動しない Ventoy を修正する方法? 4つの方法があります
iVentyについて
iVentoy は、ネットワーク (同じ LAN 内) を介して複数のコンピューターで同時に OS を起動およびインストールできるネットワーク ブート ツールです。システムの ISO イメージを指定した場所に置き、PXE ブートを実行するだけなので、使い方は簡単です。 Windows、Linux、VMware などを使用している場合でも、PC が PXE をサポートしている限り、iVentoy は正常に動作します。
ヒント: PXEブートとは何ですか?詳細は前回の投稿をご覧ください - PXE (プリブート実行環境) ブートの使用方法 。このチュートリアルでは、 バックアップソフトウェア PXEブートをサポートするMiniTool ShadowMaker。必要に応じて、それを取得し、すべてのクライアント PC でバックアップ、復元、クローンを作成します。MiniTool ShadowMaker トライアル版 クリックしてダウンロード 100% クリーン&セーフ
ネットワーク経由で複数のコンピューターに Windows 11 をインストールするには、始めましょう。
手順 1: カスタム Windows 11 ISO ファイルを準備する
iVentoy はデフォルトの Windows 11 ISO をサポートしていないため、最初に ISO をカスタマイズする必要があります。
ステップ 1: Microsoft から Windows 10 ISO および Win11 ISO をダウンロードします。
ステップ 2: Windows 11 ISO ファイルを右クリックし、「マウント」を選択します。に行きます ソース フォルダ、見つけます インストール.wim をクリックしてデスクトップにコピーします。
ステップ 3: AnyBurn をダウンロード、インストール、起動し、クリックします。 画像ファイルを編集する をタップして、 ブラウズ アイコンをクリックして Windows 10 ISO を選択します。
ステップ 4: ソースフォルダーに移動し、 インストール.esd 、そしてヒット 取り除く 。

ステップ5: ヒットする 追加 を追加するには インストール.wim Windows 11のファイルを選択してクリックします 今すぐ作成 。 iVentoy を使用してネットワーク経由で Windows 11 をインストールするためのカスタム ISO を取得します。
手順 2: PC に iVentoy をセットアップする
セットアップ タスクを実装します。
ステップ 1: iVentoy の Web サイトにアクセスし、このユーティリティをダウンロードし、すべてのコンテンツを次の名前のフォルダーに抽出します。 イベントイ、 そしてPC上で開きます。
ステップ 2: カスタム Windows 11 ISO を イソ 下のフォルダ イベントイ 。
ステップ 3: ポップアップで iVentoy が Windows ファイアウォールを通過できるようにします。または検索してください Windows Defender ファイアウォール > Windows Defender ファイアウォールを介したアプリまたは機能を許可 > 設定の変更 > 別のアプリを許可 見つける イベントイ をクリックしてリストに追加します。両方に必要な権限があることを確認してください プライベート そして 公共 。
ステップ 3: iVentoy ウィンドウで、次の場所に移動します。 画像管理 をクリックすると、ISO ファイルが検出されたことがわかります。
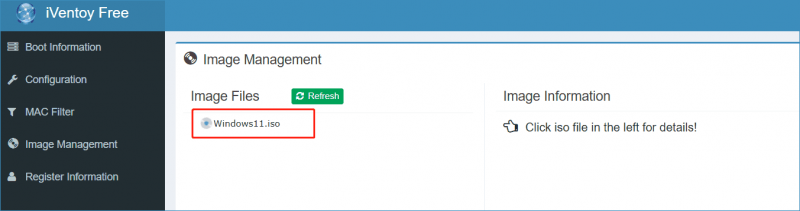
ステップ 4: 以下 ブート情報 をクリックして、 始める ボタンをクリックして iVentoy を起動し、他のコンピューターがネットワーク経由で iVentoy に接続できるようにします。
手順 3: 別の PC 上の iVentoy を使用してネットワーク経由で Windows 11 をインストールする
ステップ 1: Windows 11 をインストールする PC を起動し、ブート キーを押して BIOS メニューに入り、ネットワークから起動します。次に、設定を保存します。
ステップ 2: PC はネットワーク経由で iVentoy に接続し、ツールは IP アドレスをコンピュータに割り当てます。
ステップ 3: 新しいメニューで、事前に準備したカスタム Windows 11 ISO を選択し、OS のインストールを開始します。この手順は、起動可能な USB ドライブからシステムをインストールする場合と同じです。
ステップ 4: 画面上のプロンプトに従ってインストールを完了します。
複数のコンピューターに Windows 11 をインストールするには、次のすべての手順を繰り返します。 移動 3 各クライアント コンピュータ上で。
最後の言葉
iVentoy を使用してネットワーク経由で Windows 11 をインストールする方法に関する情報は以上です。指定された手順に従って、Windows を複数のマシンに簡単かつ効果的に展開できます。
ヒント: ネットワーク経由で Windows 11 をインストールするほかに、ISO、インストール アシスタント、または起動可能な USB ドライブを使用して Windows 11 を直接インストールすることもできます。詳細については、こちらをお読みください Windows 11 2024 Update (24H2) を正式にインストールする方法 – 4 つのオプション 。インストール方法に関係なく、次のことを忘れないでください。 PC をバックアップする データの損失を避けるために、事前にMiniTool ShadowMakerを使用してください。



![DiskPartを修正する方法でエラーが発生しました-解決済み[MiniToolのヒント]](https://gov-civil-setubal.pt/img/data-recovery-tips/04/how-fix-diskpart-has-encountered-an-error-solved.png)
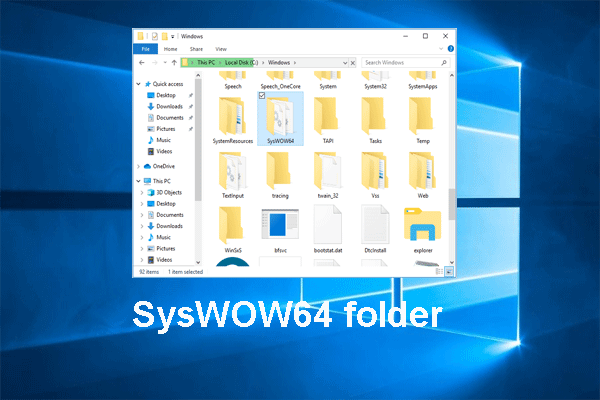

![オリジンエラーコード16-1を修正するための3つの効率的な方法[MiniToolNews]](https://gov-civil-setubal.pt/img/minitool-news-center/09/3-efficient-methods-fix-origin-error-code-16-1.png)

![PDF のボックスのチェックを外す方法 [ステップバイステップ ガイド]](https://gov-civil-setubal.pt/img/blog/97/how-uncheck-box-pdf.png)
![Windows Server移行ツールとその代替ガイド [MiniTool Tips]](https://gov-civil-setubal.pt/img/backup-tips/7A/guide-for-windows-server-migration-tools-and-its-alternative-minitool-tips-1.png)







![無効にした場合にWindows10でCortanaを簡単に有効にする方法[MiniToolNews]](https://gov-civil-setubal.pt/img/minitool-news-center/06/how-enable-cortana-windows-10-easily-if-it-s-disabled.jpg)
