Windows 11 10 で OneDrive への毎週のバックアップをスケジュールするにはどうすればよいですか?
How To Schedule A Weekly Backup To Onedrive On Windows 11 10
OneDrive は Microsoft が提供するクラウド サービスです。ファイルの同期、共有、ストレージなどの多くの機能を備えています。この投稿から ミニツール OneDrive への毎週のバックアップをスケジュールする方法を紹介します。多くのユーザーは、データのセキュリティを保護するために OneDrive にファイルを保存することに慣れています。ただし、時間が経つにつれて、OneDrive に保存されるファイルが増え、使用される領域が不足します。多くのユーザーは、スペースを節約するために OneDrive への毎週のバックアップをスケジュールしたいと考えています。
OneDrive への毎週のバックアップをスケジュールする方法
毎週のバックアップを OneDrive に設定するには、タスク スケジューラを試してください。これは、特定の時間またはイベントにタスクを自動的に実行するようにスケジュールできる Windows 組み込みユーティリティです。これを使用して、ファイルを OneDrive にバックアップする毎週のスケジュールを設定できます。
1. を押します。 ウィンドウズ + R キーを合わせて開く 走る 。次に、次のように入力します。 タスクchd.msc そしてクリックしてください わかりました 続ける。
2. タスクスケジューラ(ローカル) の一部 行動 タブで、 タスクを作成… オプション。
![[タスクの作成...] オプションをクリックします。](https://gov-civil-setubal.pt/img/news/05/how-to-schedule-a-weekly-backup-to-onedrive-on-windows-11-10-2.png)
3. 以下のタスクに名前を付けます。 一般的な タブ。
4. トリガー タブをクリックし、 新しい… スケジュールされたバックアップを設定します。
5. を確認します。 毎週 オプションを選択して、バックアップを実行する日にチェックを入れます。次にクリックします わかりました 。
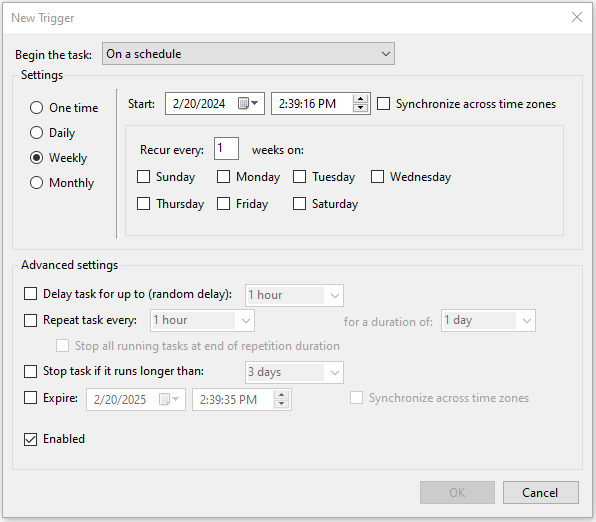
提案: MiniTool ShadowMaker を実行してローカル バックアップを行う
OneDrive はクラウド ストレージであり、時間が経過するにつれて、OneDrive に保存されるファイルの数は増えていきます。データの毎週のローカル バックアップの設定を検討できます。さらに、バックアップするファイルをアップロードするには安定したインターネット接続が必要ですが、ローカル バックアップにはその必要がありません。
MiniTool ShadowMaker は、 PCバックアップソフト ローカル ファイル、Windows オペレーティング システム、選択したパーティション、および Windows 11/10/8.1/8/7 のディスク全体のバックアップをサポートします。この無料ツールは、ファイルが使用中であってもバックアップすることもできます。さらに、増分バックアップを自動的に実行して、時間とスペースを節約できます。
MiniTool ShadowMaker トライアル版 クリックしてダウンロード 100% クリーン&セーフ
1. Windows デバイスで MiniTool ShadowMaker を起動し、クリックします。 トライアルを継続する メインインターフェイスに入ります。
2. バックアップ ページ、クリック ソース > フォルダーとファイル をクリックして、保護するファイルを選択します。宛先パスについては、次の場所に移動します。 行き先 。ここでは、外付けハード ドライブまたは USB ドライブを強くお勧めします。
3. スケジュールされたバックアップを設定するには、 オプション 右下隅で > オンに切り替えます スケジュール設定 > 選択してください 毎週 をクリックして、時点を選択します。それから、 わかりました 。
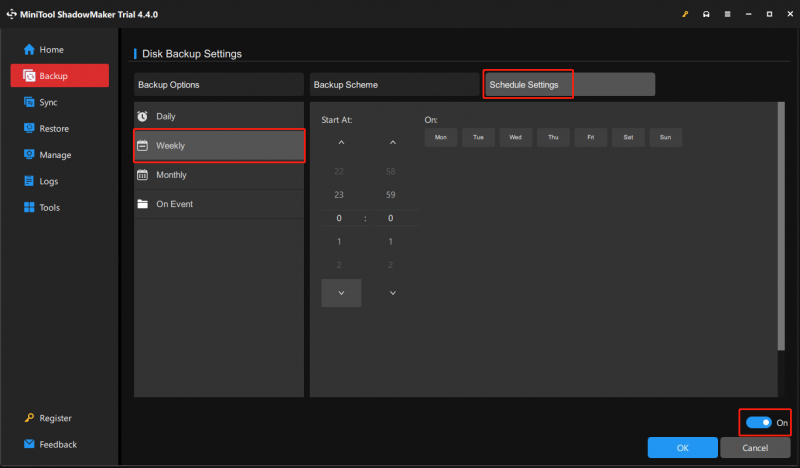
4. 最後に、 をクリックします。 今すぐバックアップ をクリックしてバックアップタスクを開始します。
最後の言葉
上記の内容は、OneDrive への毎週のバックアップをスケジュールする方法を示しています。ローカルバックアップとしてMiniTool ShadowMakerを試すこともできます。この投稿がお役に立てば幸いです。
![外付けハードドライブが機能しない問題を修正-分析とトラブルシューティング[MiniToolのヒント]](https://gov-civil-setubal.pt/img/data-recovery-tips/26/fix-external-hard-drive-not-working-analysis-troubleshooting.jpg)


![修正:メッセージを送信できない-電話でメッセージブロックがアクティブになっている[MiniTool News]](https://gov-civil-setubal.pt/img/minitool-news-center/81/fix-unable-send-message-message-blocking-is-active-phone.png)








![MiniToolはSSDデータ復旧のための最良の方法を提供します-100%安全[MiniToolのヒント]](https://gov-civil-setubal.pt/img/data-recovery-tips/48/minitool-gives-best-way.jpg)




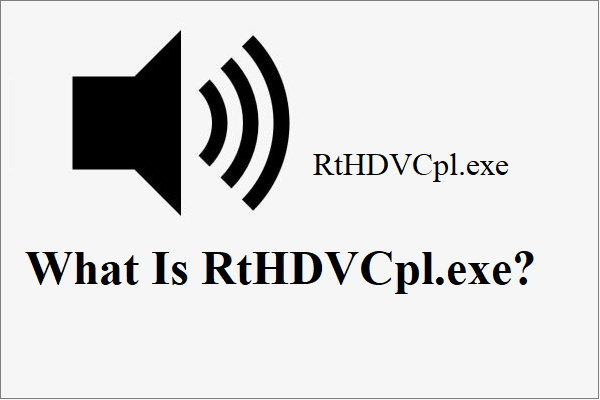
![MacでのWindowServerとは何ですか?WindowServerの高CPUを修正する方法[MiniTool News]](https://gov-civil-setubal.pt/img/minitool-news-center/80/what-is-windowserver-mac-how-fix-windowserver-high-cpu.jpg)