Windows 10アプリが機能しない場合の完全ガイド(9つの方法)[MiniToolのヒント]
Full Guide Windows 10 Apps Not Working
まとめ:

Windows 10アプリが機能しないというエラーに遭遇したことがありますか? Windows 10のデフォルトアプリが機能しないというエラーを解決するにはどうすればよいですか?いくつかの投稿を分析しました。これが、この問題を解決する方法を学んだことです。からのこの投稿 MiniTool 9つの信頼できる方法を紹介します。
クイックナビゲーション:
Windows 10アプリは、それらにアクセスするための便利な方法を提供できるため、Windowsの重要な部分です。ただし、Windows 10アプリが機能しないなど、プログラムで問題が発生する場合があります。場合によっては、まったく起動しないか、部分的に機能することがあります。
ほとんどの場合、Windows 10のデフォルトアプリが機能しないという問題は、オペレーティングシステムに関連しています。また、Windows 10アプリが機能しないという問題は、ISOファイルの破損または一部のモジュールでのインストールの失敗が原因である可能性があります。
したがって、次のパートでは、Windows10アプリが機能しないというエラーを修正する方法を示します。
Windows10アプリが機能しない問題を解決する9つの方法
- Windowsストアを使用してアプリを更新します。
- アプリケーションを再登録します。
- Windowsストアのキャッシュをリセットします。
- 特定のアプリケーションをリセットします。
- アプリのトラブルシューティングを実行します。
- クリーンブートを実行します。
- 別のユーザーアカウントを試してください。
- システムの復元を実行します。
- クリーンインストールを実行します。
Windows10アプリが機能しない問題を解決する9つの方法
このセクションでは、更新後にWindows10アプリが機能しないというエラーを修正する9つの方法をリストします。同じ問題が発生する場合は、これらの解決策を1つずつ試してください。
方法1.Windowsストアを使用してアプリを更新する
Windows 10アプリが機能しないというエラーが発生した場合は、Windowsストアを使用してアプリを更新することを選択できます。
さて、これがチュートリアルです。
1.タイプ お店 Windowsの検索ボックスで、最も一致するものを選択します。
2.次に、Microsoftストアを開きます。
3.次に、画面の右上にあるメニューアイコンをクリックして、を選択します。 ダウンロードと更新 。

4.次に、コンピュータにインストールされているすべてのアプリケーションがここに一覧表示されます。それらすべてが最新バージョンに更新されていることを確認してください。いいえの場合は、 最新情報を入手する 続ける。
![[更新を取得]を選択します](http://gov-civil-setubal.pt/img/backup-tips/90/full-guide-windows-10-apps-not-working-3.png)
その後、コンピューターを再起動し、Windows10アプリが機能しない問題が解決されているかどうかを確認します。
この解決策が効果的でない場合は、他の解決策を試してください。
 Windows10メールアプリが機能しないためのトップ5ソリューション
Windows10メールアプリが機能しないためのトップ5ソリューション Windows 10メールアプリが機能しないというエラーの解決策を探している場合は、解決策が示されているため、この投稿が役立ちます。
続きを読む方法2.アプリケーションを再登録します
Windows 10のデフォルトアプリが機能しないというエラーが発生した場合は、アプリケーションを再登録することを選択できます。アプリケーションを再登録するには、PowerShellにコマンドを入力します。
さて、これがチュートリアルです。
1.を押します ウィンドウズ キーと バツ 一緒にキーを押してから、 Windows PowerShell(管理者) 続ける。
2. PowerShellウィンドウで、コマンドを入力します Get-AppXPackage -AllUsers | Foreach {Add-AppxPackage -DisableDevelopmentMode -Register“ $($_。InstallLocation) AppXManifest.xml”} ヒット 入る 続ける。

3.その後、プロセスにはしばらく時間がかかります。プロセスが完了するまで、PowerShellウィンドウを閉じないでください。
ヒント: エラー行が表示された場合でも、心配する必要はありません。コマンドを実行してください。すべての手順が完了したら、コンピューターを再起動し、Windows10プログラムが開かないというエラーが解決されるかどうかを確認します。
方法3.Windowsストアキャッシュをリセットする
Windows 10アプリが機能しない問題の原因の1つは、インストールが破損しているか、Microsoftストアが最新バージョンへのアップグレードを許可していないことです。したがって、Windows 10のデフォルトアプリが機能しないという問題を解決するために、Microsoftストアのキャッシュをリセットすることを選択できます。
さて、これがチュートリアルです。
- Windowsの検索ボックスに「コマンドプロンプト」と入力し、最も一致するものを選択します。
- 右クリックして選択します 管理者として実行 。
- ポップアップウィンドウで、コマンドを入力します wsreset.exe ヒット 入る 続ける。

その後、プロセスにはしばらく時間がかかります。プロセスが終了するまで、コマンドラインウィンドウを閉じないでください。プロセスが終了すると、Microsoftストアが自動的に開きます。次に、潜在的な更新プログラムを検索し、Windows10アプリが開かない問題が解決されているかどうかを確認します。
関連記事: Windows10で動作しないMicrosoftストアをすばやく修正する方法
方法4.特定のアプリケーションをリセットする
上記の解決策でWindows10のデフォルトアプリが機能しないというエラーを修正できない場合は、リセットすることを選択できます。特定のプログラムが開いていない場合は、[設定]でリセットすることを選択できます。
注意: アプリケーションをリセットすると、プログラムに関連付けられているすべてのデータが削除されます。重要なファイルがある場合は、 それらをバックアップする 最初。また、アプリケーションをリセットするとユーザーアカウント情報が削除されますので、次回ご利用の際は再度ログインする必要があります。さて、これがチュートリアルです。
1.を押します ウィンドウズ キーと 私 一緒にキーを開いて開く 設定 。
2.ポップアップウィンドウで、 アプリ 続ける。
3.次に、動作しないアプリケーションを選択し、 高度なオプション 続ける。

4.ポップアップウィンドウで、下にスクロールして選択します リセット 続ける。
![[リセット]を選択して続行します](http://gov-civil-setubal.pt/img/backup-tips/90/full-guide-windows-10-apps-not-working-8.png)
すべての手順が完了したら、コンピューターを再起動して、Windows10アプリが機能しない問題またはこのアプリを開くことができない問題が解決されているかどうかを確認します。
アプリケーションをリセットしても、Windows 10のデフォルトのアプリが機能しないというエラーを修正できない場合は、再インストールすることを選択できます。次に、Windows10アプリが機能しない問題が解決されているかどうかを確認します。
 Windows 10設定アプリが開いていない場合はどうすればよいですか?
Windows 10設定アプリが開いていない場合はどうすればよいですか? 設定アプリがWindows10で開かないのですか?設定にアクセスできない場合はどうすればよいですか?この投稿は、この問題を修正するためのいくつかの解決策を提供します。
続きを読む方法5.アプリのトラブルシューティングを実行する
Windows 10アプリが機能しないというエラーの問題を修正するために、Windows10アプリの問題を解決するのに役立つアプリケーショントラブルシューティングを実行することもできます。
さて、これがチュートリアルです。
- Windowsの検索ボックスに「コントロールパネル」と入力し、最も一致するものを選択します。
- 次に、 見る者 に 大きなアイコン と選択します トラブルシューティング 。
- ポップアップウィンドウで、 ハードウェアとサウンド 。
- 次に、 Windowsストアアプリ 下 ウィンドウズ セクション。
- 次のページで、 高度な 続ける。
- オプションを確認してください 自動的に修理を適用する をクリックします 次 続ける。
![[修復を自動的に適用する]を選択します](http://gov-civil-setubal.pt/img/backup-tips/90/full-guide-windows-10-apps-not-working-10.png)
次に、トラブルシューティングツールは、オペレーティングシステムにインストールされているすべてのWindowsアプリのスキャンを開始し、問題の修復を開始します。
すべての手順が完了したら、コンピューターを再起動し、Windows10アプリが機能しない問題が解決されているかどうかを確認します。
 Windows 10ストアの欠落エラーを修正する方法は?ここに解決策があります
Windows 10ストアの欠落エラーを修正する方法は?ここに解決策があります Windows 10ストアの欠落エラーが発生し、それを元に戻したい場合は、この投稿でいくつかの実行可能な方法を見つけて元に戻すことができます。
続きを読む方法6.クリーンブートを実行します
Windows 10プログラムが開かないという問題は、サードパーティのソフトウェアが原因である可能性があります。そのため、Windows 10アプリが機能しないというエラーを修正するために、クリーンブートを実行して、この問題を解決できるかどうかを確認できます。
さて、これがチュートリアルです。
1.を押します ウィンドウズ キーと R 一緒にキーを開いて開く 実行 ダイアログ、次に入力します msconfig ボックス内でクリックします OK 続ける。
2.ポップアップウィンドウで、に移動します サービス タブで、オプションをチェックします すべてのMicrosoftサービスを非表示にする をクリックします すべて無効にする 。

3.その後、 起動 タブをクリックし、 タスクマネージャーを開く 続ける。
4.起動時に不要な項目を選択し、 無効にする 。
![[無効にする]を選択します](http://gov-civil-setubal.pt/img/backup-tips/90/full-guide-windows-10-apps-not-working-13.png)
その後、コンピューターを再起動してアプリケーションを再起動し、Windows10アプリが機能しない問題が解決したかどうかを確認できます。
方法7.別のユーザーアカウントを試す
ユーザーアカウントが破損している場合は、Windows10のデフォルトアプリが機能しないという問題が発生する可能性もあります。この状況では、別のユーザーアカウントを試すことができます。使用可能なユーザーアカウントがない場合は、新しいアカウントを作成してみてください。
 Windows 10ゲストアカウントとは何ですか?その作成方法は?
Windows 10ゲストアカウントとは何ですか?その作成方法は? Windows 10ゲストアカウントを作成したいが、その作成方法がわからない場合は、この投稿を読んで効率的な作成方法を見つけることができます。
続きを読むさて、これがチュートリアルです。
1.を押します ウィンドウズ キーと 私 一緒にキーを開いて開く 設定 。
2.選択します アカウント 。
3.ポップアップウィンドウで、 家族と他のユーザー 。次に、をクリックします このPCに他の誰かを追加する 下 他のユーザー セクション。

4.次に、ウィザードに従って続行できます。
その後、アプリケーションが別のユーザーアカウントで動作できるかどうかを確認します。そうである場合は、必要なすべてのデータを新しいユーザーアカウントに転送します。
方法8.システムの復元を実行する
Windows10アプリが機能しない問題を修正するための利用可能な方法があります。作成した場合 システムの復元ポイント 以前は、コンピュータを以前の日付に復元することを選択できます。
ヒント: 以前に復元ポイントを作成したことがない場合は、他のソリューションに頼る必要があります。さて、これがチュートリアルです。
- タイプ 復元ポイントを作成する Windowsの検索ボックスで、最も一致するものを選択します。
- に移動します システム保護 タブ。
- クリック システムの復元… 続ける。
- 次に、をクリックします 次 。
- 復元ポイントを選択します。複数の復元ポイントがある場合は、作成時間と説明に従ってそれらを選択できます。
- 復元ポイントの設定を確認して、 終了 。

すべての手順が完了したら、コンピューターを再起動し、Windows10アプリが機能しない問題が解決されているかどうかを確認します。
方法9.クリーンインストールを実行します
上記の解決策のいずれでもWindows10アプリが機能しないというエラーを修正できない場合は、オペレーティングシステムを再インストールする必要があります。一般に、オペレーティングシステムを再インストールすると、システム関連のすべての問題を修正できます。
ただし、先に進む前に、OSを再インストールするとシステムパーティション上のすべてのデータが削除されるため、すべての個人ファイルをバックアップする必要があります。
さて、これがチュートリアルです。
- Windowsで起動可能なUSBフラッシュドライブを準備する Windows10メディア作成ツール 。
- Windowsの起動可能なUSBフラッシュドライブをコンピューターに接続し、そこから起動します。
- 言語、時間、キーボードの入力方法を選択します。
- クリック 今すぐインストール 。
- 次に、ウィザードに従って オペレーティングシステムを再インストールします 。
OSを再インストールした後、プログラムを再度インストールし、Windows10アプリが機能しない問題が解決されているかどうかを確認します。
さらに読む:このアプリは問題を開くことができないほか、問題が発生する可能性もあります このアプリはPCでは実行できません または アプリケーションが正常に起動することができませんでした 。


![Acerブートメニューとは何ですか? AcerBIOSにアクセス/変更する方法[MiniToolのヒント]](https://gov-civil-setubal.pt/img/data-recovery-tips/04/what-is-acer-boot-menu.jpg)

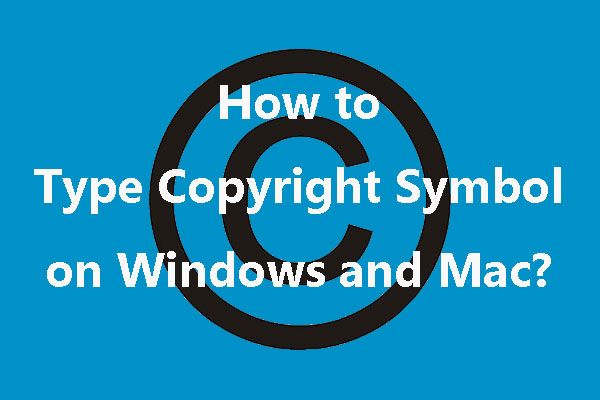
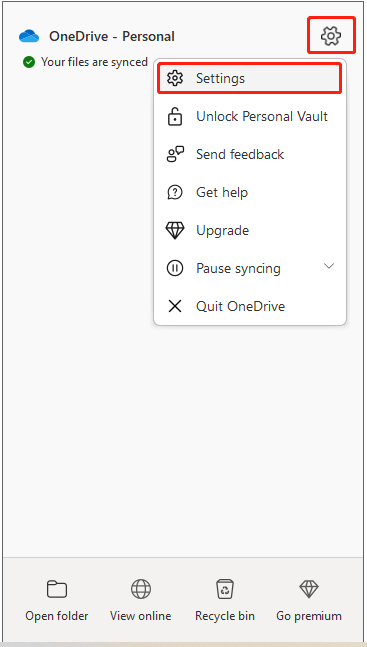



![お使いの携帯電話がコンピュータに接続されない場合の対処方法[MiniToolNews]](https://gov-civil-setubal.pt/img/minitool-news-center/60/what-do-when-your-phone-wont-connect-computer.jpg)


![スタートアップWindows10でCHKDSKを実行または停止する方法[MiniToolのヒント]](https://gov-civil-setubal.pt/img/data-recovery-tips/39/how-run-stop-chkdsk-startup-windows-10.jpg)



![Wordは既存のグローバルテンプレートを開くことができません。 (Normal.dotm)[MiniToolニュース]](https://gov-civil-setubal.pt/img/minitool-news-center/02/word-cannot-open-existing-global-template.png)


