[完全ガイド] Windows Updateのトラブルシューティングツールが機能しない問題を修正する方法
Wan Quangaido Windows Updatenotoraburushutingutsuruga Ji Nengshinai Wen Tiwo Xiu Zhengsuru Fang Fa
Windows Update Troubleshooter は、Windows Update の問題を修正する組み込みのユーティリティです。このトラブルシューティング ツールが機能しなくなった場合、Windows Update の問題が解決しない可能性があります。 Windows Update Troubleshooter が Windows 10/11 で動作しない問題を修正する方法を知りたい場合は、このガイドを参照してください。 MiniTool ウェブサイト あなたのためです。
Windows Update のトラブルシューティング ツール
新しいアップデートには、パフォーマンスをさらに最適化するための新機能が含まれているため、オペレーティング システムを最新の状態に保つことは非常に重要です。さらに、重大なセキュリティ ホールにパッチを適用し、エクスプロイトのリスクを軽減することができます。
Windows Update が期待どおりに機能しない場合があります。問題が発生したら、Windows Update トラブルシューティング ツールを実行します。 Windows Update トラブルシューティング ツールは、Windows Update の問題を特定して修正するのに役立つことを目的としています。トラブルシューティング ツールはシステムを分析し、検出された問題に対して効果的な修正を提供します。
Windows Update Troubleshooter の実行は非常に簡単です。このユーティリティを実行するには、次の 2 つの方法があります。 1 つは Windows の設定から実行する方法で、もう 1 つはコントロール パネルから実行する方法です。
方法 1: Windows の設定経由
ステップ 1. を押します 勝つ + 私 開く Windows の設定 .
ステップ 2. に行く 更新とセキュリティ > トラブルシューティング > その他のトラブルシューティング .
ステップ 3. 下にスクロールして見つけます Windows Update 、叩いて押す トラブルシューティング ツールを実行する .

方法 2: コントロール パネル経由
ステップ 1. タイプ コントロールパネル 検索バーでヒット 入力 .
ステップ 2. 横のドロップダウン メニューで 見る者 、 選択する 小さいアイコン .
ステップ 3. 下にスクロールして見つけます トラブルシューティング そして打ちます。
ステップ 4. 下 システムとセキュリティ 、 クリック Windows Update の問題を解決する .
![[Windows Update で問題を解決する] を選択します](https://gov-civil-setubal.pt/img/backup-tips/37/full-guide-how-to-fix-windows-update-troubleshooter-not-working-2.png)
ステップ 5. をタップします 次 このツールの実行を開始します。

Windows Update トラブルシューティング ツールが機能しない
Windows Update Troubleshooter を実行すると、このユーティリティは問題の解決を試みたり、役立つ解決策を提供したりします。その強力な機能にもかかわらず、使用中に遭遇する可能性のある問題がたくさんあります。次のように、Windows Update トラブルシューティング ツールが動作を停止したり、ループに陥ったりすることがあります。
- Windows Update トラブルシューティング ツールが問題の解決でスタックする
- 保留中の再起動のチェックで Windows Update トラブルシューティング ツールがスタックする
- 診断の初期化中に Windows Update トラブルシューティング ツールがスタックする
トラブルシューティング ツールが機能しないか、ループに陥ると、さらにエラーが発生する可能性があります。このことを考えると、できるだけ早くこの問題に対処することが不可欠です。 Windows 10/11 で Windows Update トラブルシューティング ツールが機能しない場合に試すことができるいくつかの回避策を次に示します。
Windows Update トラブルシューティング ツールが機能しない問題を修正する方法
修正 1: SFC & DISM スキャンを実行する
Windows Update トラブルシューティング ツールが機能しない場合、一部のシステム ファイルが破損している可能性があります。この場合、システム ファイル チェッカー (SFC) および Deploy Image Servicing and Management (DISM) ツールを使用して、障害のあるシステム ファイルまたは破損したシステム ファイルを修正することをお勧めします。
ステップ 1. を押します 勝つ + R を開くには 走る 箱。
ステップ 2. タイプ コマンド を押す コントロール + シフト + 入力 走る コマンド・プロンプト 管理者として。
ステップ 3. タイプ sfc /スキャンナウ そしてヒット 入力 .

ステップ 4. Windows Update トラブルシューティング ツールがまだ機能しない場合、または SFC スキャンが失敗した場合は、DISM スキャンを実行できます。発売 コマンド・プロンプト 管理者権限で次のコマンドを実行します。
DISM /online /cleanup-image /Scan Health
DISM /オンライン /クリーンアップ イメージ /RestoreHealth
ステップ 5. 完了するのを待って、Windows マシンを再起動します。
修正 2: DNS キャッシュをクリアする
Windows Update トラブルシューティングでは、インターネットから多くの必要なファイルを取得する必要があるため、インターネット接続が十分に安定していることを確認する必要があります。コンピューターに保存されている DNS キャッシュが古いか破損している場合、Windows Update トラブルシューティング ツールはインターネットに接続できず、動作を停止します。 DNS キャッシュをフラッシュしてインターネット接続を改善する方法は次のとおりです。
ステップ 1. タイプ コマンド 検索バーで見つけます コマンド・プロンプト それを右クリックして選択します 管理者として実行 .
ステップ 2. タイプ ipconfig /flushdns を押します。 入力 鍵。

修正 3: ローカル グループ ポリシー設定を変更する
ローカル グループ ポリシー エディターで誤って構成された設定によっては、Windows Update トラブルシューティング ツールがループに陥る可能性もあります。この問題に取り組むには、特定の設定を見つけて変更する必要があります。
この方法は、Windows 10 Home では使用できません。 Windows 10 Home を使用している場合は、ローカル グループ ポリシー エディターをサポートできないため、このソリューションをスキップできます。
ステップ 1. を押します 勝つ + R を呼び起こす 走る 箱。
ステップ 2. タイプ gpedit.msc そしてヒット 入力 打ち上げへ ローカル グループ ポリシー エディター .
ステップ 3.次のパスにナビゲートして下さい:
コンピューターの構成 > 管理用テンプレート > システム > トラブルシューティングと診断 > スクリプトによる診断
ステップ 4. 下 スクリプト化された診断 、右側に 3 つのエントリが表示されます。各エントリをそれぞれ右クリック > 選択 編集 > を確認してください 有効 オプション > をタップ 申し込み .

ステップ 5. コンピューターを再起動して、Windows Update トラブルシューティング ツールが機能しない問題が修正されているかどうかを確認します。
修正 4: 暗号化サービスを有効にする
もしも 暗号化サービス が実行されていないか、不明な理由で停止している場合、Windows Update トラブルシューティング ツールは正しく機能しません。この場合は、Cryptographic Services を再起動する必要があります。
ステップ 1. を押します 勝つ + S を呼び起こす 検索バー .
ステップ 2. タイプ サービス そしてヒット 入力 .
ステップ3。 サービス 、下にスクロールして見つけます 暗号化サービス それを右クリックして選択します プロパティ ドロップダウンメニューで。

ステップ 4. セット 開始タイプ に 自動 そしてヒット 始める .
ステップ 5. をクリックします 申し込み & OK コンピューターを再起動します。
解決策 5: ディスク クリーンアップを実行する
Windows Update トラブルシューティング ツールが機能しない場合、コンピューターに保存されている一時ファイルが原因である可能性もあります。を使用できます。 ディスクのクリーンアップ ユーティリティを使用して、ハード ドライブの空き容量を増やします。このツールを使用して不要なファイルを削除する方法は次のとおりです。
ステップ 1. タイプ ディスクのクリーンアップ 検索バーでヒット 入力 .
ステップ2.ポップアップウィンドウで、クリーンアップするドライブを選択して押します OK .

ステップ 3. 削除したいファイルを確認します。 インターネット一時ファイル 、 ごみ箱 、 一時ファイル もっと。

ステップ 4. 決定したら、 OK クリーンアッププロセスを開始します。
解決策 6: システムの復元を実行する
システムの復元を実行すると、コンピューターのすべてが正常に機能している場合に、システムを以前の復元ポイントに戻すことができます。この機能は、システム ファイル、インストールされているアプリケーション、システム設定、および Windows レジストリを元に戻すのに役立ちます。
新しくインストールされたソフトウェア、新しいドライバー、または更新プログラムによって Windows Update トラブルシューティング ツールが正常に動作しない場合は、システムの復元を使用して、コンピューターに大きな変更がない時点にシステムを戻すことができます。
復元ポイントはコンピュータを以前の状態に復元するのに役立ちますが、それを使用してシステムの復元を実行すると、一部のデータが失われる可能性があります。したがって、事前にMiniTool ShadowMakerでこれらのファイルをバックアップすることをお勧めします.
ステップ 1. タイプ コントロールパネル 検索バーでヒット 入力 .
ステップ 2. 下にスクロールして見つけます 回復 そして打ちます。
ステップ 3. 下 高度な回復ツール 、 クリック システムの復元を開く > 次 .
ステップ 4. 復元ポイントを選択してヒット 次 Windows Update トラブルシューティング ツールが正常に機能しているときに、コンピューターを復元ポイントに復元することを開始します。

システムの復元プロセスがスタックまたはフリーズした場合はどうなりますか?同じ問題に悩まされている場合は、このガイドを参照して解決策を入手してください - 簡単に修正: Windows 10 システムの復元がスタックまたはハングアップする .
修正 7: この PC をリセットする
上記のいずれの方法でも Windows Update トラブルシューティング ツールが機能しないという問題が解決しない場合、最後の手段はコンピューターをリセットすることです。 この PC をリセットする コンピューターを工場出荷時のデフォルト状態にリセットし、クリーン バージョンの Windows をインストールします。次の手順を実行します:
ステップ 1. を押します 勝つ + 私 完全に開く Windows の設定 .
ステップ2.設定メニューで、下にスクロールして探します 更新とセキュリティ そして打ちます。
ステップ3。 回復 、 クリック 始めましょう 下 この PC をリセットする .

ステップ 4. 次に、2 つのオプションがあります。 ファイルを保持する と すべて削除 .ここでは、個人ファイルを保持する最初のオプションを選択することをお勧めします。
ステップ 5. 次のウィンドウに、コンピューターから削除されるプログラムのリストが表示されます。リセット プロセスが完了したら、それらを再インストールできます。クリック 次 続ける。
ステップ 6. 画面のガイドラインに従って、残りのプロセスを完了します。
提案:MiniTool ShadowMakerで重要なデータをバックアップしてください
これらの解決策に進む前に、重要なファイルを作成することをお勧めします。手順によってはファイルが失われる可能性があるためです。バックアップといえば、頼ることができます 信頼できるバックアップ ソフトウェア – MiniTool ShadowMaker。
このバックアップ アシスタントは、ファイル、フォルダー、システム、パーティション、およびディスクをバックアップするように設計されています。 Windows 11/10/8/7で利用できます。手元にバックアップがあれば、データ損失が発生した場合でも簡単にデータを取り戻すことができます。それでは、このツールでファイルをバックアップする方法を見てみましょう。
ステップ 1. このツールをダウンロードし、インストール ウィザードに従ってインストールします。
ステップ 2. をクリックします 試用を続ける そして、に行きます バックアップ ページ。
ステップ 3. このページでは、バックアップのソースと宛先を選択できます。
- バックアップ ソース – に移動 ソース > フォルダとファイル > バックアップしたいファイルを選択します。
- バックアップ先 – に移動 行き先 > バックアップ用のストレージ パスを選択します (外付けハード ドライブまたは USB フラッシュ ドライブをお勧めします)。

ステップ 4. をクリックします 今すぐバックアップ プロセスを開始するか選択する 後でバックアップする タスクを遅らせる。後者を選択すると、遅延タスクは残ります。 管理 ページ。
あなたの声が必要です
これで、Windows Update トラブルシューティング ツールが正常に動作する可能性があります。コメント ゾーンで、どの方法が効果的か教えてください。当社の製品についてさらに質問がある場合は、お気軽にお問い合わせください。 [メール保護] .あなたの即時のフィードバックを歓迎します!
Windows Update トラブルシューティング ツールが機能しない FAQ
Windows Update のトラブルシューティング ツールが機能しない場合はどうすればよいですか?修正 1: SFC & DISM スキャンを実行する
修正 2: DNS キャッシュをクリアする
修正 3: ローカル グループ ポリシー設定を変更する
解決策 4: 暗号化サービスを有効にする
解決策 5: ディスク クリーンアップを実行する
解決策 6: システムの復元を実行する
修正 7: この PC をリセットする
Windows トラブルシューティング ツールが機能しないのはなぜですか?Windows トラブルシューティング ツールが機能しないのは、次の要因が原因です。
- インターネット接続が不安定。
- システムファイルに問題があります。
- ディスク容量が不足しています。
- 暗号化サービスが実行されていません。
- ローカル グループ ポリシー エディターで不適切に構成された設定。
Windows Update をリセットする必要がある場合、Windows Update トラブルシューティング ツールが最初のオプションです。そのためには、次のことを行う必要があります。 設定 > 更新とセキュリティ > トラブルシューティング > その他のトラブルシューティング > Windows Update > トラブルシューティング ツールを実行する .
![M2TSファイルとは何ですか?正しく再生および変換する方法[MiniTool Wiki]](https://gov-civil-setubal.pt/img/minitool-wiki-library/85/what-is-m2ts-file-how-play-convert-it-correctly.jpg)

![トラブルシューティング中に発生したエラーの8つの便利な修正! [MiniToolのヒント]](https://gov-civil-setubal.pt/img/backup-tips/37/8-useful-fixes-an-error-occurred-while-troubleshooting.jpg)



![Windows 10/8/7のハードドライブで不良セクタを見つけた場合はどうすればよいですか? [MiniToolのヒント]](https://gov-civil-setubal.pt/img/backup-tips/57/what-do-if-i-find-bad-sectors-hard-drive-windows-10-8-7.jpg)



![eMMC VS HDD:違いと優れている点[MiniToolのヒント]](https://gov-civil-setubal.pt/img/disk-partition-tips/16/emmc-vs-hdd-what-s-difference-which-is-better.jpg)
![プロダクトキーの変更が機能しない場合の修正方法[MiniToolNews]](https://gov-civil-setubal.pt/img/minitool-news-center/05/how-fix-when-change-product-key-does-not-work.png)
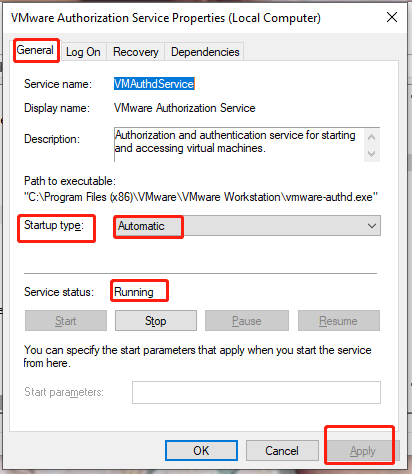

![ブートマネージャーがOSローダーを見つけられなかった上位3つの方法[MiniToolのヒント]](https://gov-civil-setubal.pt/img/backup-tips/55/top-3-ways-boot-manager-failed-find-os-loader.png)
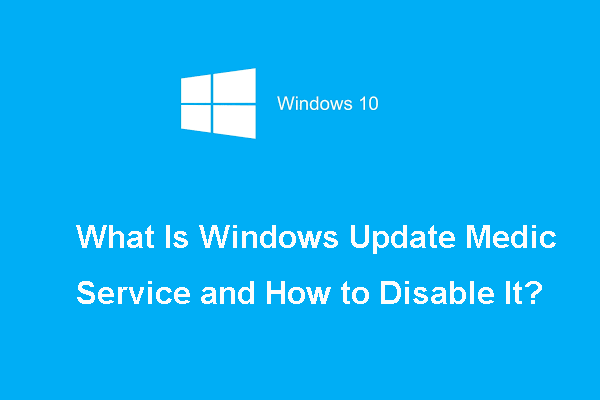

![iPhoneで削除された通話履歴を簡単かつ迅速に復元する方法[MiniToolのヒント]](https://gov-civil-setubal.pt/img/ios-file-recovery-tips/48/how-recover-deleted-call-history-iphone-easily-quickly.jpg)
![WindowsUpdateページにアップデートをインストールして問題を修正できないボタン[MiniToolNews]](https://gov-civil-setubal.pt/img/minitool-news-center/46/can-t-install-updates-fix-issues-button-windows-update-page.jpg)
