ファイル エクスプローラーで外部ドライブが 2 回表示されるのを防ぐ方法
How To Stop File Explorer From Showing External Drives Twice
ファイル エクスプローラーのナビゲーション ウィンドウに外付けハード ドライブが 2 回表示されていることに気づきましたか?をする方法知ってますか ファイル エクスプローラーで外部ドライブが 2 回表示されるのを停止します ?この投稿から詳細な手順を入手できます ミニツール 。ファイル エクスプローラーのナビゲーション ウィンドウに外部ドライブが 2 回表示される
ファイル エクスプローラーは主にドライブやファイルに素早くアクセスするために使用されます。 USB ドライブまたはその他の外部ファイル ストレージ デバイスをコンピュータに接続すると、ファイル エクスプローラーはそれらを自動的に認識し、接続されたドライブをナビゲーション ウィンドウに表示します。ファイル エクスプローラーでは、接続されているドライブが「この PC」の下に表示されるだけでなく、ドライブも個別に表示されます。
明確でシンプルなナビゲーション ペインを好む多くのユーザーは、この状況が混乱を招くと主張しています。これは実際のユーザーエクスペリエンスです。
Windows 10 Proを実行しています。ファイル エクスプローラーのナビゲーション ウィンドウにハード ドライブが 2 回表示されます。 1 回は「この PC」の下にあり、もう一度下のドライブ リストにあります (この PC と同じツリー レベル)。ドライブが順番どおりにリストされていないことに注意してください。 「この PC」の下には 3 つのドライブのみが表示されます。なぜこれが起こっているのか、そしてそれを修正する方法について何か手がかりはありますか? Answers.microsoft.com
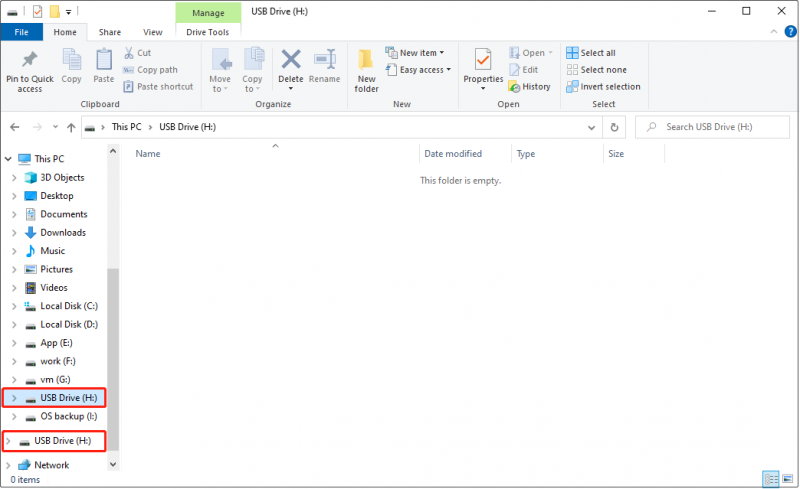
次に、ファイル エクスプローラーのナビゲーション ウィンドウで重複したドライブを削除する方法を説明します。
ファイル エクスプローラーで外部ドライブが 2 回表示されるのを防ぐ方法
Windows 10 では重複した USB ドライブを削除するのは簡単で、この Windows レジストリを削除するだけです。 {F5FB2C77-0E2F-4A16-A381-3E560C68BC83} 。
注記: レジストリに変更を加える前に、次のことを強くお勧めします。 レジストリをバックアップする 全体または個々のレジストリ キーをエクスポートします。したがって、予期せぬ事態が発生した場合でも、それらを復元することができます。あるいは、専門的なデータ バックアップ ツールである MiniTool ShadowMaker (30 日間の無料トライアル) を使用して、完全なバックアップを行うこともできます。 システムバックアップ 。MiniTool ShadowMaker トライアル版 クリックしてダウンロード 100% クリーン&セーフ
ファイル エクスプローラーが外部ドライブを 2 回表示しないようにするために必要な手順を完了する方法は次のとおりです。
ステップ 1. Windowsのロゴ タスクバーの ボタンをクリックして、 走る オプション。
ステップ 2. テキストボックスに次のように入力します。 登録編集 そして押します 入力 。選択する必要があります はい UAC ウィンドウが表示された場合。ここでこの記事が役立つかもしれません: UAC の [はい] ボタンが見つからない、またはグレー表示されている問題を修正する方法
ステップ 3. レジストリ エディタで、次の場所に移動します。
Computer\HKEY_LOCAL_MACHINE\SOFTWARE\Microsoft\Windows\CurrentVersion\Explorer\Desktop\NameSpace\DelegateFolders
ステップ4. デリゲートフォルダー を右クリックし、 {F5FB2C77-0E2F-4A16-A381-3E560C68BC83} サブキーを押して選択します 消去 。
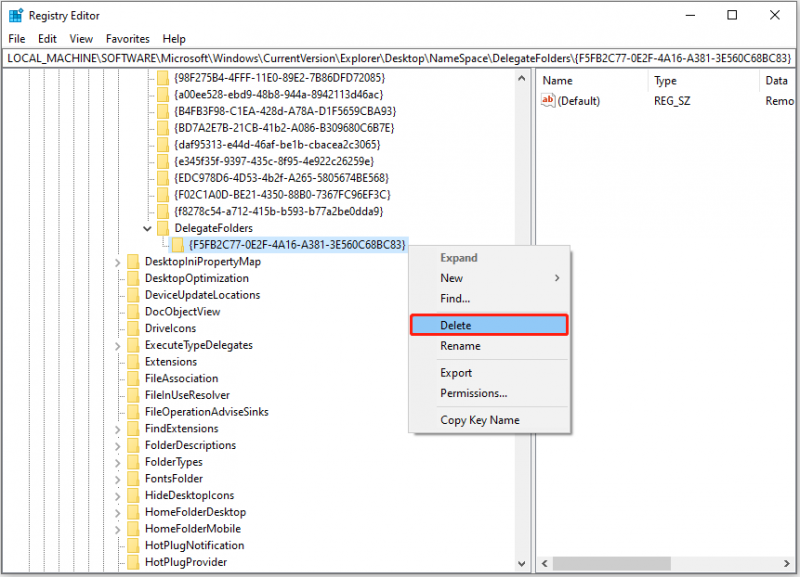
これで、レジストリ エディターを終了し、ファイル エクスプローラーのナビゲーション ウィンドウに外付けハード ドライブがまだ 2 回表示されるかどうかを確認できます。
詳細情報: 外付けハードドライブが表示されない
上記のコンテンツでは、エクスプローラーでドライブが 2 回表示される問題を解決する方法について説明しました。逆に、エクスプローラーにドライブが表示されないという問題に遭遇したユーザーもいます。
この問題にはさまざまな理由が考えられます。たとえば、ドライブにドライブ文字がない、ドライブのファイル システムが Windows で認識されない、ドライブが非表示になっているなどです。
この投稿では、外付けハードドライブが表示されない理由と、それを表示できるようにする方法について詳しく説明します。 10 のケース: 外付けハードドライブが表示されない場合と最善の修正方法 。
チップ: 外部ドライブ上のデータにアクセスできない場合は、次の方法を使用できます。 無料のデータ復元ソフトウェア 、MiniTool Power Data Recovery、ファイルを抽出します。このツールは、外付けハード ドライブ、USB フラッシュ ドライブ、HDD、SSD など上の削除されたファイルと既存のファイルの両方を識別して復元できます。MiniTool Power Data Recovery無料 クリックしてダウンロード 100% クリーン&セーフ
結論
この記事では主に、Windows 11/10でエクスプローラーに外部ドライブが2回表示されるのを防ぐ方法を説明します。この記事に関してご質問がございましたら、お気軽にお問い合わせください。 [メール 保護されています] 。


![[修正] YouTubeビデオのトップ10ソリューションは利用できません](https://gov-civil-setubal.pt/img/movie-maker-tips/04/top-10-solutions-youtube-video-is-not-available.jpg)
![Windows10でWindowsエクスプローラーを開く11の方法[MiniToolNews]](https://gov-civil-setubal.pt/img/minitool-news-center/64/11-ways-open-windows-explorer-windows-10.png)
![Netwtw06.sysを修正するための7つの効率的な方法がWindows10で失敗しました[MiniToolのヒント]](https://gov-civil-setubal.pt/img/backup-tips/29/7-efficient-methods-fix-netwtw06.jpg)




![2最高の重要なクローン作成ソフトウェア|データを失うことなくクローンを作成する方法[MiniToolのヒント]](https://gov-civil-setubal.pt/img/backup-tips/95/2-best-crucial-cloning-software-how-clone-without-data-loss.png)
![デスクトップウィンドウマネージャーの高いCPUまたはメモリの問題を修正[MiniToolニュース]](https://gov-civil-setubal.pt/img/minitool-news-center/16/fix-desktop-window-manager-high-cpu.png)



![破損した内蔵ハードドライブからデータを回復する方法|ガイド[MiniToolのヒント]](https://gov-civil-setubal.pt/img/data-recovery-tips/61/how-recover-data-from-corrupted-internal-hard-drive-guide.png)
![Androidのタッチスクリーンが機能しませんか?この問題に対処する方法は? [MiniToolのヒント]](https://gov-civil-setubal.pt/img/android-file-recovery-tips/16/android-touch-screen-not-working.jpg)

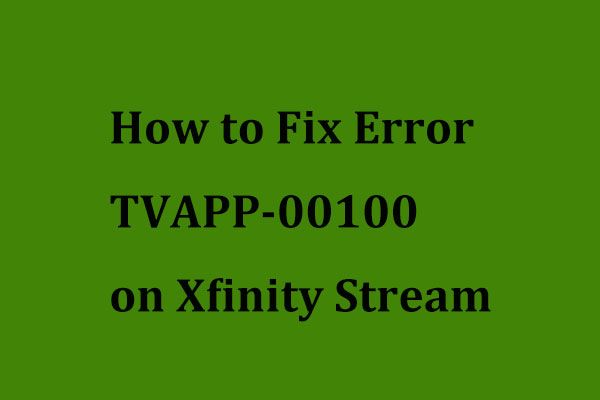

![解決しました! ERR_NETWORK_ACCESS_DENIED Windows 10/11 [MiniTool ヒント]](https://gov-civil-setubal.pt/img/news/48/solved-err-network-access-denied-windows-10/11-minitool-tips-1.png)