Windows10 / 8/7で無効なシステムディスクエラーを修正する6つの方法[MiniToolのヒント]
6 Ways Fix Invalid System Disk Error Windows 10 8 7
まとめ:
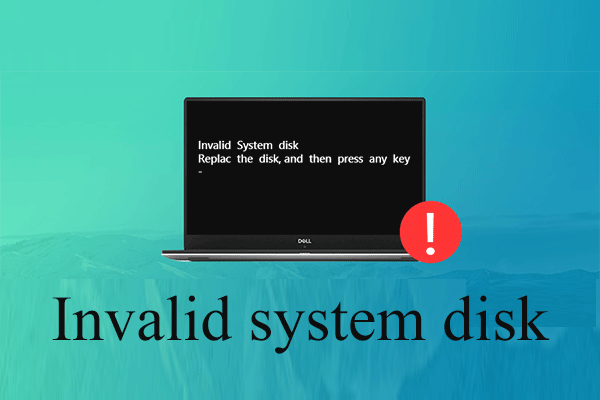
これは、この無効なシステムディスクを効果的に修正するのに役立つ6つの解決策です。ディスクを交換し、Windows10 / 8/7で任意のキーのエラーを押します。さらに、この記事は、プロのデータ復旧ソフトウェアであるMiniTool Power DataRecoveryを使用して失われたデータを復旧するのに役立ちます。
クイックナビゲーション:
エラー-無効なシステムディスク
これに遭遇したことがありますか? 無効なシステムディスク 。ディスクを交換し、Windowsを起動するときにキーのエラーメッセージを押しますか?
調査によると、一般的に、多くのユーザーがこの「無効なシステムディスク」エラーに遭遇しています。しかし、どのようにしてこの問題を解決しましたか?データを失うことなく、Windows 10/8/7の無効なシステムディスクエラーを修正することは可能ですか?
それを解決するための適切な解決策がまだ見つからない場合は、以下のトラブルシューティングの提案を試してみてください。そして、信頼性の高いものを導入しました ファイルの回復ソフトウェア ユーザーを効果的かつ迅速に支援する PCが起動しないときにデータを回復する 。

コンピュータの「無効なシステムディスク」エラーの4つの主な理由
'無効なシステムディスク。ディスクを交換し、任意のキーを押すと、さまざまな理由でエラーメッセージが表示される可能性があります。ここでは、4つの主な理由をリストします。
1.ブートディスクが破損しています。
これが最も一般的な理由です。ブータブルディスクが何らかの理由で破損した場合、Windows 10 / Windows8 / Windows7で無効なシステムディスクエラーが発生します。コンピュータで長期間使用されている場合は、ブートディスクが停止するかどうかを確認することをお勧めします。
2.起動順序が間違っています。
コンピュータに複数のディスクがあり、内部ディスクが最初のブートディスクとして設定されていない場合、このようなエラーが発生する傾向があります。したがって、コンピュータの起動に適切なディスクが設定されているかどうかを確認する必要があります。
3.ウイルス感染。
ウイルスは多くの問題を引き起こす可能性があります。ウイルスがコンピュータを正常に攻撃すると、コンピュータの起動プロセスが完全に変更または破壊され、そのようなエラーが発生します。
4.システムドライブのブートレコードが破損しています。
システムドライブのブートレコードが破損している場合は、「システムディスクが無効です」というエラーメッセージが表示される可能性があります。
原因を知った後、無効なシステムディスクを修正する方法を知りたいと思うかもしれません。
Windows10で無効なシステムディスクエラーを修正する前にデータを回復する
無効なシステムディスクエラーのトラブルシューティングを試みているときにデータが失われた場合に備えて、PCのハードドライブに重要なファイルが保存されている場合は、失われたデータを回復することをお勧めします。
今、あなたは疑問に思うかもしれません:
' PCから簡単かつ迅速にデータを回復する方法は? '
MiniToolパワーデータ復旧、 最高のファイル回復ソフトウェア MiniTool Solution Ltd.によって開発された、あなたにとって賢明な選択です。
このプロフェッショナルなツールは、ウィザードのようなインターフェイスと簡単な操作を提供し、ユーザーが問題なくデータを簡単に回復できるようにします。さらに重要なことに、これは読み取り専用ツールです。したがって、元のデータに影響を与えることなく、失われたデータを回復するために使用できます。
ここでは、システムディスクが無効であるためにWindowsを起動できないためです。ディスクを交換し、任意のキーのエラーメッセージを押すと、MiniTool Power Data Recovery BootableV8.0を使用してデータ復旧を実行できます。
注意: Deluxe以上のバージョンのみがMiniToolBootable Media Builderを提供します。ここでは、PersonalDeluxeを例にとります。ステップ1.取得する MiniToolパワーデータ復旧パーソナルデラックス 別のコンピューターにインストールします。
ステップ2.MiniTool Power Data Recoveryを起動し、をクリックします ブータブルメディア メインインターフェイスの下部にあるアイコンを使用して、起動可能なCD、DVD、またはUSBフラッシュドライブを作成します。
手順3.起動可能なドライブを使用してWindowsを起動し、次のようにメインインターフェイスを取得します。
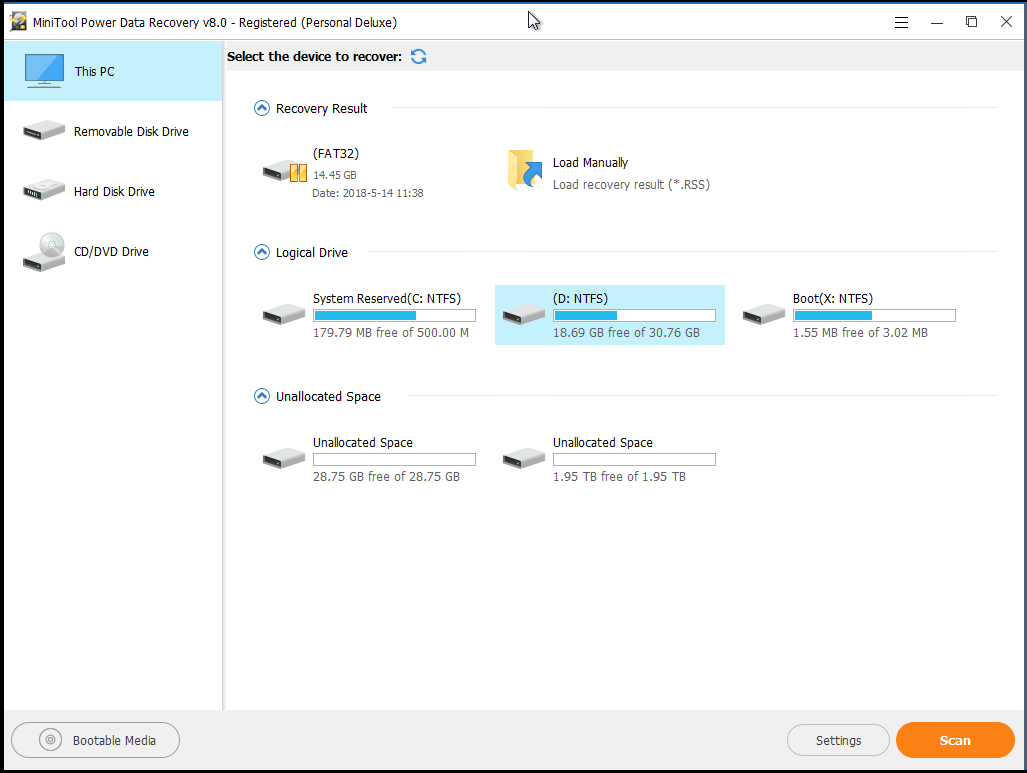
ステップ4.ここで、失われたデータを回復するターゲットハードドライブを選択し、をクリックします スキャン デバイスをスキャンして目的のデータを見つけるために右下隅にあるボタン。
メインインターフェイスでは、4つの異なるデータ復旧モジュールを見ることができます:
- このPC デフォルトで選択されており、破損した、RAWまたはフォーマットされたパーティションから失われたデータまたは削除されたデータを回復することに重点を置いています。一般的に言えば、失われたファイルがハードウェア障害によって引き起こされていない限り、このモジュールを使用してそれらを回復することができます。
- リムーバブルディスクドライブ 失われた写真、mp3 / mp4ファイル、およびビデオをフラッシュドライブとメモリースティックから回復するように設計されています。
- ハードディスクドライブ パーティションの損失または削除後にファイルを回復できます。
- CD / DVDドライブ フォーマットまたは消去されたCD / DVDディスクからデータを回復するのに役立ちます。
![Windows10写真アプリを使用して写真やビデオを編集する方法[MiniToolニュース]](https://gov-civil-setubal.pt/img/minitool-news-center/02/how-use-windows-10-photos-app-edit-photos.png)


![SDカードがいっぱいではありませんがいっぱいと言いますか?データを回復して今すぐ修正! [MiniToolのヒント]](https://gov-civil-setubal.pt/img/data-recovery-tips/93/sd-card-not-full-says-full.jpg)
![USBからPS4アップデートをインストールするにはどうすればよいですか? [ステップバイステップガイド] [MiniToolのヒント]](https://gov-civil-setubal.pt/img/disk-partition-tips/52/how-do-i-install-ps4-update-from-usb.jpg)



![タスクマネージャで優先度を変更できない問題を修正する3つの方法[MiniToolニュース]](https://gov-civil-setubal.pt/img/minitool-news-center/23/3-methods-fix-unable-change-priority-task-manager.jpg)

![シェルインフラストラクチャホストの上位6つの修正が機能しなくなった[MiniToolのヒント]](https://gov-civil-setubal.pt/img/data-recovery-tips/87/top-6-fixes-shell-infrastructure-host-has-stopped-working.jpg)
![3タスクイメージの修正が破損または改ざんされている[MiniToolNews]](https://gov-civil-setubal.pt/img/minitool-news-center/22/3-fixes-task-image-is-corrupted.png)

![[解決済み] Chrome OSが見つからない、または破損しているのを修正する方法は? 【ミニツールニュース】](https://gov-civil-setubal.pt/img/minitool-news-center/42/how-fix-chrome-os-is-missing.jpg)
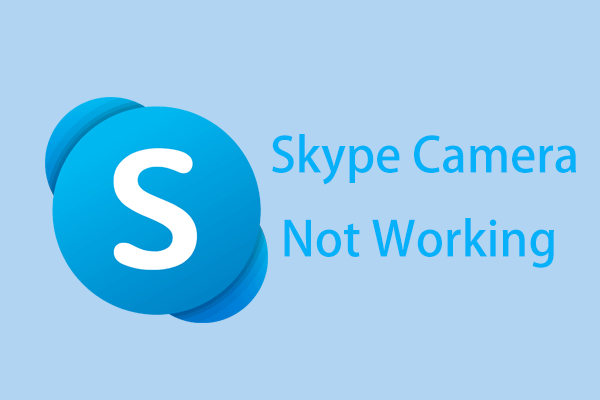



![[3つの方法]既存のインストールからWindows10ISOイメージを作成する[MiniToolのヒント]](https://gov-civil-setubal.pt/img/backup-tips/93/create-windows-10-iso-image-from-existing-installation.png)
