Windows PC で起動可能なデバイスがない Acer エラーを修正する方法?
How To Fix The No Bootable Device Acer Error On Windows Pc
Acer ラップトップで「起動可能なデバイスがありません」エラーが発生するとイライラすることがあります。ただし、ご心配なく。 MiniToolパーティションウィザード では、Windows 11、10、8、および 7 の問題を解決するための 8 つの効率的な解決策を提供します。多くの Acer ユーザーが遭遇する問題 起動可能なデバイスがありません Acer Windows 7/8/10/11 コンピュータで発生するエラー(Acer Nitro 5 No Bootable Device、Acer Aspire 5 および 7 No Bootable Device エラー、No Bootable Device Acer Windows 10、No Bootable Device Acer Windows 8 など)。このエラーは彼らをとても悩ませます。 Reddit からの例は次のとおりです。
そこで私は濡れたタオルで鍵を洗っていました。 Acer Gaming ラップトップの電源をオフにすると、次に「起動可能なデバイスがありません!」というメッセージが表示されました。 BIOS のブート タブでいくつかの項目を変更しようとオンラインで読んだのですが、すべてグレー表示になっています...このラップトップは高価なので、助けていただければ幸いです。 https://www.reddit.com/r/WindowsHelp/comments/15fxs2c/no_bootable_devices_acer_gaming_laptop/
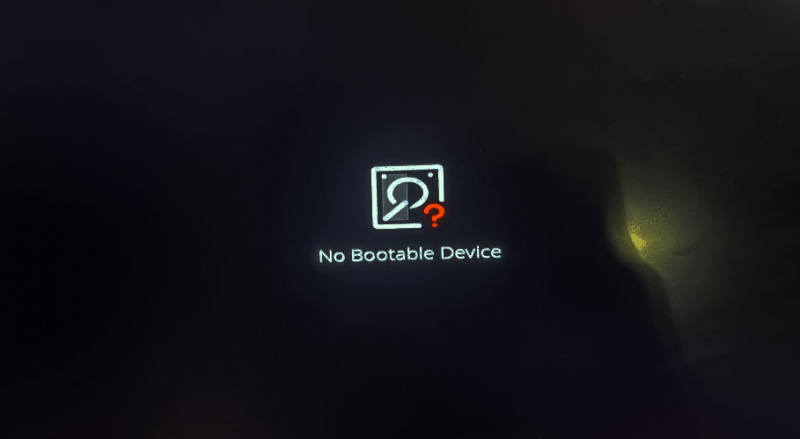
「Acer No Bootable Device」エラーに遭遇したことがありますか?心配しないで。このトラブルシューティング ガイドは、Nitro 5 & 7、Aspire 3、5、E15 を含むすべての Acer ラップトップでの起動可能なデバイスなしエラーを修正するのに役立ちます。
したがって、「Acer Nitro 5 No Bootable Device」エラー、「Acer Aspire 5 および 7 No Bootable Device」エラー、または関連する「No Bootable Device Acer」エラーが発生した場合は、この投稿を読み続けて解決策を得ることができます。
起動可能なデバイスがない原因 Acer
インターネットでこのエラーを検索し、関連する広範な投稿を読んだところ、このエラーは次の理由で発生している可能性があることがわかりました。
- 起動順序が間違っています。
- マスター ブート レコード (MBR) が破損しています。
- プライマリ ハード ドライブのディスク エラーまたは不良セクタ。
- システム パーティションがアクティブとして設定されていません。
- システムパーティションが失われています。
- オペレーティング システム ファイルが破損しています。
起動可能なデバイスがない Acer エラーを修正する方法?
起動可能なデバイスがない Acer エラーを修正するにはどうすればよいですか?このセクションでは、このエラーを解決するための 8 つの実践的な方法をまとめます。エラーが正常に修正されるまで、1 つずつ試してください。
#1. 外部周辺機器の接続を解除する
一部のユーザーは、接続された USB 外付け周辺機器が No Bootable Device Acer Windows 10 エラーを引き起こす可能性があると報告しています。したがって、不要な外部デバイスを 1 つずつ取り外してみて、原因を特定してください。うまくいかない場合は、引き続き他の方法を試してください。
# 2. ハードディスクの接続を確認する
ハードドライブがラップトップに正しく接続されていない場合、PC で「Acer No Bootable Device」エラーが簡単に発生する可能性があります。この場合、ハードディスクの接続を確認してエラーを修正してください。ガイドは次のとおりです。
- Acer ラップトップ コンピュータの電源を切り、背面カバーを開きます。
- SATA ケーブルがマザーボードとハードディスクにしっかりまたは正しく接続されているかどうかを確認してください。
- 完了したら、コンピュータを再起動し、Acer No Bootable Device が修正されたかどうかを確認します。
# 3. 起動可能なハードディスクの順序を設定する
Acer ラップトップに起動不可能なディスクを挿入した場合、または最初の起動項目として起動可能ディスクを設定していない場合は、「起動可能なデバイスがない Acer Windows 10」エラーまたは「起動可能なデバイスがない Acer Windows 8」エラーが発生する可能性もあります。この状況では、エラーを修正するにはブート順序を変更する必要があります。その方法は次のとおりです。
ステップ1。 コンピュータを再起動し、 BIOS を入力するキー BIOS メニュー。
ステップ2。 の中に BIOS メニューに移動し、 ブート タブをクリックし、「」を使用します + ' そして ' – 」を押してディスクを移動します。
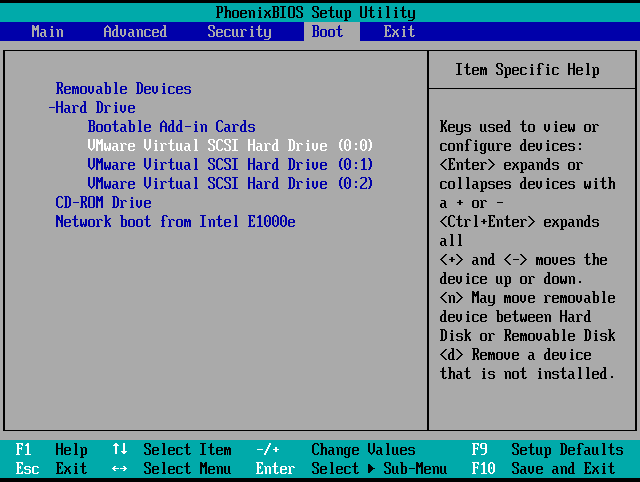
ステップ3。 完了したら、 を押します F10 ブート順序の変更を保存し、終了します。 BIOS メニュー。次に、PC を再起動し、エラーが解決されたかどうかを確認します。
# 4. システム パーティションをアクティブとして設定する
システム パーティションが「アクティブ」でない場合にも、「Acer No Bootable Device」エラーが発生する可能性があります。この場合、システム パーティションをアクティブとして設定してエラーを修正してみてください。チュートリアルは次のとおりです。
ステップ1。 Windows インストール ディスクを作成し、そこから PC を起動します。
ステップ2。 言語と地域を選択し、 をクリックします。 あなたのコンピューターを修理する 。
ステップ3。 それからオープンに行きます コマンド・プロンプト 。
Windows 8/10 ユーザーの場合: 選択します。 トラブルシューティング > 高度なオプション > コマンド・プロンプト 。
Windows 7 ユーザーの場合: 「」でオペレーティング システムとして Windows 7 を選択します。 システムリカバリオプション '、 クリック ' 次 '、 その後 ' コマンド・プロンプト ”。
ステップ4。 次のコマンドを順番に入力し、 を押します。 入力 各コマンドの後:
- ディスクパート
- リストディスク
- ディスクXを選択 (X はシステムディスク番号を表します)
- リストパーティション
- パーティションXを選択 (Xはシステムパーティション番号を表します)
- アクティブ
ステップ5。 完了したら終了します コマンド・プロンプト そしてコンピュータを再起動します。
#5. 破損したMBRを修復する
マスター ブート レコード (MBR) は、ハードディスクまたはリムーバブル ドライブの最初のセクターにある情報です。ウイルス感染や不良セクタにより破損する可能性があります。したがって、破損した MBR が Acer ラップトップの「起動可能なデバイスなし」エラーの原因であると思われる場合は、MBR を修復して修正してみることができます。方法は次のとおりです。
方法 1. コマンド プロンプトを使用する
ステップ1。 Windows インストール ディスクを使用してコンピュータを起動し、コマンド プロンプトに移動します。
ステップ2。 以下のコマンドを指定された順序で入力します。そして忘れずに押してください 入力 各コマンドの後:
- ブートレック/fixmbr
- ブートレック/fixboot
- ブートレック /scanos
- ブートレック/rebuildbcd
ステップ3。 これらのコマンドが機能しない場合は、以下のコマンドを実行します。
- bcdedit /export C:BCD_Backup
- c:
- CDブート
- 属性 bcd -s -h -r
- レン c:bootbcd bcd.old
- bootrec /RebuildBcd
ステップ4。 これらのコマンドを実行した後、終了します コマンド・プロンプト コンピュータを再起動して、問題が解決したかどうかを確認します。
方法2. MiniTool Partition Wizardを使用する
MiniTool Partition Wizardは、MBRを簡単に再構築できるプロフェッショナルな多機能ディスクマネージャーです。さらに、このツールは次のことにも役立ちます。 ハードドライブをパーティション分割する 、 MBRをGPTに変換 、 する データ復旧 、 OSを再インストールせずにOSをSSDに移行 、 フォーマット で SBからFAT32へ 、 もっと。
MiniTool Partition WizardのMBR再構築機能の使用方法は次のとおりです。
パート 1. ブータブル USB メディアの作成
MiniToolパーティションウィザードのデモ クリックしてダウンロード 100% クリーン&セーフ
- MiniTool Partition Wizardをダウンロードして、動作しているコンピュータにインストールします。
- メイン インターフェイスを起動し、USB フラッシュ ドライブをコンピュータに接続します。
- 上部ツールバーの右隅にある「ブータブルメディア」をクリックします。
- 次に、MiniTool プラグインを含む WinPE ベースのメディアを選択します。
- 次に、USB フラッシュ ドライブをクリックします。
- プロセスが完了するまで待ちます。
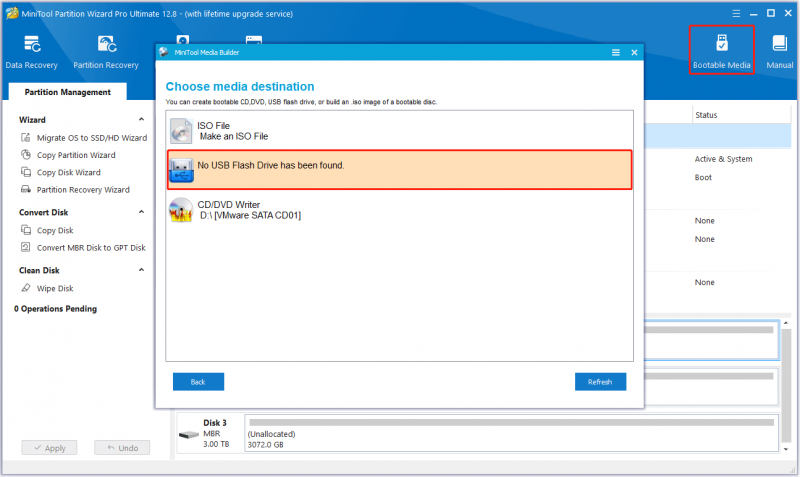
パート2. MiniTool Partition WizardでMBRを再構築する
ステップ1。 作成したブータブル USB メディアを Acer コンピュータに接続し、そこから起動します。
ステップ2。 MiniTool Partition Wizardのインターフェースで、右側のディスクマップからシステムディスクを選択し、 MBRの再構築 左側のペインから機能を選択します。
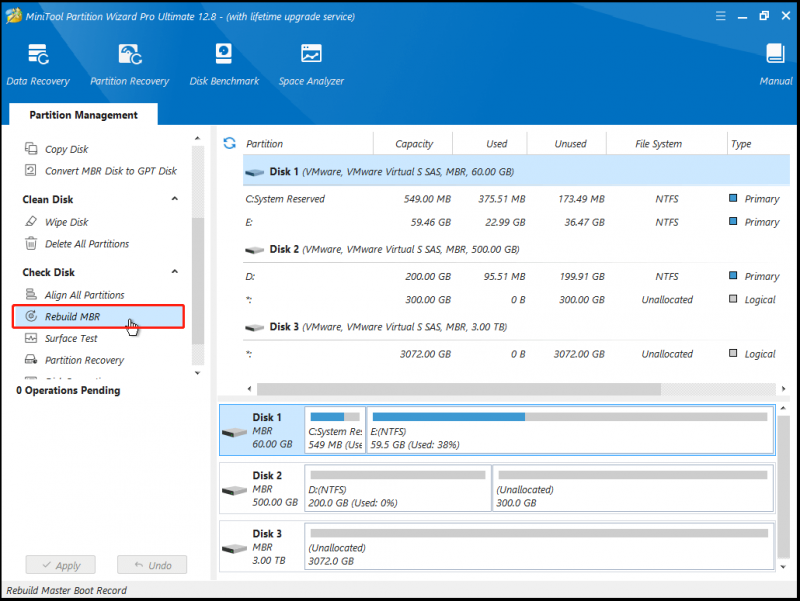
ステップ3。 クリック 適用する 左下のボタンをクリックし、 はい ポップアップ ウィンドウで変更を実行します。
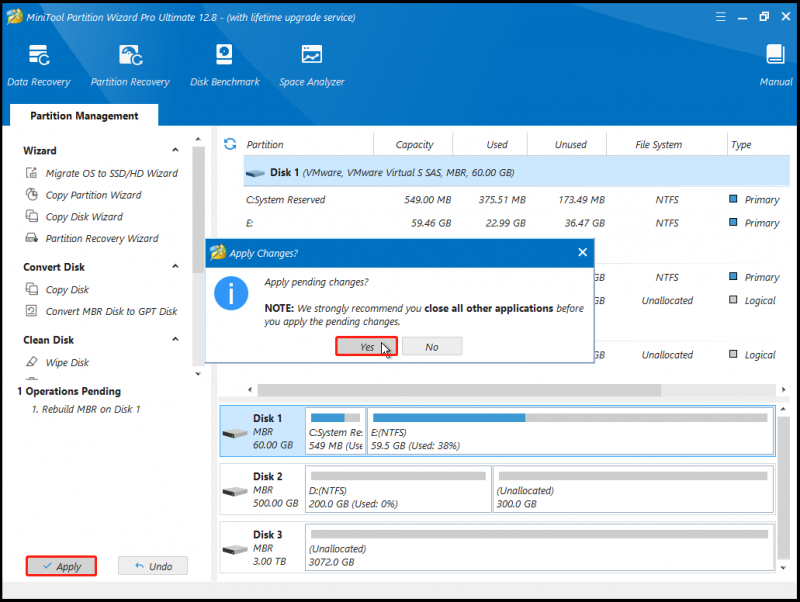
完了したら、コンピュータを再起動し、No Bootable Device Acer エラーが修正されたかどうかを確認します。
#6. ディスクエラーを修正する
ディスク エラーやシステム ディスクの不良セクタも、「Acer No Bootable Device」エラーを引き起こす可能性があります。この場合、CHKDSK コマンドを使用してエラーを修正してみてください。ガイドは次のとおりです。
- Windows インストール ディスクを使用してコンピュータを起動し、コマンド プロンプトを開きます。
- コマンド「」を入力します。 chkdsk E: /f /r /x ”を押して、 入力 。 (交換する ' そして 」を修正したいパーティションの文字に置き換えます)
PC上でCHKDSKユーティリティを実行できない場合は、MiniTool Partition Wizardを使用して実行することもできます。それは、 ファイルシステムをチェックする ディスク エラーのチェックと修正に役立つ機能と、 表面試験 不良セクタのスキャンに役立つ機能。その方法は次のとおりです。
ファイル システムを確認します。
- 作成したブータブル USB メディアから PC を起動します。
- ディスクマップから確認したいパーティションを選択します。
- 選択する ファイルシステムをチェックする 左側のペインから。
- の中に ファイルシステムをチェックする ウィンドウ、選択 検出されたエラーをチェックして修正する 。
- 次に、クリックします 始める 。
- 完了すると、すべてのディスクエラーが正常に修正されます。
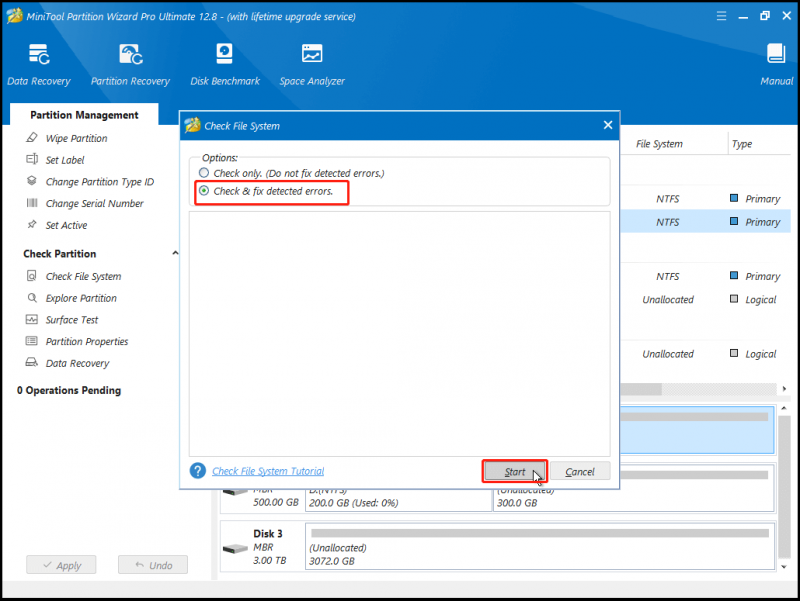
表面テスト:
- 作成したブータブル USB メディアから PC を起動します。
- ディスクマップから確認したいパーティションを選択します。
- 選択する 表面試験 左側のペインから。
- の中に 表面試験 ウィンドウで、 今すぐ始めましょう ボタン。
- スキャンプロセスが完了すると、不良セクタが赤色でマークされます。
- 不良セクタが多すぎる場合は、ハードディスクの交換を検討してください。
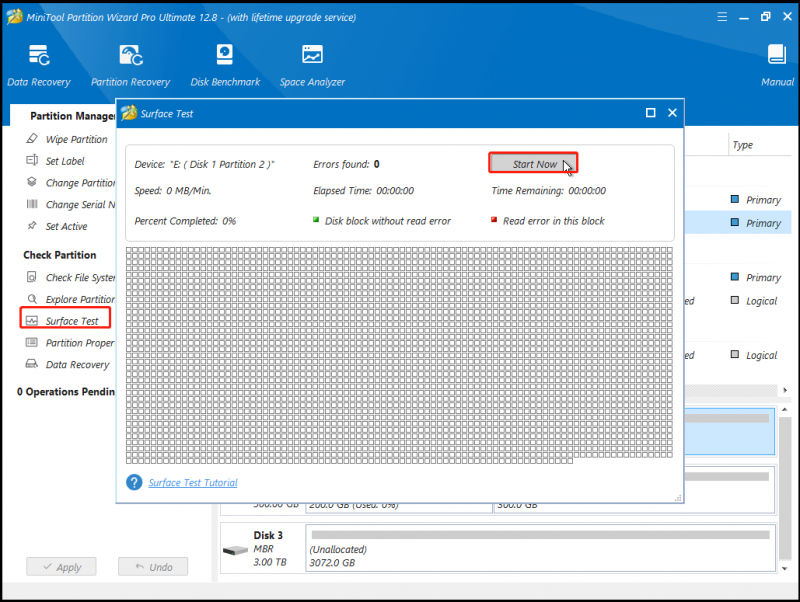
#7. 破損したブートファイルを修復する
システム ファイルの破損も、No Bootable Device Acer エラーの原因となります。したがって、SFC および DISM コマンドを実行して破損したシステム ファイルを修復し、その後 No Bootable Device Acer エラーを修復できます。これを行うには、次のようにすることができます。
ステップ1。 Windows インストール メディアを使用して PC を起動し、コマンド プロンプトに移動します。
ステップ2。 コマンド「」を入力します。 sfc /scannow /offbootdir=c: /offwindir=c:windows ”を押して、 入力 。
ステップ3。 このコマンドでエラーを解決できない場合は、DISM コマンドを実行してみる必要があります。 DISM /オンライン /クリーンアップイメージ /RestoreHealth ”。
ステップ4。 PC 上のエラーに対して前のコマンドも機能しない場合は、次のコマンドを試すことができます。
- Dism /Image:C:offline /Cleanup-Image /RestoreHealth /Source:c:testmountwindows
- Dism /Online /Cleanup-Image /RestoreHealth /Source:c:testmountwindows /LimitAccess
#8. 失われたシステムパーティションを回復する
Acer コンピュータのシステム パーティションが誤って削除された場合は、「Acer ラップトップ No Bootable Device」エラーが発生する可能性もあります。幸いなことに、MiniTool Partition Wizardは、 パーティションの回復 失われたパーティションの回復に役立つ機能。したがって、それを試してみることができます。詳細な手順は次のとおりです。
ステップ1。 作成したMiniTool Partition Wizard起動可能なUSBメディアを使用します。 #4 コンピュータを起動します。
ステップ2。 MiniTool Partition Wizardのメインインターフェースで、 パーティションの回復 上部のツールバーから機能を選択し、 次 ポップアップウィンドウで。
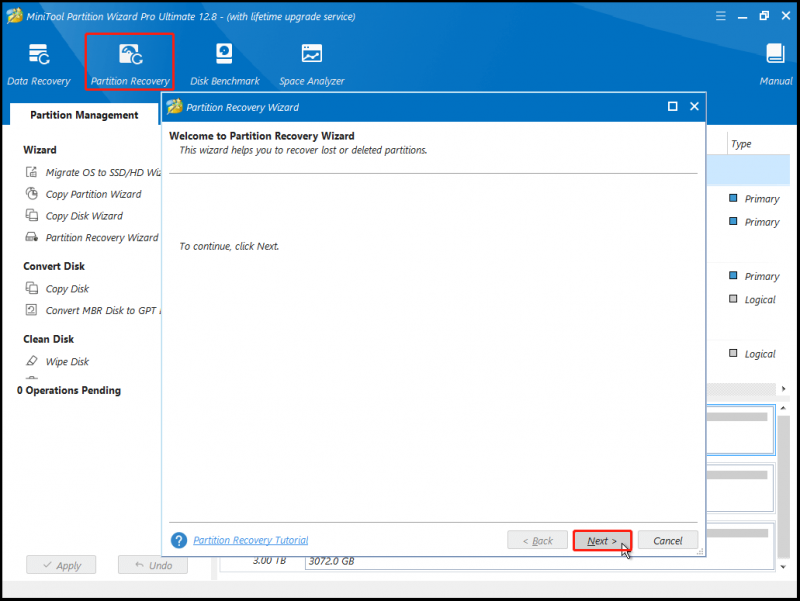
ステップ3。 回復したいディスクを選択し、クリックします。 次 。
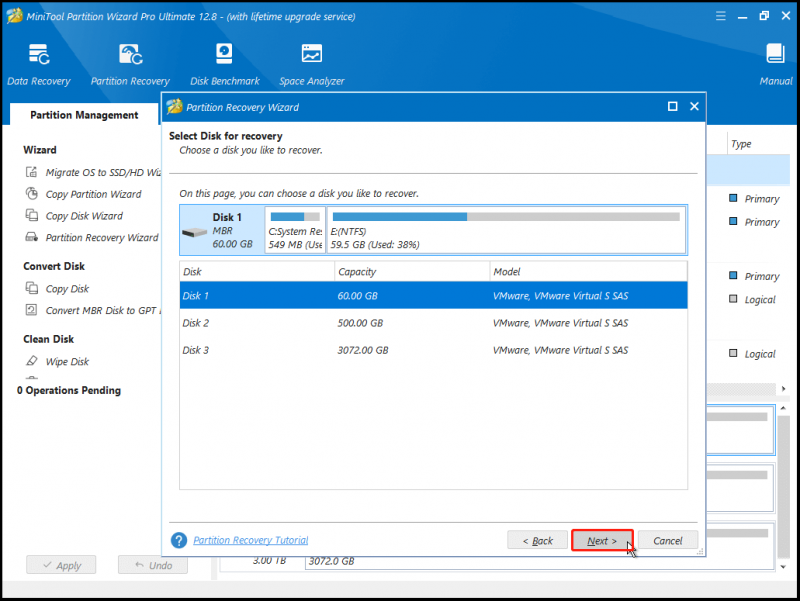
ステップ4。 必要に応じてスキャン範囲を選択し、 をクリックします。 次 。
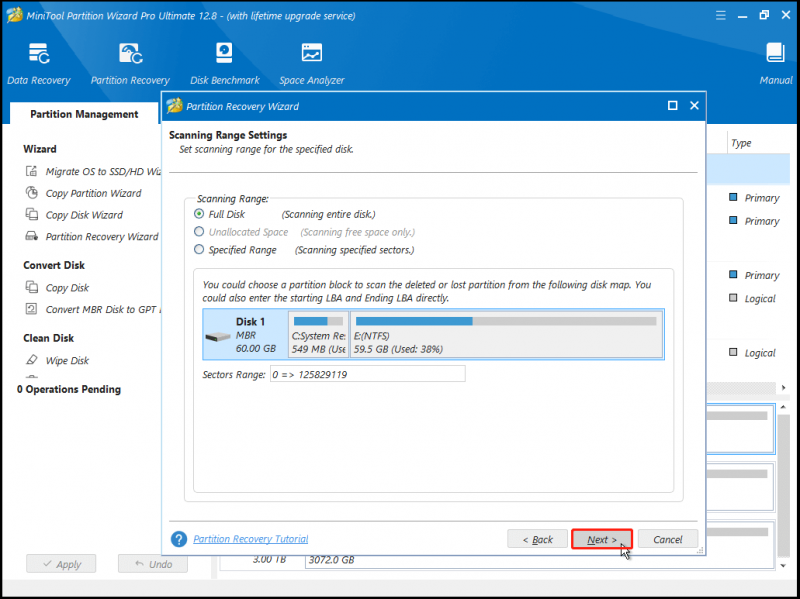
ステップ5。 好みのスキャン方法を選択し、 をクリックします。 次 。
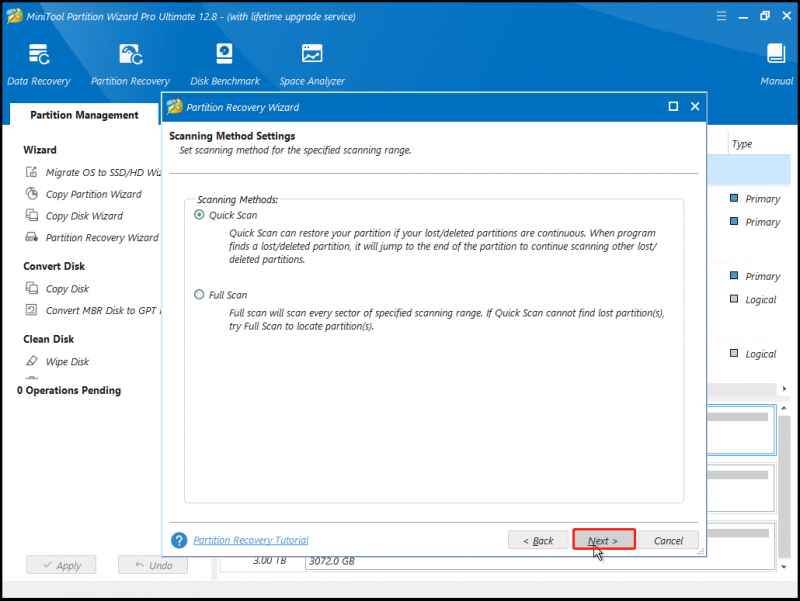
ステップ6。 スキャンプロセスが完了するまで待ちます。
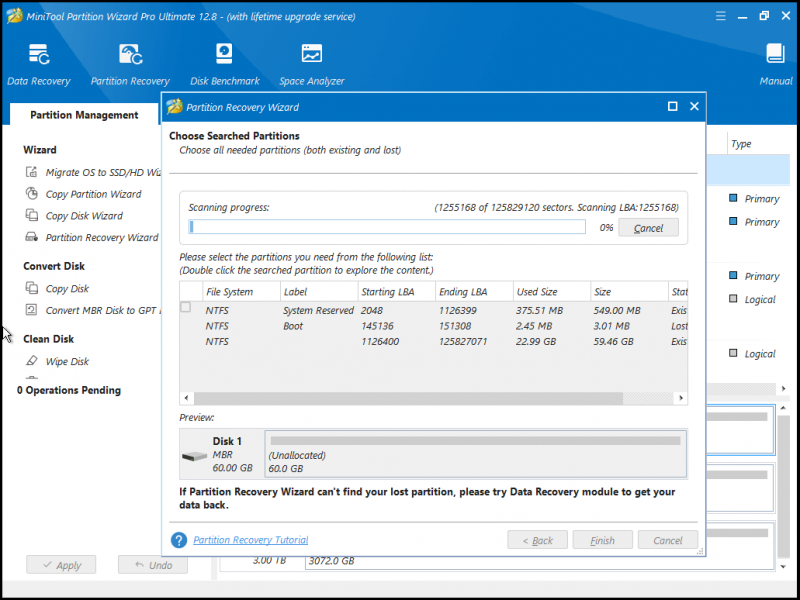
ステップ7。 既存のパーティションや削除/紛失したパーティションなど、必要なすべてのパーティションを確認し、 仕上げる ボタン。
ステップ8。 その後、 ドライブ文字の変更 復元されたパーティションに文字を割り当てる機能。
完了したら、コンピュータを再起動し、Acer コンピュータが正常に起動できるかどうかを確認します。
注記: 上記の解決策のいずれも No Bootable Device Acer エラーを解決できない場合は、次のことを試してください。 システムの復元を実行する または Windowsのクリーンインストール それを修正するために。今すぐ試してみましょう
これでこの投稿は終わります。 「No Bootable Device Acer」エラーの考えられる原因を分析し、8 つの実行可能なトラブルシューティング方法を提供しました。 「Acer No Bootable Device」エラーについて他に提案はありますか?次のコメント欄でぜひ共有してください。
また、MiniTool Partition Wizardの使用に問題がある場合は、次の方法でお問い合わせください。 [メール 保護されています] 。その後、できるだけ早くご連絡させていただきます。









![MicrosoftOneDriveが起動し続けるときに無効にする方法[MiniToolNews]](https://gov-civil-setubal.pt/img/minitool-news-center/27/how-disable-when-microsoft-onedrive-keeps-starting.png)



![HDMIサウンドが機能していませんか?見逃せないソリューションはこちら[MiniToolNews]](https://gov-civil-setubal.pt/img/minitool-news-center/28/is-hdmi-sound-not-working.jpg)

![POSTの完全な紹介とさまざまな種類のエラー[MiniToolWiki]](https://gov-civil-setubal.pt/img/minitool-wiki-library/23/full-introduction-post.png)


