ビデオを簡単かつ迅速にトリミングおよびカットする方法(決定的なガイド)
How Trim Cut Video Easily
まとめ:

ビデオを真ん中からカットする方法は?ビデオをトリミングする方法は?この投稿を読むと、ビデオファイルをカット/分割/トリミングする方法、Windows 10でビデオをカットする方法、オンラインでビデオをカットする方法、およびその他の情報を学習します。
クイックナビゲーション:
ご存知のとおり、撮影またはキャプチャしたほとんどすべてのビデオクリップには不要な要素が含まれています。パフォーマンスの最も素晴らしい部分を世界と共有したい場合は、ビデオをカットするか、ビデオの最初または最後に不安定な録音を削除する必要があります。
しかしながら、 ビデオをカットする方法 パーツに分けて、ビデオをトリミングする方法は?
心配しないでください!この記事では、iPhone / Androidでビデオをカットする方法、Windowsで大きなビデオをカットする方法、およびオンラインでビデオをカットする方法について説明します。あなたが好きな適切な方法を見つけて、より良いビデオ効果のためにビデオカットを開始します。
iPhoneとAndroidでビデオをカットする方法
現在、ほとんどすべてのスマートフォンには、撮影したビデオをカットまたはトリミングする機能が備わっています。組み込みのツールを使用して、iPhoneまたはAndroidのどちらを使用している場合でも、ビデオをカット/トリミングできます。
iPhoneとiPadの写真アプリでビデオをカットする方法
iPhoneユーザーは、写真アプリが写真を編集できるだけでなく、ビデオをトリミングできることを知っているかもしれません。ここで、iPhoneでビデオをカットして一部のパーツを削除する場合は、次の手順を試すことができます。
手順1.を起動します 写真 ホーム画面からアプリ。
ステップ2.カットしたいビデオファイルを選択します。
手順3.をタップします 編集 画面の右上にあるボタン(編集ボタンが3本の水平線またはスライダーのように見える場合があります)をクリックして、編集を開始します。
手順4.ビデオタイムラインの両側にあるスライダーを動かして、開始時間と停止時間を変更します。
ステップ5.をクリックします 演奏する ボタンをクリックしてビデオをプレビューします。
ステップ6.をクリックします 完了 画面の右下にあります。
ステップ7.をクリックします 新しいクリップとして保存 または オリジナルのトリム 元のクリップを置き換えます。
- 完全に削除したビデオの一部を失いたい場合は、 オリジナルのトリム 。
- ビデオからクリップを切り取り、元のビデオを失うことなく他の人と共有したい場合は、 新しいクリップとして保存 。
iPhoneでビデオをカットするのはとても簡単ですよね?もちろん、Androidのデフォルトの編集ツールを使用して、キャプチャしたビデオを簡単にトリミングできます。
Androidでビデオをカットする方法
Androidデバイスでビデオをトリミングするには、次の手順を試してください。ここでは、Samsung Galaxy S7を例にとり、デフォルトのトリミング機能でAndroidのビデオをトリミングします。
- を開きます ギャラリー あなたのサムスンギャラクシーに。
- ビデオフォルダでトリミングする必要のあるビデオを選択してタップします。
- 選択する 編集 画面下部のボタン。
- 動画の長さをトリミングする必要に応じて、開始マーカーと終了マーカーを調整します。
- クリック 保存する トリミングを保存するボタン。
ただし、大きなビデオクリップをカットする場合は、PCでカットすることをお勧めします。
さて、あなたは疑問に思うかもしれません:
「Windows10の写真アプリでビデオをカットすることは可能ですか?」
Microsoftの写真でビデオをトリミングする方法について、もっと興味深いことを見つけるために読み続けてください。
Windows10でビデオをカットする方法
Windows10で写真のビデオをカットする方法
FallCreatorsアップデートでWindows10を使用している場合は、サードパーティのアプリを使用する必要はありません。組み込みの写真アプリとMovies&TVアプリを使用してビデオをトリミングできます。
オプション1.写真アプリを使用してビデオをトリミングする
編集するビデオファイルを右クリックします。
次に、 で開く オプションをクリックしてからクリックします 写真 。
クリック 編集と作成 上部のボタンをクリックしてから選択します トリム 。
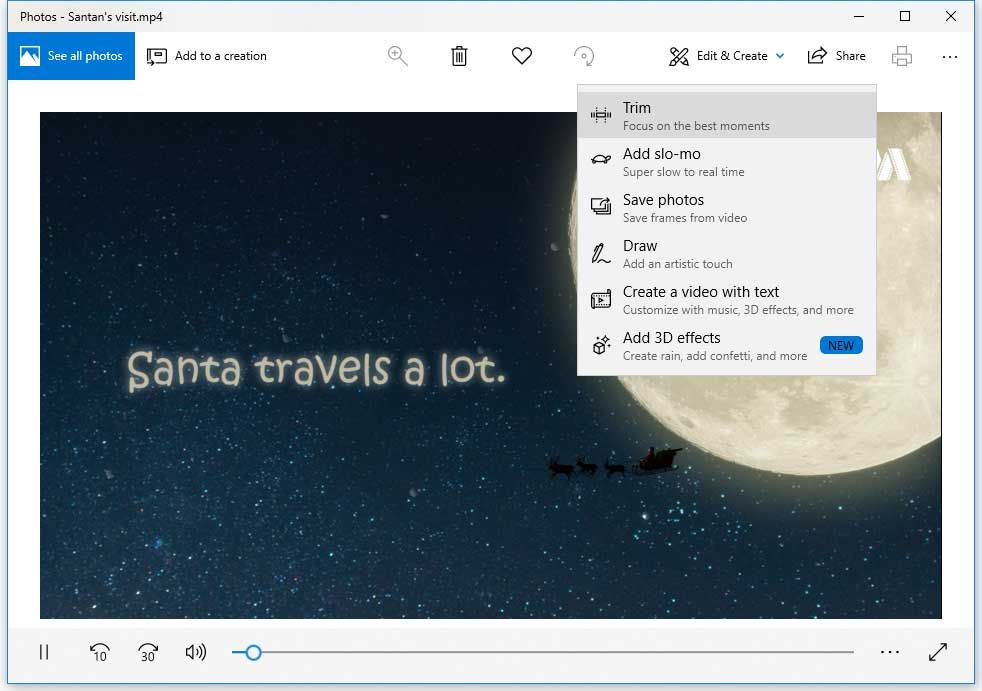
それに応じて開始スライダーと終了スライダーを動かして、保持するビデオの部分を選択します。
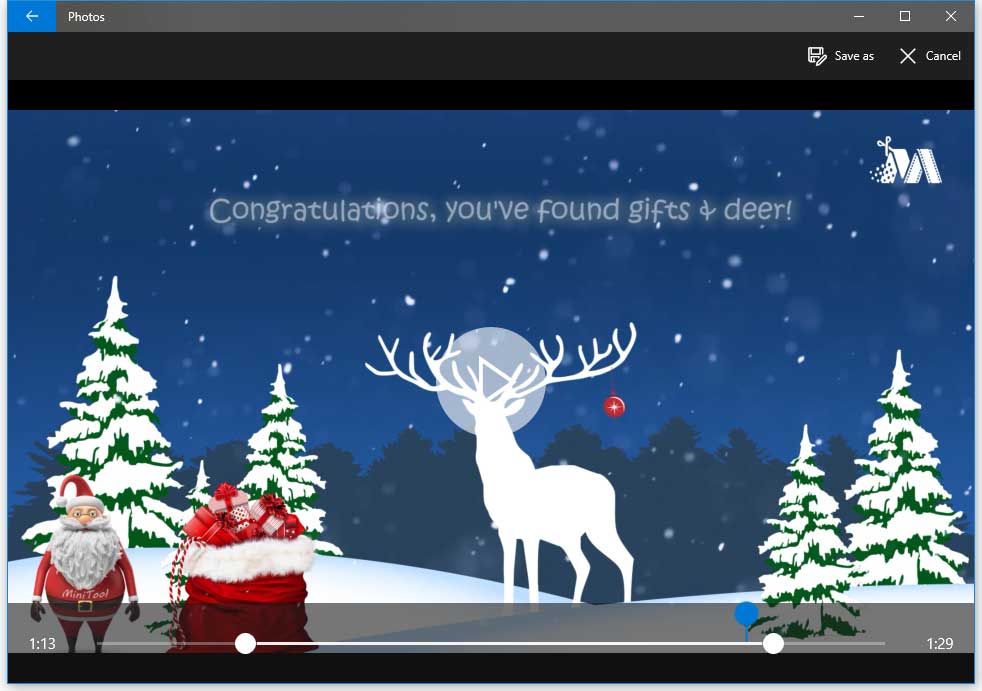
クリック 演奏する ボタンをクリックして、トリミングした新しいビデオをプレビューします。
最後に、満足のいく結果が得られたら、 名前を付けて保存 トリミングされたビデオをPCに保存するためのボタン。
オプション2.映画とテレビアプリを使用してビデオをトリミングする
切り取りたいビデオファイルを右クリックして、 で開く >> 映画&テレビ 。 (時々、あなたは見るでしょう 映画&テレビ のではなく 映画&テレビ 住んでいる場所に応じて、システム上のアプリ。)
を選択 編集 アイコンをクリックしてオプションを選択します トリム 。
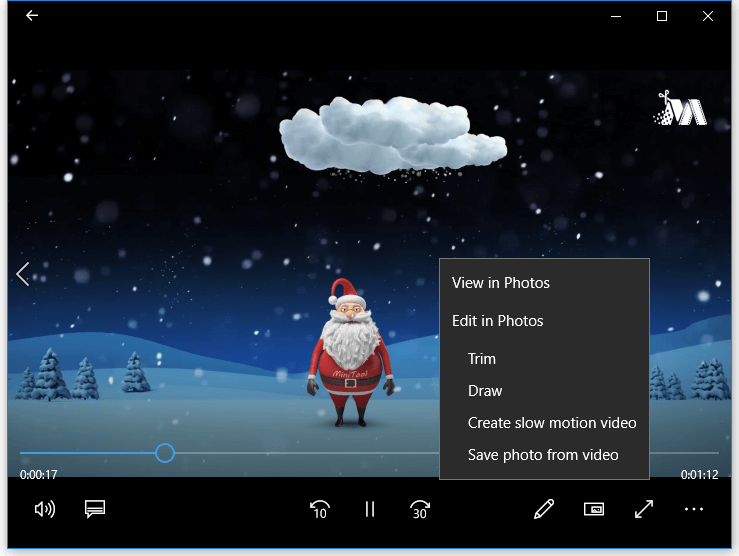
写真アプリのようなトリムビデオが表示されます。このとき、スライダーを使用してビデオをトリミングできます。
最後に、をクリックします 名前を付けて保存 トリミングされたビデオを保存するボタン。
注意: 写真では、動画をトリミングすることしかできません。より特別なビデオ効果を追加したり、ビデオにテキストを追加したりする場合は、次のようなより高度なビデオエディタを使用する必要があります。 MiniToolムービーメーカー 。



![Xboxサインインエラー0x87dd000fを解決するための5つのソリューション[MiniToolニュース]](https://gov-civil-setubal.pt/img/minitool-news-center/81/5-solutions-solve-xbox-sign-error-0x87dd000f.png)
![WindowsREの詳細な紹介[MiniToolWiki]](https://gov-civil-setubal.pt/img/minitool-wiki-library/22/detailed-introduction-windows-re.png)
![アバストはあなたのウェブサイトをブロックしていますか?これがそれを修正する方法です! [MiniToolのヒント]](https://gov-civil-setubal.pt/img/backup-tips/54/is-avast-blocking-your-websites.jpg)











![Android携帯でGoogleアカウントからバックアップを復元する方法は? [MiniToolのヒント]](https://gov-civil-setubal.pt/img/android-file-recovery-tips/84/how-restore-backup-from-google-account-android-phone.jpg)

