Windows 11 を USB ドライブにインストール/ダウンロードするにはどうすればよいですか? 【3通り】
How Install Download Windows 11 Onto Usb Drive
Windows 11 を USB ドライブにダウンロードする方法をご存知ですか?これには、Windows 11 メディア作成ツールと Rufus という 2 つのツールが役立ちます。この MiniTool の投稿では、これら 2 つのツールを使用して Windows 11 起動可能な USB フラッシュ ドライブを作成する方法を説明します。このページについて:- Windows 11 を USB ドライブにダウンロードしますか?
- 方法 1: Windows 11 メディア作成ツールを使用して Windows 11 起動可能な USB ドライブを作成する
- 方法 2: Rufus を使用して Windows 11 起動可能な USB ドライブを作成する
- 方法 3: Rufus を使用して Windows 11 を USB にダウンロードしてインストールする
MiniTool パワーデータリカバリトライアルクリックしてダウンロード100%クリーン&セーフ
Windows 11 を USB ドライブにダウンロードしますか?
Windows 11が正式に一般公開されました。 Windows 10 ユーザーは、Windows Update にアクセスして Windows 11 に直接アップグレードできます。ただし、Windows 11 のインストールには、Windows 11 のブート可能/インストール用 USB ドライブを使用する必要がある場合があります。ここでは、Windows 11 を USB ドライブにインストールまたはダウンロードする方法を説明します。その後、USB ドライブを使用してコンピューターに Windows 11 をインストールできます。
 USB ドライブの一般的な問題と簡単な解決策は何ですか
USB ドライブの一般的な問題と簡単な解決策は何ですかこの記事では、USB ドライブの一般的な問題と、壊れた USB ドライブを修復するための最善かつ簡単な修正方法を紹介します。
続きを読む方法 1: Windows 11 メディア作成ツールを使用して Windows 11 起動可能な USB ドライブを作成する
注記: Windows 11 を USB ドライブにダウンロードするには、少なくとも 8 GB の空き容量がある USB ドライブを準備する必要があります。次に、USB ポートを介してコンピュータに接続します。作成プロセスにより、USB ドライブ上のすべてのファイルが削除されます。したがって、その中に重要なファイルがあってはなりません。1. Microsoft の Windows 11 ソフトウェア ダウンロード ページに移動します。 Windows 11 メディア作成ツールを PC にダウンロードします。

2. ダウンロードしたツールをダブルクリックして開きます。ユーザー アカウント制御インターフェイスが表示された場合は、 はい 続ける。
3. クリックします 受け入れる 。
4. 言語とエディションを選択します。
5. クリックします。 次 。

6. 選択 USBフラッシュドライブ 。
7. クリックします。 次 。

8. 接続されている USB フラッシュ ドライブを選択します。
9. クリックします。 次 。このツールは、USB への Windows 11 のダウンロードとインストールを開始します。プロセス全体には数分間かかります。気長に待つべきです。

プロセスが終了すると、Windows 11 の起動可能な USB フラッシュ ドライブが準備されます。
 Windows 10/11 メディア作成ツールが機能しない場合の最善の修正
Windows 10/11 メディア作成ツールが機能しない場合の最善の修正Windows 10/11 メディア作成ツールが PC で動作しない場合は、この記事で説明した簡単で効果的な方法を試して問題を解決できます。
続きを読む方法 2: Rufus を使用して Windows 11 起動可能な USB ドライブを作成する
同様に、十分な空き容量のある USB フラッシュ ドライブを準備し、コンピュータに接続する必要があります。
チップ:Rufus が更新され、Microsoft アカウントなしで Windows 11 をインストールできるようになりました。 Rufus 3.19 のダウンロード方法を参照してください。
ステップ 1: Windows 11 ISO ファイルをダウンロードする
Microsoft から Windows 11 ISO ファイルを直接ダウンロードできるようになりました。 Windows 11 ソフトウェアのダウンロード ページにアクセスして、適切なエディションをダウンロードできます。
ステップ 2: Rufus を使用して Windows 11 ISO ファイルを USB ドライブに書き込む
2. の下にある最初のダウンロード リンクをクリックします。 ダウンロード 最新バージョンをダウンロードするセクション。

3. ダウンロードした Rufus exe ファイルをダブルクリックして開きます。見たら ユーザーアカウント制御 、 クリック はい 続ける。
4. 接続されている USB ドライブを選択します。 デバイス 。通常、接続されている USB ドライブが 1 つだけの場合、デフォルトで USB ドライブが選択されます。
5. をクリックします。 選択する ボタンを押して、コンピューターから Windows 11 ISO ファイルを選択します。
6. 選択 標準の Windows 11 インストール 下 画像オプション 。
7.選択 GPT 下 パーティションスキーム 。
8.選択 UEFI (CSM ではない) 下 ターゲットシステム 。
9. 以下の項目を変更する必要はありません。 詳細なドライブのプロパティを表示する 。
10. USB ドライブの名前を下に入力します。 ボリュームラベル 。
11. 以下の項目を変更する必要はありません。 ファイルシステム そして クラスターサイズ 。
12. 以下の項目を変更する必要はありません。 詳細な形式オプションを非表示にする 。
13. クリックします。 始める 。
14.クリック わかりました 動作を確認するためです。
15.クリック 近い プロセスが終了したとき。

方法 3: Rufus を使用して Windows 11 を USB にダウンロードしてインストールする
Windows 11 ISO ファイル 64 ビットをコンピューターにダウンロードした場合は、上記の方法を使用して ISO ファイルを USB に書き込むことができます。ただし、ISO ファイルがない場合は、Rufus を使用して ISO ファイルをダウンロードし、USB に書き込むことができます。
ステップ 1: Rufus の Windows 11 ISO ファイルのダウンロード機能を有効にする
- ルーファスを開いてください。
- クリック アプリケーション設定を表示 一番下の行にあるアイコン。
- 選択する 毎日 (デフォルト) のために アップデートを確認 。
- クリック 近い ボタンを押してルーファスを閉じます。

ステップ 2: Rufus を使用して Windows 11 ISO ファイルをダウンロードする
1.ルーファスを開きます。
2. の横にある下矢印ボタンをクリックします。 選択する そして選択します ダウンロード 。

3. 数秒後、ISO イメージのダウンロード インターフェイスが表示されます。次に、ダウンロードする Windows 11、リリース バージョン、エディション、言語などを選択できます。
4. 下部をクリックします ダウンロード ボタンをクリックして適切な場所を選択し、コンピューター上で Windows 11 ISO ファイルのダウンロードを開始します。

プロセスが終了すると、PC 上に Windows 11 ISO ファイルが取得されます。
ステップ 3: Windows 11 起動可能な USB フラッシュ ドライブを作成する
方法 2 の手順を使用して、コンピューター上に Windows 11 の起動/インストール用 USB フラッシュ ドライブを作成できます。
Windows 11 の起動可能な USB フラッシュ ドライブが準備されている場合、USB から Windows 11 をインストールできます。





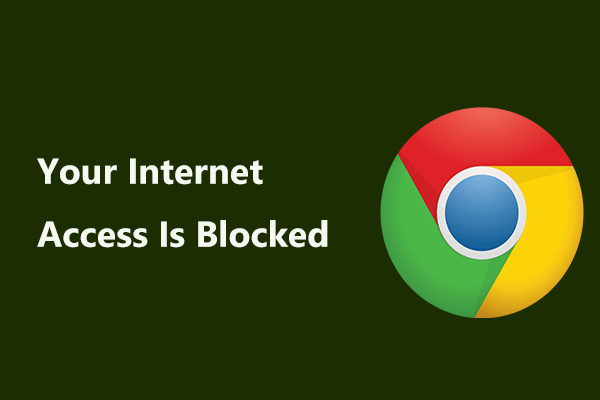





![exFATドライブからデータを回復する方法は? [問題は解決しました!] [MiniToolのヒント]](https://gov-civil-setubal.pt/img/data-recovery-tips/21/how-recover-data-from-an-exfat-drive.png)


![[解決しました!] すべてのデバイスで Google からサインアウトする方法?](https://gov-civil-setubal.pt/img/news/92/how-sign-out-google-all-devices.jpg)

![配信最適化ファイルを削除できますか?はい、できます[MiniTool News]](https://gov-civil-setubal.pt/img/minitool-news-center/03/can-i-delete-delivery-optimization-files.png)


