無料でペンドライブからデータを回復する|表示されないペンドライブからの正しいデータ[MiniToolのヒント]
Recuperar Datos De Un Pendrive Gratis Corregir Datos De Un Pendrive No Se Muestran
概要 :

この記事は、ペンドライブから無料でデータを回復するためのソリューションに焦点を当てています。それはあなたが無料でUSBスティックからあなたのデータとファイルを回復するのを助けるためにあなたに簡単な3ステップのガイドを提供します。ペンドライブのデータが表示されない問題を修正し、同時にデータを回復します。
クイックナビゲーション:
フラッシュドライブからのデータ回復についてオンラインで尋ねられる実際の質問は次のとおりです。
- 削除したファイルをペンドライブから無料で復元するにはどうすればよいですか?
- フォーマットせずにペンドライブを回復するにはどうすればよいですか?
- SanDiskペンドライブからデータを回復する方法は?
ペンドライブからデータを回復することは可能ですか?
USBスティックのすべてのデータを失ったことがありますが、それを取り戻す方法がわかりませんか? Windowsオペレーティングシステムのユーザー向けに100%クリーンで無料のペンドライブからデータを回復するのに最適なソフトウェア:MiniTool Power Data Recoveryは、わずか3つの簡単な手順でペンドライブや他のストレージデバイスからデータを復元できます。それは非常に使いやすいプログラムであり、初心者ユーザーでも簡単に失われたまたは削除されたデータを回復することができます。 USBフラッシュドライブから完全に削除されたデータの完全な回復、または破損した/フォーマットされた/アクセスできないフラッシュドライブからのファイルの回復をサポートします。
この記事には、「USBメモリデータが表示されない」問題を修正する方法と、USBメモリスティックからデータを回復するための上位5つの無料プログラムのリストの3つの部分が含まれています。
ペンドライブからデータを回復するための最良のソフトウェアフルバージョンを無料でダウンロード
ペンドライブからのデータの損失が偶発的な削除、フォーマット、またはその他のエラーによって引き起こされたかどうかは関係ありません。この無料の方法を試して、ペンドライブ、USBスティック、メモリカード、その他のストレージデバイスからデータとファイルを復元できます。
あなたが最初にできることは、この無料のペンドライブデータ回復ツールが何であるかを確認することです MiniToolPowerデータリカバリ無料 することができ、その後、Windows 10/8/7 / Vista / XPコンピューター用のこの最高のフラッシュドライブデータ回復ソフトウェアを無料でダウンロードします。 100%清潔で無料です。 Macユーザーの場合は、Macデータ回復アプリケーション:Stellar Data Recovery forMacにアクセスしてください。
MiniTool Power Data Recovery Freeを使用すると、ペンドライブからデータを簡単に回復できます。次の目的で使用できます。
- ビデオ、写真、オフィスドキュメント、音楽、その他のデータやファイルタイプをペンドライブやUSBスティックから簡単に復元できます。
- Kingston、SanDisk、Transcend、Sony、HP、Toshiba、Lexarなど、すべてのブランドのペンドライブから失われたファイルを回復できます。
- 偶発的なファイル削除、オペレーティングシステムのクラッシュ、誤ってUSBをフォーマットした場合、ハードドライブやデバイスの損傷、ウイルス攻撃など、さまざまなデータ損失の状況でデータを復元するのに役立ちます。
- ペンドライブ、USBペンドライブ、SDカード(デジタルカメラ、携帯電話、カムコーダーなど)、コンピューターのハードドライブ、外付けハードドライブ、SSD、DVD / CDドライブなど、さまざまなデバイスから削除または紛失したファイルを復元します、RAID、音楽/ビデオプレーヤーなど。
- さまざまなファイルシステム(NTFS、FAT32 / 16/12、NTFS5、exFAT、ext2 / 3/4、HFS +など)からファイルを回復します。
- 組み込みのファイルプレビューアを使用して最大70種類のファイルをプレビューし、特定のファイルが正確に探しているファイルであるかどうかを確認してから、復元に進みます。
- 名前とタイプで宛先ファイルを検索します。フィルタパラメータを設定することにより、ファイルをすばやく検索します:拡張子、サイズ、日付。失われたファイルのみを表示するか、削除されたファイルのみを表示するか、通常のファイルを表示するかを選択できます。
- コンピュータが起動できないときにProバージョンを使用してWindowsコンピュータからデータ回復を実行するために、起動可能なディスクまたはUSBドライブを作成します。
Windows 10/8/7 PC用の最高の無料のペンドライブデータ回復ソフトウェアをダウンロードしてインストールし、以下に示す3つの簡単な手順に従って、ペンドライブからすべてのデータを無料で簡単に回復できるようにします。このツールを使用すると、フラッシュドライブをフォーマットした後、または損傷したフラッシュドライブからデータを簡単に回復することもできます。
ペンドライブから削除/失われたファイルを回復する方法
- ペンドライブをPCに接続します
- MiniTool Power DataRecoveryを使用してドライブをスキャンします
- 復元されたファイルを検索、プレビュー、保存します
3つの簡単なステップで無料でペンドライブからデータを回復する方法
前提条件: USBスティックからファイルを削除したり、ストレージドライブから予期せずデータが失われたことに気付いた場合は、すぐにUSBデバイスの使用を停止し、データが上書きされないようにドライブにデータを保存しないでください。重要なのは、データが上書きされた場合、二度とデータを回復することはできないということです。
ステップ1:ペンドライブをPCに接続する
USBメモリをPCのUSBポートの1つに接続します。 USBメモリを接続し、PCが正常に認識した後、MiniTool Power Data Recovery Freeを起動できます。この無料のスマートペンドライブデータ回復ソフトウェアは、メインインターフェイスに認識されたすべてのパーティションとドライブのリストを表示します。
ステップ2:ターゲットフラッシュドライブをスキャンします
あなたはディスクドライブをクリックすることができます 取り外し可能 左側のオプションパネルで接続したペンドライブを見つけるか、オプションをクリックすることもできます このPC ペンドライブのパーティションを見つけるために。
ペンドライブを選択してクリックします スキャン ソフトウェアがペンドライブを完全に自動的に分析し、データを復元し始めるようにします。回復可能なすべてのファイルのリストがスキャン結果ウィンドウに表示されます。
助言: 1つ以上の特定のファイルタイプのみをスキャンする場合は、[スキャン]ボタンを押す前に、メインユーザーインターフェイスの[設定]アイコンをクリックできます。 [設定]ウィンドウで、スキャンするファイルシステムとファイルの種類を選択できます。 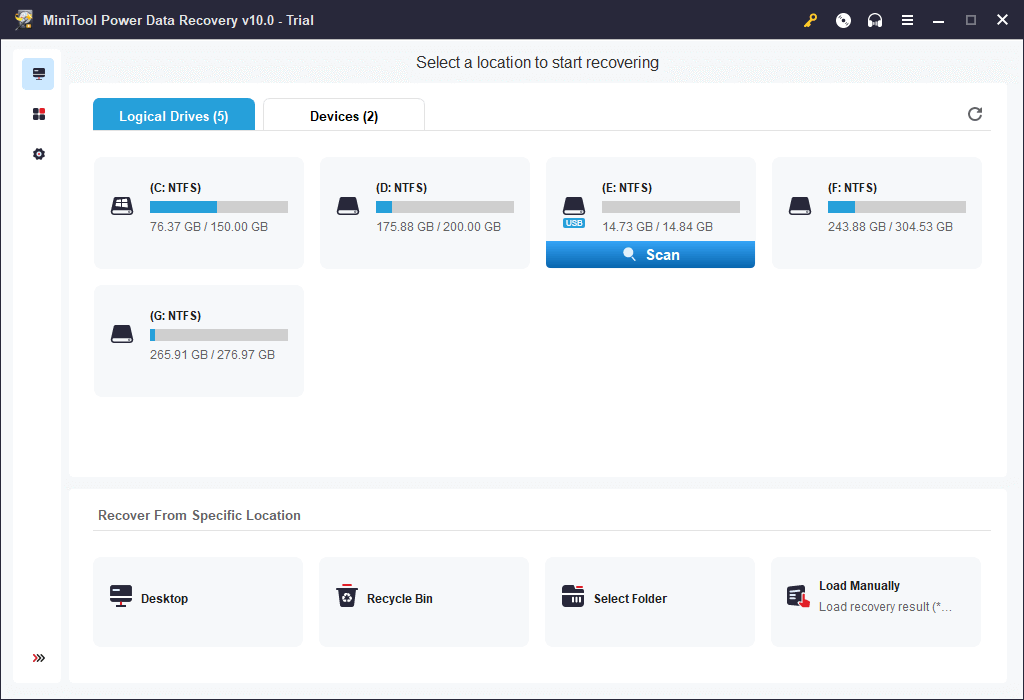
ステップ3:ファイルを見つけてプレビューし、ペンドライブに保存します
スキャンが完了すると、リカバリ前にファイルを選択したり、リカバリ可能なファイルをプレビューしたりできます。必要なファイルを見つけて選択し、ボタンをクリックします。 保つ 復元したアイテムを保存するための新しい宛先フォルダー(元のドライブ以外)を指定します。
紛失または削除されたファイルをすばやく見つけるには、この詳細設定を使用できます。これは、ペンドライブからデータを回復するのに最適なツールです。紛失したファイルの表示、検索、フィルタリング、プレビュー機能です。
破損またはフォーマットされたペンドライブからデータを回復する方法
上記のガイドに従って、通常のUSBスティックまたはUSBフラッシュドライブから失われた、または削除されたデータを簡単に回復できます。破損したペンドライブからデータを回復する方法、フォーマットされたペンドライブからデータを回復する方法、または他のデバイスからデータを復元する方法については、手順は上記と同じです:ターゲットデバイスをコンピューターに接続します->宛先ドライブまたはパーティションを選択しますスキャンする->目的のファイルを見つけて、新しいパスに保存します。 Windows 10/8/7用のこの強力な無料のUSBフラッシュドライブデータ回復ソフトウェアは、あらゆるストレージデバイスから、あらゆるデータ損失状況で、ほぼすべてのデータを迅速かつ簡単に回復するのに役立ちます。ただし、USBデバイスが物理的な損傷を受けた場合、データを回復する機会はあまりありません。
ペンドライブのデータが表示されない問題を修正します
解決策1:USBスティックからのデータが表示されない
ペンドライブが検出され、占有スペースが表示されてもファイルやデータが表示されない場合は、ウイルス感染が原因であり、ドライブ上のすべてのデータが非表示になっている可能性があります。 USBデバイスのデータにアクセスできない場合は、これらの方法を試して、USBドライブのデータが表示されないという問題を解決できます。
1.最初にUSBデバイスをPCに接続して、[ [スタート]-> [コントロールパネル]-> [外観とカスタマイズ]-> [ファイルエクスプローラーのオプション]-> [隠しファイルとフォルダーを表示する] 隠しファイルを表示します。
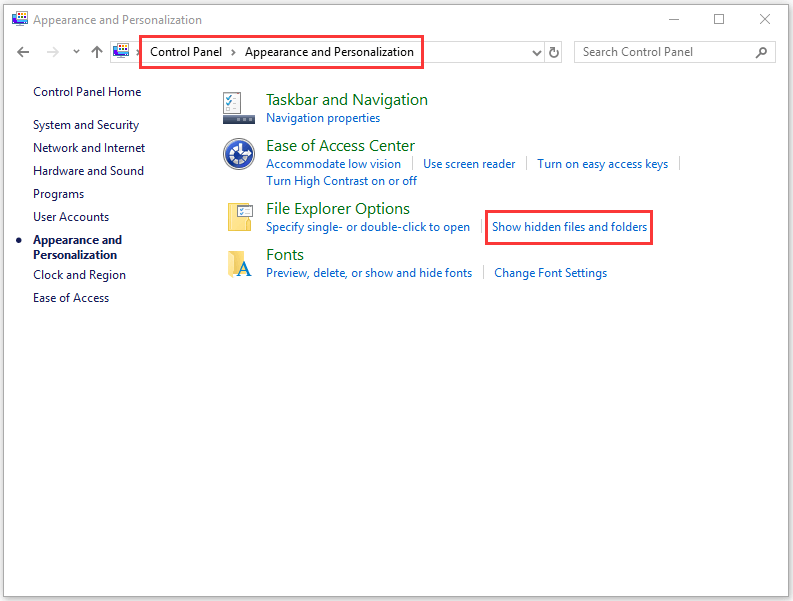
2.次に試すことができるのは、CMDを使用してペンドライブの非表示データを表示することです。ペンドライブをPCに接続してから、キーを押すことができます Windows + R 同時に、実行ウィンドウを開きます。次に入力します cmd ダイアログボックスで、のウィンドウを開きます システムのシンボル 。その後、diskpartと入力し、 イントロ 。最後に、次のコマンドラインを入力する必要があります。 attrib -h -r -s / s / d E: *。 * と与える イントロ 。 「E」をペンドライブに対応するドライブ文字に置き換えることを忘れないでください。

これらの2つの方法も機能しない場合は、最高のデータ回復プログラムに頼り、ペンドライブからデータを簡単かつ無料で回復するために、前に示した3ステップのガイドに従う必要があります。
解決策2:ペンドライブは検出されましたが、開かない
ペンドライブが検出されたのにアクセスできないためにペンドライブデータが表示されないという問題が発生した場合は、以下の対策を講じることができます。
1.1。 ディスクマネージャを使用して、ペンドライブに割り当てられているドライブ文字を変更します。 ペンドライブをPCに接続します->キーを押します Windows + R -> diskmgmt.mscと入力します->宛先ドライブを右クリックします->ドライブ文字とパスを変更します->ドライブに新しいドライブ文字を割り当てます。

2.2。 Windowsユーティリティを実行します CHKDSK 確認し、 バグを修正する ディスク。 Windows + Rキーを押し、cmdと入力して、Ctrl + Shift + Enterを押します。鍵 chkdsk e:/ f / r (「E」はUSBスティックのドライブ文字に対応している必要があります)コマンドプロンプトでEnterキーを押します。これにより、ドライブのロジックエラーがチェックおよび修復され、検出された不良セクタにフラグが付けられます。

解決策3:ペンドライブが検出されましたが表示されません
USBスティックのデータにアクセスできません。そして、ペンドライブは検出されますが、表示されません。これは、古いデバイスまたはサポートされていないデバイスが原因である可能性があります。ドライバーを更新または再インストールして、ペンドライブが表示されるかどうかをテストできます。
- Windows + Xキーを押して、 デバイス管理者 デバイスマネージャを開きます。
- クリック ディスクドライブ 。フラッシュドライブを見つけて、黄色の感嘆符があることを確認します。
- これが発生した場合は、フラッシュドライブを右クリックして[ドライバーソフトウェアの更新]を選択し、[ドライバーソフトウェアをオンラインで自動的に検索する]をクリックしてみてください。
- USBデバイスドライバーが更新または再インストールされたら、コンピューターを再起動し、ペンドライブをPCに再度接続して、アクセスできるかどうかを確認できます。

解決策4:ペンドライブがPCによって検出または認識されない
ペンドライブがWindowsPCによって検出/認識されない場合は、この記事を読んで解決策を見つけることができます:認識されないUSBフラッシュドライブを修正する方法。
上記の4つの解決策と対策のいずれも、データが表示されないUSBドライブの修正に役立たない場合、そのドライブから削除および失われたデータにアクセスして復元する簡単な方法は、無料のドライブデータ回復ソフトウェアを使用することです。この投稿の冒頭。破損した、フォーマットされた、認識されていないペンドライブやその他のストレージデバイスにあるデータを、問題なく簡単に回復するのに役立ちます。
CMDで無料のペンドライブからデータを回復することは可能ですか?
Windowsコマンドプロンプトでペンドライブからデータを回復することを考えている場合は、運が悪いと言って申し訳ありません。 PCのドライブからファイルを削除すると、最初にごみ箱に入れられる可能性がありますが、USBドライブから削除されたファイルは、コンピューターのごみ箱に移動しません。それらは直接消え、ごみ箱にはありません。 CMDを使用して、USBスティックから失われたデータまたは削除されたデータを回復することはできません。
オンラインでペンドライブから無料でデータを回復することは可能ですか?
オンラインでペンドライブからデータを回復する可能性に賭けますか?それでも、可能性はありません。ペンドライブからデータを復元するには、最初にドライブにアクセスして分析する必要があることを知っておく必要があります。ただし、セキュリティとプライバシーの理由から、チームはオンラインペンドライブリカバリプログラムによるドライブへのアクセスを許可しません。
 オンラインデータ回復:オンラインで無料でデータを回復することは可能ですか?
オンラインデータ回復:オンラインで無料でデータを回復することは可能ですか?オンラインでデータを回復したいですか?最高の無料のオンラインデータ回復ソフトウェアにアクセスして、USBフラッシュドライブ、モバイルSDメモリカード、またはコンピューターのハードドライブからデータを回復できます。
続きを読む
PC / Mac用のトップ5無料USBフラッシュドライブデータ回復ソフトウェアのリスト
使いやすさ、多機能性、速度、人気などに基づく今日のデータ回復ソフトウェアの市場では、MiniTool Power Data Recovery、Recuva、Disk Drill、EaseUS Data Recovery Wizard、Stellar DataRecoveryが上位5つのプログラムです。 WindowsまたはMacの場合をお勧めします。あなたはペンドライブデータ回復アプリケーションをダウンロードすることができます。
 私の近くで最高のデータ回復サービス
私の近くで最高のデータ回復サービス私の近くのデータ回復サービスは、この投稿の後半で説明するホットトピックです。これがあなたが望むものを手に入れるのに役立つことを願っています。
続きを読む
結論
無料のフラッシュドライブからのデータ回復は、MiniTool Power Data RecoveryFreeを使用して3つの簡単なステップで簡単に実行できます。それでもペンドライブからデータを回復するのに何らかの問題がある場合は、次の連絡先に連絡してください。 我ら 。
![[修正] スパイダーマン マイルズ モラレスが PC 上でクラッシュするか起動しない](https://gov-civil-setubal.pt/img/partition-disk/62/spider-man-miles-morales-crashing.jpg)

![コンピュータがハードドライブがインストールされていないと言った場合はどうすればよいですか? (7つの方法)[MiniToolのヒント]](https://gov-civil-setubal.pt/img/backup-tips/13/what-do-if-computer-says-hard-drive-not-installed.jpg)




![インターネットサービスプロバイダーの概要:ISPは何の略ですか? [MiniTool Wiki]](https://gov-civil-setubal.pt/img/minitool-wiki-library/27/internet-service-provider-overview.png)
![Windows 10のごみ箱を開く方法は? (8つの簡単な方法)[MiniToolニュース]](https://gov-civil-setubal.pt/img/minitool-news-center/28/how-open-windows-10-recycle-bin.jpg)



![PS4がディスクを排出し続ける場合は、これらのソリューションを試してください[MiniTool News]](https://gov-civil-setubal.pt/img/minitool-news-center/23/if-your-ps4-keeps-ejecting-discs.jpg)


![ラップトップを出荷時設定にリセットした後にファイルを回復する方法[MiniToolのヒント]](https://gov-civil-setubal.pt/img/data-recovery-tips/13/how-recover-files-after-factory-reset-laptop.jpg)



