「コンピュータがランダムに再起動する」を修正する方法は? (ファイルの回復に焦点を当てる)[MiniToolのヒント]
How Fixcomputer Randomly Restarts
まとめ:
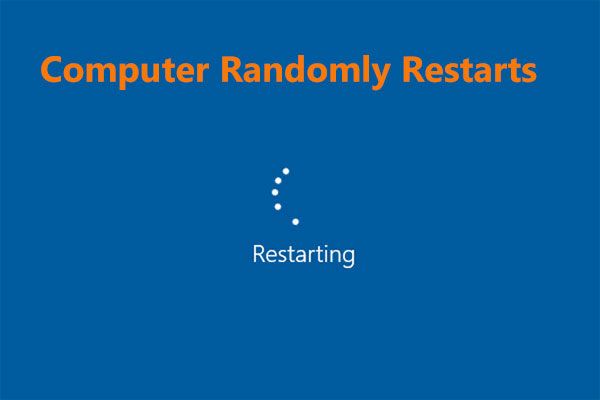
Windows 10がランダムに再起動するのはなぜですか?ランダムに再起動するコンピューターをどのように修正しますか?再起動後にファイルが見つからない場合はどうなりますか?さて、この投稿はによって書かれています MiniToolソリューション これらの質問への答えを教えてください。失われたファイルを回復し、PCのランダムな再起動を取り除くには、以下の方法に従ってください。
クイックナビゲーション:
コンピューターがランダムに再起動しますエラーメッセージなしWindows10
通常のWindowsユーザーとして、システムが自動的に再起動するという経験があるかもしれません。通常、Windowsは、ブルースクリーンオブデス(BSOD)エラーを修正するために再起動するように設計されており、これは便利です。
ただし、おそらくコンピュータはエラーメッセージなしでランダムに再起動します。これは、ゲームをプレイしたり、ビデオを見たりするときなど、いつでも発生する可能性があるため、厄介な問題です。
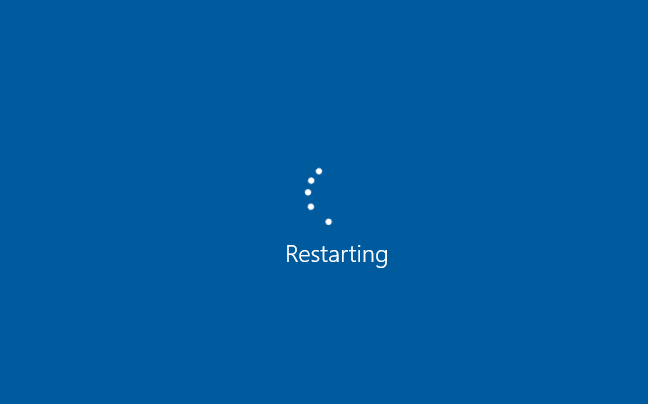
次に、あなたは尋ねるかもしれません:なぜ私のコンピュータはランダムにWindows 10を再起動するのですか、それとも私のPCはなぜ何度も自動的に再起動するのですか?
一般に、コンピューターのランダムな再起動は、自動再起動機能の誤動作、電源の過熱または障害、RAMの障害、ウイルスまたはマルウェアの問題、ドライバーの問題、Windows Updateなど、さまざまな理由で発生する可能性があります。
実際、最近多くのユーザーがPCのランダムな再起動について不満を言っています-コンピューターがブルースクリーンなし/エラーメッセージなしでランダムに再起動する、Windows 10が更新のためにランダムに再起動するなど、一部のユーザーはそのようなケースに遭遇しました:コンピューターは再起動後にすべてをワイプしました。
ヒント: Windows 10の起動時に、コンピューターがループを使用して再起動/再起動し続けることがあります。この記事に頼るだけです- Windows10のエンドレス再起動ループを修正するための詳細な手順 。そこで、削除されたファイルを回復する方法と、PCがランダムに再起動する問題を修正する方法を紹介します。
コンピュータの再起動後に失われたファイルを回復する
それは非常に一般的です コンピュータの再起動後にすべてが消える Windows 10の場合。重要なダウンロードと多数のドキュメントがすべてなくなった場合、これらのファイルを元に戻すにはどうすればよいですか?
失われたファイルを見つける場合は、ファイルエクスプローラーに移動し、検索バーに失われたファイルの名前を入力して、 入る ここにあるかどうかを確認します。そうでない場合は、専門家の一部を使用することができます 無料のデータ復旧ソフトウェア コンピュータの再起動後に失われたファイルを復元します。
警告: PCが自動的またはランダムに再起動してファイルを削除する場合は、PCでの操作の実行を停止する必要があります。そうしないと、データの上書きが発生する可能性があります。その結果、データは回復できなくなります。MiniTool Power Data Recoveryは、フォーマット、削除、ウイルス感染、ハードドライブの故障、停電、システムクラッシュなど、Windows10 / 8/7の多くの状況から削除または失われたファイルを回復することに特化しています。
また、内蔵ハードドライブ、外付けハードドライブ、USBフラッシュドライブ、メモリカード、メモリスティックなど、多くのストレージデバイスがサポートされています。さらに、これは読み取り専用ツールであり、リカバリプロセス中に元のデータを損傷することはありません。
コンピューターがランダムに再起動し、Windows 10ですべてが消えましたか?次に、MiniTool Power Data Recoveryをダウンロードして、PCにインストールします。
今すぐ 、Windows 10での再起動後に欠落しているファイルを回復するには、以下の詳細なガイドに従ってください。
1.コンピュータでMiniToolPower DataRecoveryを開きます。
2.リカバリモジュールを選択します。 Windows 10のランダム再起動後に欠落しているファイルを回復するには、警告なしで、 このPC あなたを助けることができます。
3.失われたデータを含むパーティションを選択し、をクリックします スキャン 。
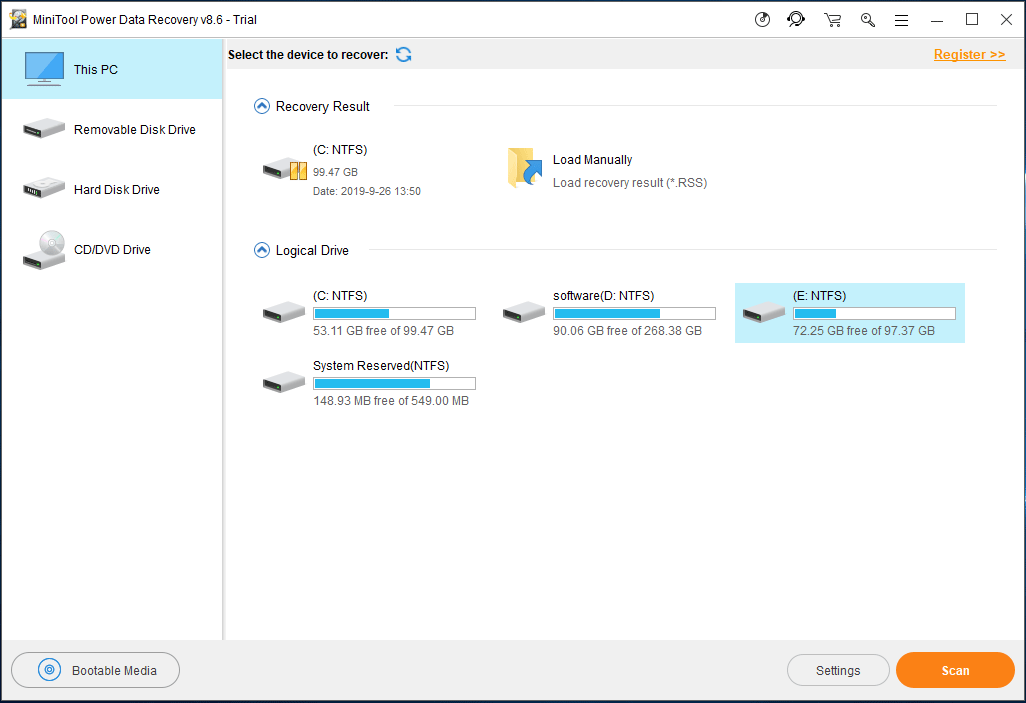
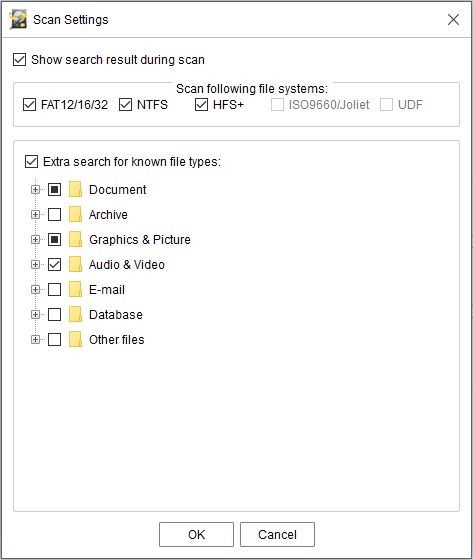
4.現在、このフリーウェアは、コンピューターのランダムな再起動後にデータが失われた選択されたパーティションをスキャンしています。
注意:•スキャンを停止できる場合があります。ただし、最良の回復結果を得るには、スキャンが完了するまで待つ必要があります。
•スキャンプロセス中に回復するために必要なファイルを選択することができます。ただし、これらのファイルは不完全である可能性があるため、これはお勧めしません。
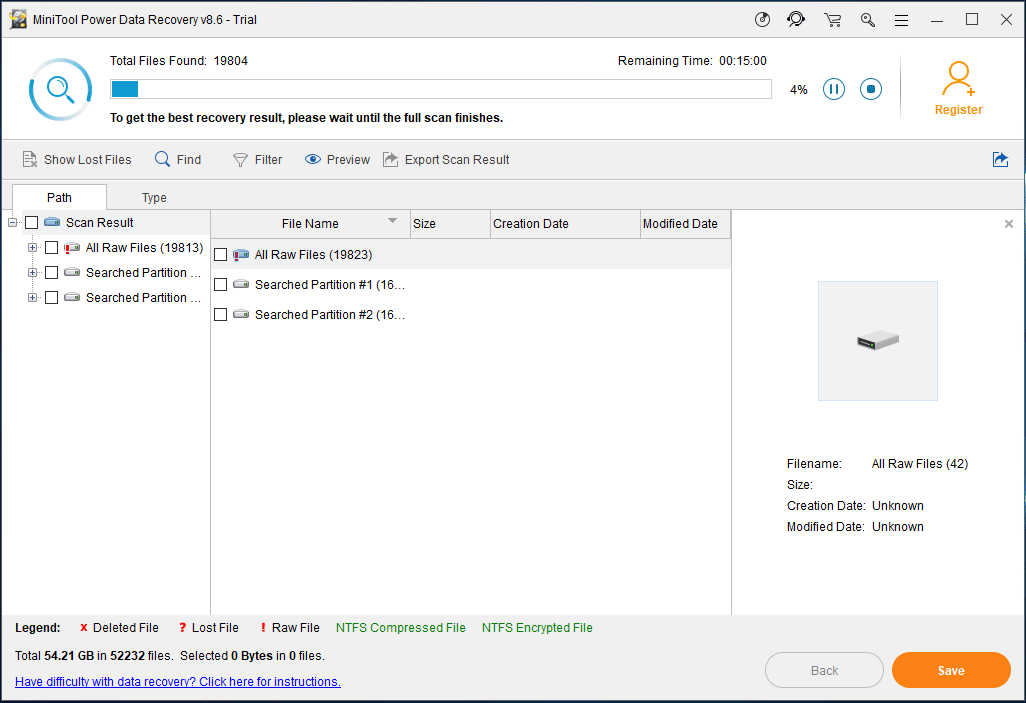
5.スキャン後、再起動後に欠落しているファイルを検索するには、内の各フォルダを展開します 道 セクションまたはを使用して タイプ 加えて、 検索 そして フィルタ 再起動後に削除されたファイルをすばやく見つけるのにも役立ちます。
ヒント: 現在、このソフトウェアは70種類のファイルのプレビューをサポートしています。クリックするだけ プレビュー 必要なファイルかどうかを確認します。 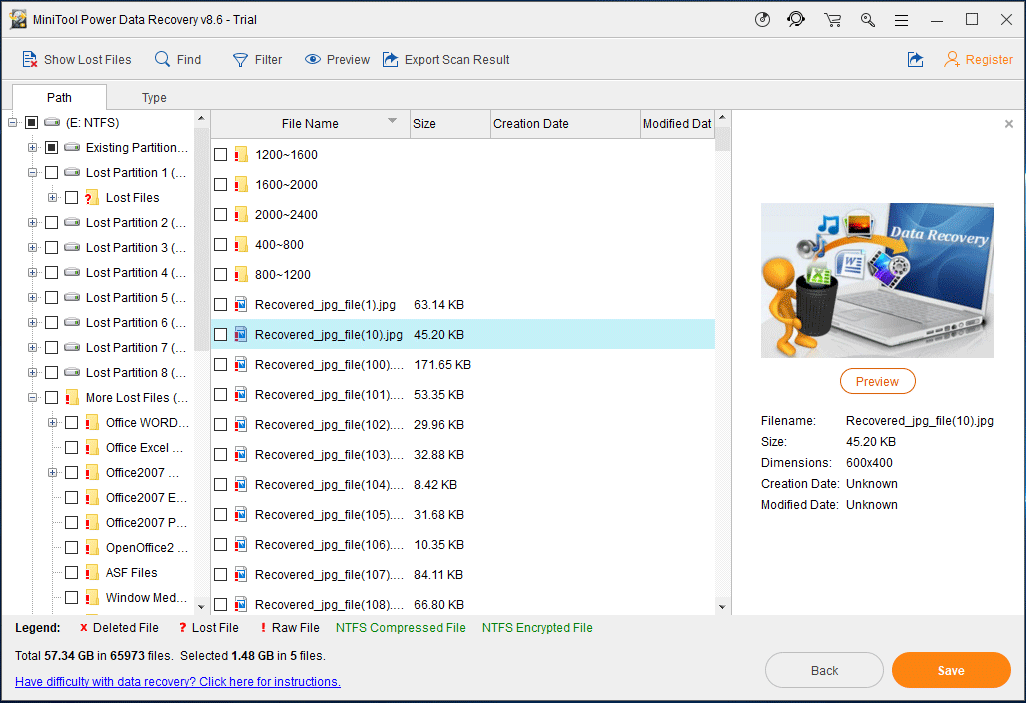
6.後で、必要なアイテムをすべて選択して、 保存する 次のステップへのボタン。
7.ポップアウトウィンドウで回復されたファイルを保存するためのストレージパスを選択します。ここでは、削除されたデータが上書きされないように、ファイルを元の場所に保存しないことをお勧めします。
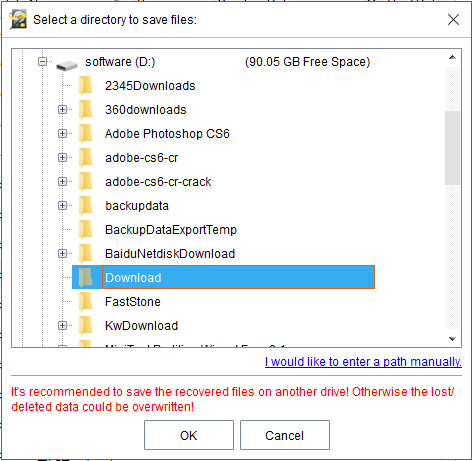
PCをランダムに再起動した後に失われたファイルが元々複数のパーティションに保存されている場合、または失われたデータの元のストレージパスがわからない場合は、試すことができます ハードディスクドライブ 最良の回復結果を得るためにディスク全体をスキャンする機能。スキャンするファイルを削除したハードドライブを選択し、必要なすべてのアイテムをチェックして、安全な場所に復元するだけです。
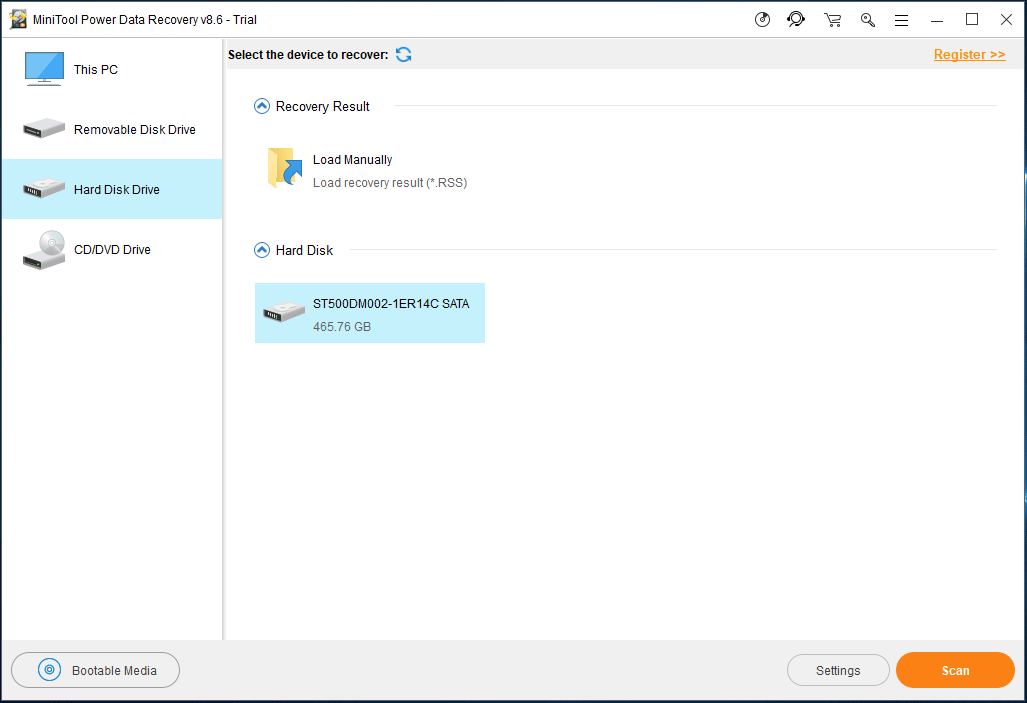

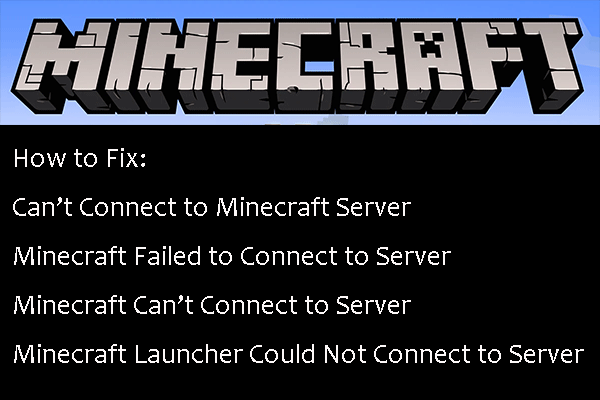
![Macで無効になっているUSBアクセサリを修正してデータを回復する方法[MiniToolのヒント]](https://gov-civil-setubal.pt/img/data-recovery-tips/63/how-fix-usb-accessories-disabled-mac.png)







![[解決済み] USBドライブにファイルとフォルダーが表示されない+5つの方法[MiniToolのヒント]](https://gov-civil-setubal.pt/img/data-recovery-tips/52/usb-drive-not-showing-files.jpg)
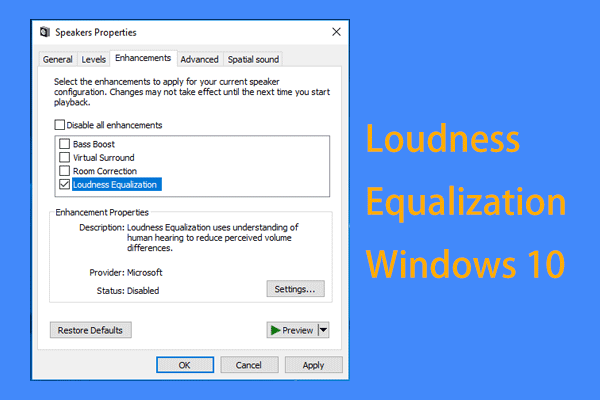




![Windows10用RealtekHD AudioManagerのダウンロード[MiniToolNews]](https://gov-civil-setubal.pt/img/minitool-news-center/48/realtek-hd-audio-manager-download.png)


