ファイルの関連付けヘルパーとは何ですか?それを削除する方法は? 【ミニツールニュース】
What Is File Association Helper
まとめ:
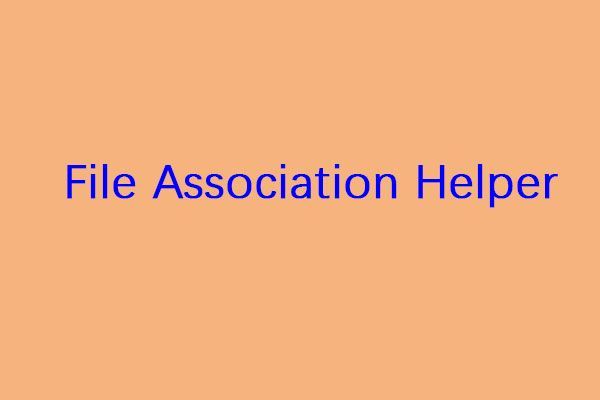
File Association Helperは、Windowsコンピューターの[スタート]メニューのどこからともなく表示されることが多いフリーソフトウェアです。一部の人々はそれが一種のマルウェアであると考えています。あなたはによって書かれたこの投稿を読むことができます MiniTool より多くの情報を得るために。
ファイルの関連付けヘルパーとは
File Association Helperは、WinZipComputingによって開発されたソフトウェアプログラムです。 WinZip Computingは、以前はNico MakComputingとして知られていました。 File Association Helperは、Zipファイル形式でファイルを作成し、さまざまなファイル形式を解凍します。
このツールは、WindowsXPからWindows10までのすべてのWindowsバージョンをサポートできます。ただし、最初にインストールすると、Windows起動コマンドが作成され、コンピューターを起動するたびに自動的に起動します。それぞれのスケジュールされたタスクの名前はFAHConsole_Reg_HKLMRunです。つまり、実際にツールが必要ない場合でも、FAHはコンピューターリソースを使用します。
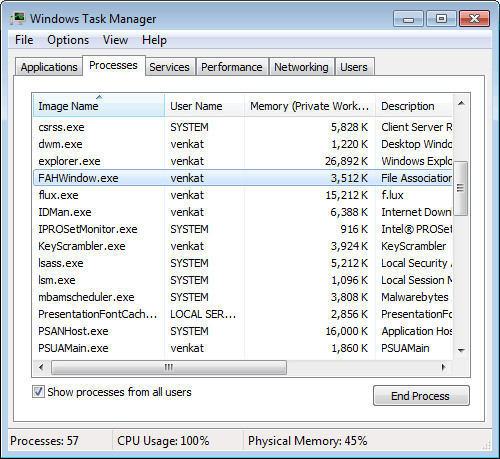
ソフトウェアによって作成されたすべてのファイルとフォルダには共通の要素があります。つまり、「FAH」で始まります。そのため、プログラムやその他の関連ファイルを簡単に見つけることができます。 FAHWindow.exeはプログラムの実行可能ファイルであり、その他の関連ファイルにはFAH.exe、FAHWindow.exeなどがあります。通常、インストールフォルダーはC:Program FilesFileAssociationHelperにあります。
ファイルの関連付けヘルパーを削除する方法
ただし、このプログラムはWinZipとともにインストールされる場合があり、悪意のあるソフトウェアの一部であると考える人もいます。次に、ファイルの関連付けヘルパーをアンインストールする方法を紹介します。
解決策1:コントロールパネルまたは設定を使用してアンインストールする
最も簡単な解決策は、 コントロールパネル または設定アプリケーションを使用して、ファイルの関連付けヘルパーをアンインストールします。詳細な手順は次のとおりです。
オプション1:コントロールパネルを使用する
開いた コントロールパネル 選択します プログラムと機能 。ファイルの関連付けヘルパーを見つけて右クリックし、を選択します アンインストール 。
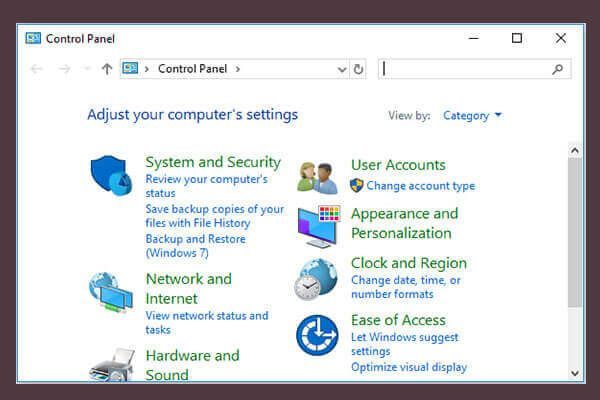 コントロールパネルのWindowsを開く10の方法10/8/7
コントロールパネルのWindowsを開く10の方法10/8/7 コントロールパネルのWindows10 / 8/7を開く10の方法は次のとおりです。ショートカット、コマンド、実行、検索ボックス、スタート、Cortanaなどを使用してコントロールパネルのWindows10を開く方法を学びます。
続きを読むオプション2:設定アプリケーションを使用する
使用したい場合 設定 アプリケーション、あなたは選択する必要があります アプリ コンピュータにインストールされているすべてのリストが表示されます。見つける ファイルの関連付けヘルパー 、クリックして、を選択します アンインストール 。
解決策2:関連するレジストリ値を削除する
ファイルを右クリックしたときのコンテキストメニューなど、アンインストール後もバグが残るファイルの関連付けヘルパーの機能がいくつかあります。次に、ファイルの関連付けヘルパーに関連するレジストリ値を削除できます。これを行う方法は次のとおりです。
ステップ1: を開きます 実行 ダイアログボックスとタイプ regedit 開くには レジストリエディタ 。
ステップ2: 次のレジストリキーを見つけます。
HKEY_LOCAL_MACHINE Software Microsoft Windows CurrentVersion Run eg ui
HKEY_CURRENT_USER Software File Association Helper
HKEY_LOCAL_MACHINE Software File Association Helper
HKEY_CLASSES_ROOT * shellex ContextMenuHandlers FileAssociationHelper
注意: ファイルを右クリックすると、最後のレジストリキーでコンテキストメニューが削除されます。ただし、プログラムを完全に削除したい場合は、これらのキーをすべて削除する必要があります。解決策3:空の一時フォルダー
最後の解決策は、すべての一時ファイルが保存されているTempフォルダーをクリーンアップすることです。フォルダを空にするには、次の手順を実行する必要があります。
ステップ1: 次のように入力します %temp% 検索ボックスのコマンドをクリックし、をクリックします 開いた 。これにより、Tempフォルダーが開きます。
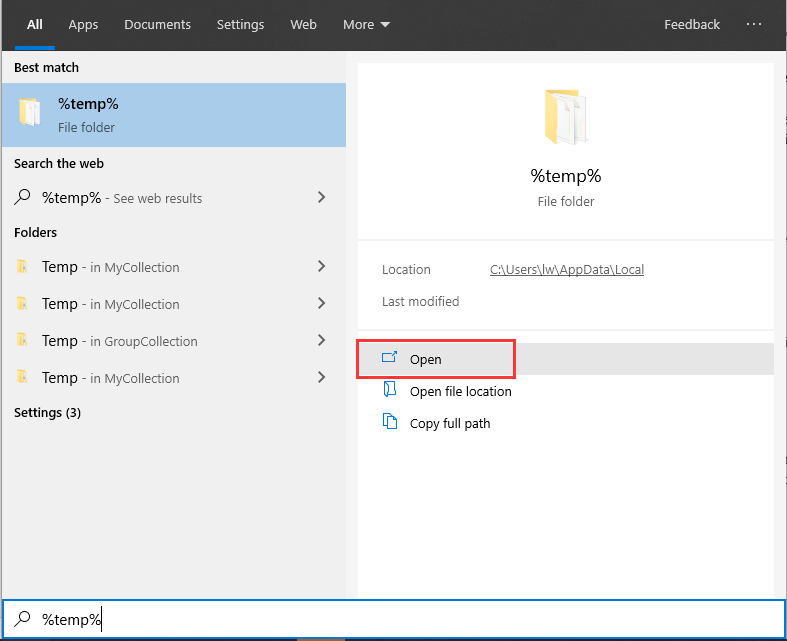
ステップ2: 今、あなたはそれらを空にすることができます。一部のファイルを削除するときにシステムがエラーメッセージを表示する場合は、そのままにしておきます。 Windowsサービスまたは実行中のソフトウェアがそれらを使用している可能性があります。
最後の言葉
この投稿から、ファイルの関連付けヘルパーとは何か、およびそれを削除する方法を知ることができます。これは、完全に削除するための3つの便利なソリューションです。この投稿がお役に立てば幸いです。
![iPhoneをアクティベートできない場合は、次の方法で修正してください[MiniTool News]](https://gov-civil-setubal.pt/img/minitool-news-center/23/if-you-can-t-activate-your-iphone.png)
![Windows10オーディオパチパチ音を立てる6つの方法[2021アップデート] [MiniToolニュース]](https://gov-civil-setubal.pt/img/minitool-news-center/58/top-6-ways-windows-10-audio-crackling.png)
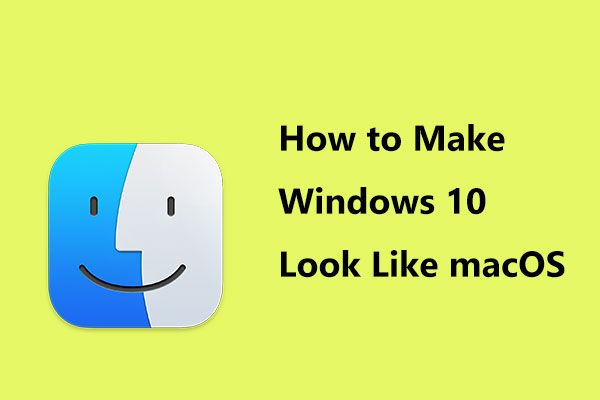





![Windows10でアップデートエラー0x80072EE2を修正する6つの方法[MiniToolNews]](https://gov-civil-setubal.pt/img/minitool-news-center/72/6-methods-fix-update-error-0x80072ee2-windows-10.png)

![「MicrosoftPrinttoPDFが機能しない」問題を修正する方法[MiniToolNews]](https://gov-civil-setubal.pt/img/minitool-news-center/54/how-fix-microsoft-print-pdf-not-working-issue.png)
![Windows Freeを再インストールする方法は? HPクラウドリカバリツールを使用する[MiniToolのヒント]](https://gov-civil-setubal.pt/img/disk-partition-tips/50/how-reinstall-windows-free.png)


![ファイルまたはフォルダのコピー中にエラーが発生しました不特定のエラー[解決済み] [MiniToolのヒント]](https://gov-civil-setubal.pt/img/data-recovery-tips/43/error-copying-file-folder-unspecified-error.jpg)

![ドメインWindows10にコンピューターを追加または削除する方法は? 2つのケースに焦点を当てる[MiniToolニュース]](https://gov-civil-setubal.pt/img/minitool-news-center/66/how-add-remove-computer-domain-windows-10.png)


