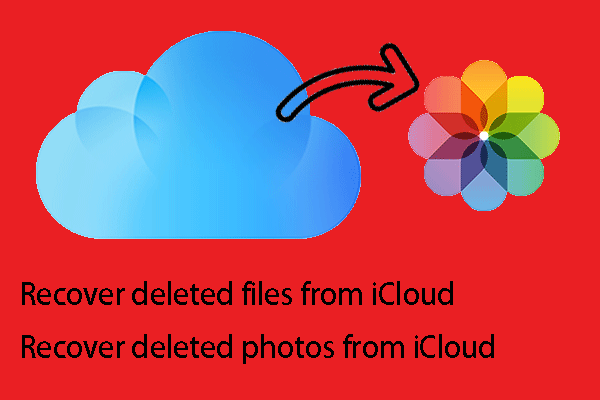解決済み:マイクがシステム設定によってミュートされているGoogle Meet [MiniTool News]
Solved Your Mic Is Muted Your System Settings Google Meet
概要 :

Google Meetは優れたビデオコミュニケーション体験を提供するため、世界中の多くのユーザーに使用されています。これを利用することで、世界のどこにいても会議で一緒に話すことができます。しかし、他のプログラムと同様に、問題もあります。 マイクはシステム設定によってミュートされています GoogleMeetの使用中によくあるエラーの1つです。
以前はGoogleHangoutsMeetと呼ばれていたGoogleMeetは、実際にはGoogleWorkspaceの一部としてGoogleによって開発されたビデオ会議プログラムです。これにより、世界中の人々がインターネットを介してリアルタイムの会議に参加できます。 Google Meetは、企業、特に大企業の作業効率を向上させるのに大いに役立ちます。
Google Meetエラー:マイクがシステム設定によってミュートされています
多くのユーザーがエラーが表示されたと言っています システム設定によってマイクがミュートされています GoogleMeetヘルプコミュニティまたは他のフォーラムでGoogleMeetを使用している間。
具体的なエラーメッセージは次のとおりです。
システム設定によってマイクがミュートされています
コンピューターの設定に移動して、マイクのミュートを解除し、マイクのレベルを調整します。

このマイクミュートエラーも発生する場合は、落ち着いてください。あなたは一人じゃない。 (( マイクが機能しないのはなぜですか? )。
ヒント: ホームページには、データ回復プログラム、システムバックツール、ビデオ変換/記録ツール、ディスク管理ユーティリティなど、便利なツールがたくさんあります。これらは誰でも利用できます。予期しないデータ損失が発生した場合に備えて、次のリカバリソフトウェアを入手することをお勧めします。ウィンドウズ:
マック:
トラブルシューティングマイクがシステム設定によってミュートされている
WindowsとMacでマイクをチェックしてミュートを解除するにはどうすればよいですか?このパートでは、WindowsコンピューターとMacのどちらを実行している場合でも、マイクのミュートを解除する方法を説明します。 Google Meetのマイクがブロックされていることがシステムから通知されたら、以下の手順に従って問題を自分で解決する必要があります。
ボリュームミキサーでミュートを解除する(Windows)
- コンピュータ画面の右下に移動して、オーディオアイコンを見つけます。
- オーディオアイコンを右クリックして、 オープンボリュームミキサー 。
- リストに表示されているボリュームコントロールを確認してください。ミュートになっている場合は、音量コントロールの下の音量アイコンに線の付いた赤い丸印が表示されます。
- 特定のアイコンをもう一度クリックするだけで、特定のデバイスのミュートを解除できます。

マイクのプロパティを確認する(WinおよびMac)
ウィンドウズ:
- また、左下隅にあるオーディオアイコンを右クリックします。
- 選択する 音 コンテキストメニューから。
- にシフト 録音 上部のタブ。
- デフォルトのマイクデバイスを選択し、をクリックします プロパティ 右下のボタン。
- 次に、に移動します レベル タブ。
- 音量アイコンにマイクがミュートされていることが示されている場合は、それをクリックしてマイクのミュートを解除してください。
- クリックしてください わかった ボタンをクリックして、[プロパティ]ウィンドウを確認して閉じます。
- クリック わかった もう一度サウンドウィンドウを閉じます。
マイクデバイスがミュートされていない場合は、音量スライダーを右に動かして音量を上げてから、をクリックする必要があります わかった 。

マック:
- クリックしてください りんご メニュー 。
- 選択する システム環境設定 。
- 選ぶ 音 。
- にシフト 入力 タブ。
- 正しいマイクを選択してください。
- 音量スライダーをドラッグして、入力音量レベルを調整します。
Google Meetのミュートを解除する(Win&Mac)
- 会議中は画面下部をご覧ください。
- マイクアイコンの状態を確認してください。スラッシュが付いた赤の場合は、現在の会議がミュートされていることを意味します。
- アイコンをクリックするだけで、オーディオのミュートを解除できます。
- また、会議に参加する前に、GoogleMeetプレビューペインでマイクのステータスを確認および変更できます。
Windows 10またはMacのマイクをミュートするにはどうすればよいですか? マイクをミュートするには、アイコンをもう一度クリックする必要があります。
また、マイクのミュートの問題を解決するには、ブラウザの設定から正しいマイクを選択する必要があります。
 どのように修正しますかOKGoogleがデバイスで機能しない
どのように修正しますかOKGoogleがデバイスで機能しないOK Googleがデバイスで機能していないことがわかった場合は、この投稿に記載されている方法に従って問題をすぐに修正する必要があります。
続きを読むマイクアクセスを許可する
ウィンドウズ:
- プレス Windows + I 。
- 選択する プライバシー 。
- 選ぶ マイクロフォン アプリの権限の下。
- 振り向く オン アプリにマイクへのアクセスを許可します。

マック:
- クリック アップルメニュー 選択します システム環境設定 。
- クリック セキュリティとプライバシー 。
- 選ぶ マイクロフォン 左側のサイドバーから。
- ご希望のブラウザの前にあるチェックボックスをオンにしてください。
また、WindowsとMacの両方でブラウザ設定を開いて、GoogleマイクがWebページで機能していないときにマイクアクセスを許可する必要があります。
マイクのその他の修正は、システム設定によってミュートされます。
- コンピューターを再起動。
- コンピュータシステムを更新します。
- Webブラウザを再起動/リセットします。
- マイクのトラブルシューティングを実行します(Windows)。
- ターミナル(Mac)でマイクを放します。
コンピュータで音が出ない場合のトラブルシューティング方法:7つの方法。



![[FIX]ディレクトリ名がWindowsで無効な問題[MiniToolのヒント]](https://gov-civil-setubal.pt/img/data-recovery-tips/49/directory-name-is-invalid-problem-windows.jpg)

![Androidのタッチスクリーンが機能しませんか?この問題に対処する方法は? [MiniToolのヒント]](https://gov-civil-setubal.pt/img/android-file-recovery-tips/16/android-touch-screen-not-working.jpg)