SDカードから削除された写真をすばやく回復する方法[MiniToolのヒント]
How Recover Deleted Photos From Sd Card Quickly
まとめ:

この記事では、素晴らしいSDカードの写真回復ツールを使用して、SDカードから削除された写真、画像、写真、またはその他の種類のファイルを回復する方法について説明します。これを使用すると、SDカードを完全にスキャンして失われたファイルを見つけ、回復するファイルを決定できます。この投稿の最後に、写真の損失の問題の原因となる一般的な理由を示します。
クイックナビゲーション:
間違いでSDカードから写真を削除する
SDカードのデータ損失の最後の、しかし最も一般的な原因は、偶発的な削除です。誰もが間違いを犯し、それは瞬く間に起こることがよくあります。ですから、大切な写真を無駄だと思って不用意に削除してしまうのはよくあることです。
このような状況で、SDカードが正常に機能していて、失われたデータが一部しかない場合は、 SDカードから削除された写真を回復する とても簡単でしょう。

実際のケース
私はガールフレンドと大まかなパッチを持っていて、怒りのあまり私の写真をすべて削除しました。 SDになかったこれらの貴重な写真を復元する方法はありますか?以前の日付に復元できますか?もしそうなら、どうすればいいですか?–TechRepublicフォーラムのThorntonDonaldによる
あなたはこの事件に精通していますか?私はあなたが別の状況で立ち往生しているかもしれないことを知っています、しかしあなたはソーントンドナルドで同じ問題に直面するかもしれません:SDカードから失われた写真を回復する方法。
あなたは以下のことに興味があるかもしれません:
- できますか 誤って削除した後、SDカードから失われたファイルを回復する ?
- できますか フォーマット後にSDカードからデータを回復する 間違って?
- 経験がないときにSDカードのデータ復旧を終了できますか?
さて、おめでとうございます!あなたは正しい場所に来ました。私はあなたが必要とする正確な解決策をあなたに話すつもりです。
SDカードから削除された写真を回復する方法
SDカードのデータ復旧について何も知らなくても、あまり心配しないでください。私はすでにその点を考慮に入れています。以下に示すSDカードのデータ復旧チュートリアルはあなたにとって十分に簡単です。
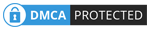 あなたが見逃すことのできないWindows10のSDカードの回復に関するチュートリアル
あなたが見逃すことのできないWindows10のSDカードの回復に関するチュートリアル Windows 10のSDカードの回復の解決策を探しているなら、次のコンテンツを見逃してはいけません。
続きを読むステップ1-SDカードのデータ復旧ツールを入手してインストールする
MiniTool Power Data Recoveryをすぐに入手してから、リカバリを待機しているファイルが含まれていないローカルドライブまたは外部ディスクにインストールすることをお勧めします。その後、ソフトウェアを起動してリカバリを開始できます。
このツールの優れた機能:
- 使い方はとても簡単なので、緑色の手でも操作のコツを見れば画像回復が完了します。
- そのスキャン速度は非常に速く、回復の成功率はかなり高いです。
- プラグインやスパイウェアがバンドルされていないため、完全に純粋です。
- 優れた互換性を備えているため、SDカードや、ハードディスク、USBフラッシュドライブ、CD / DVDなどの他の多くの一般的なデバイスから写真を復元できます。さらに、さまざまな形式の写真の復元は、さまざまなオペレーティングシステムで完全にサポートされています。
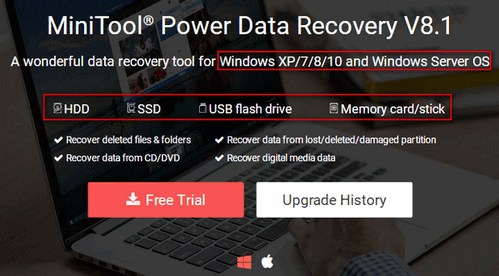
ステップ2–適切なオプションを選択する
MiniTool Power Data Recoveryをコンピューターに正しくインストールした後、すぐに開いてメインインターフェイスを確認する必要があります。ここで、SDカードからデータを回復するために提供されている特定のオプションをリストします。
- 「」 このPC 」:このオプションは、SDカード全体がコンピューター上のパーティションとして表示されている場合に適しています。
- 「」 リムーバブルディスクドライブ 」:これは、SDカードがコンピューターで認識できる限り、すべての状況に適しています。
USBフラッシュドライブが認識されない場合はどうなりますか?
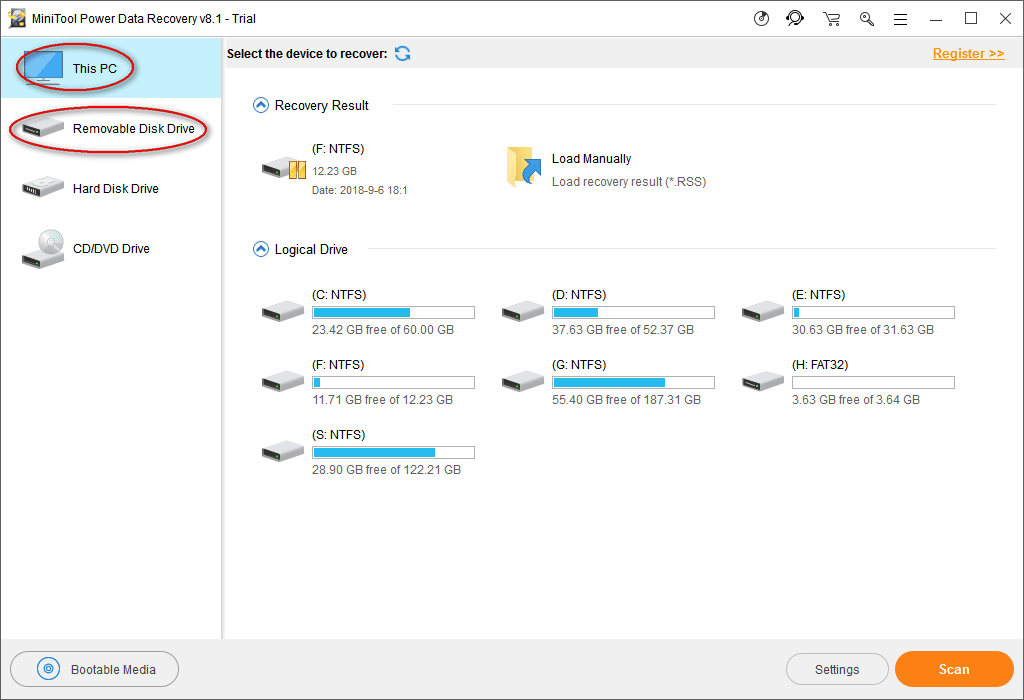
一般的に、SDカードは全体として大きなパーティションとしてフォーマットされます。この場合、どのオプションを選択してもかまいません。
ただし、SDカードがたまたま複数のドライブに分割されていて、特定のドライブからデータを回復するだけでよい場合は、「 このPC 」。
ステップ3– SDカードをスキャンし、スキャン結果を参照します
メインインターフェイスの左側からオプションを選択した後、右側から削除された写真を含むドライブを指定する必要があります。次に、ドライブをダブルクリックするか、「 スキャン 右下隅にある「」ボタンをクリックして、失われたファイルの検出を開始します。
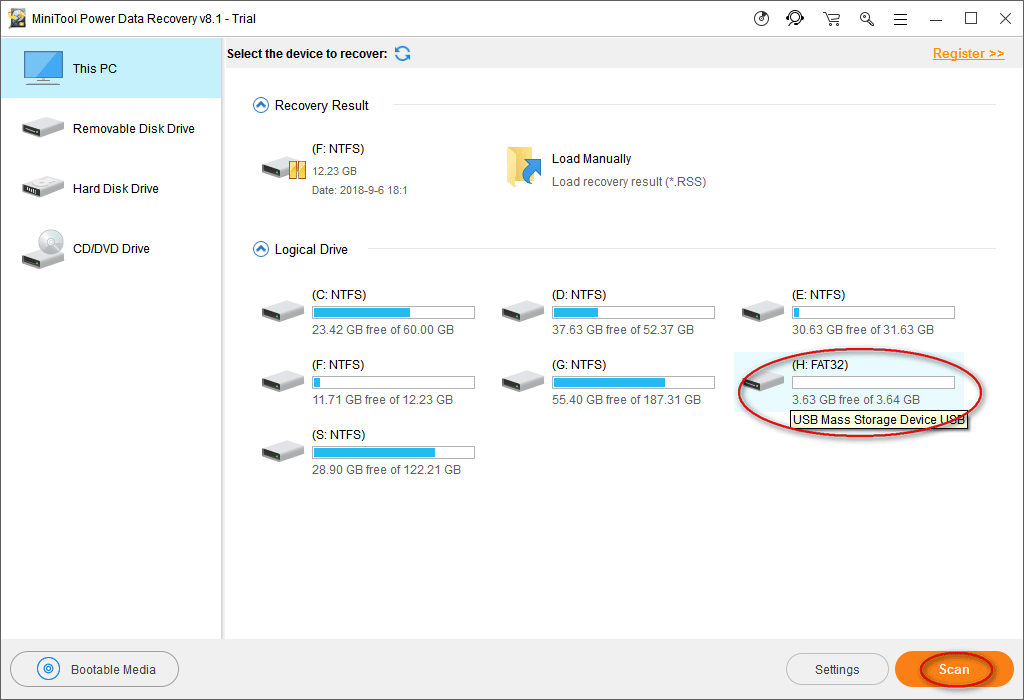
スキャン中に、ますます多くのアイテムが検出されます。必要な写真が含まれているかどうかを確認するために、それらを1つずつ参照することができます。
- 現在のスキャン結果から必要なすべての写真を見つけた場合は、「 やめる 」ボタンをクリックしてスキャンを終了します。
- 必要なファイルが見つからない場合は、スキャンが終了するまで待って、最良のリカバリ結果を取得してください。
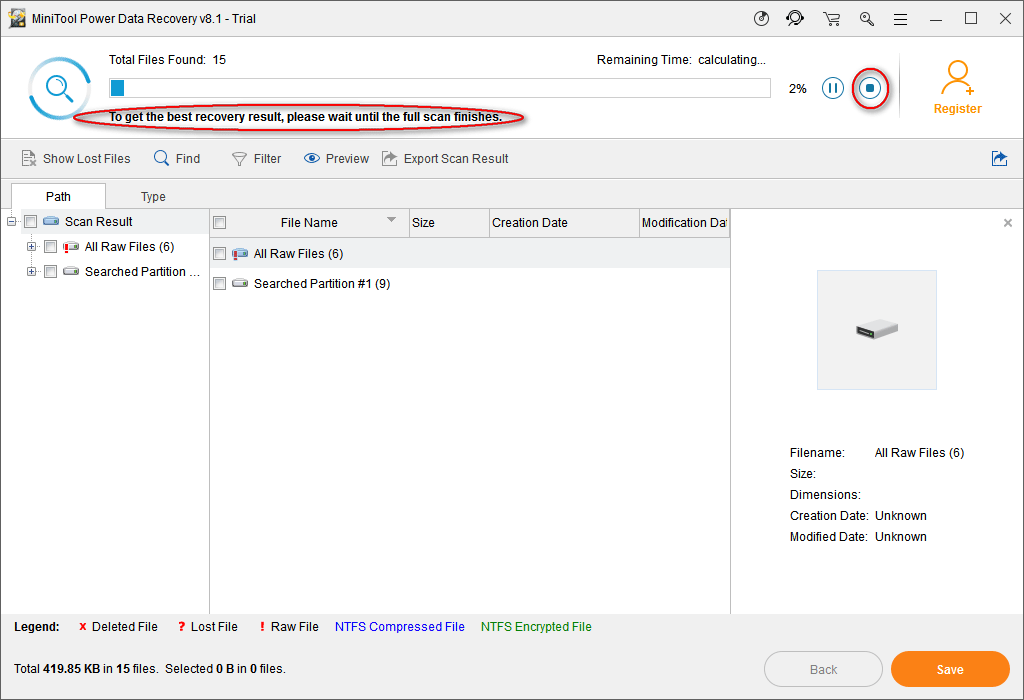
ご注意ください: 一般的なグラフィックスと画像フォーマットはすべてこのソフトウェアでサポートできます。 「」をクリックすると、既知のファイルタイプのみをスキャンするようにソフトウェアを作成できます。 設定 SDカードをスキャンする前に」ボタン。
- Adobe Photoshop(* .psd)
- Coredrawファイル(* .cdr)
- JPEGカメラ/グラフィックファイル(* .jpg)
- GIFファイル(* .gif)
- PNG画像(* .png)
- 等。

ステップ4–回復するために必要な写真を確認する
SDカードのデータ復旧の最後のステップは、取り戻したいすべての写真を確認してから、「 保存する 」ボタンをクリックすると、ポップアップウィンドウが表示されます。このウィンドウで、これらの写真のディレクトリを選択する必要があります。 「 OK 」ボタンをクリックして、選択を確認します。

ご注意ください: 絶対です ライセンスを購入する 試用版では「」をクリックした後にデータを復元できないため、ソフトウェアの完全版を入手するには 保存する 」ボタン。

![あなたが知る必要があるトップ10の便利なWindows10レジストリハック[MiniToolのヒント]](https://gov-civil-setubal.pt/img/backup-tips/39/top-10-useful-windows-10-registry-hacks-you-need-know.jpg)


![Windows10の更新を完全に停止する方法[MiniToolのヒント]](https://gov-civil-setubal.pt/img/backup-tips/77/how-stop-windows-10-update-permanently.jpg)














![コンピュータ管理Windows10を開く9つの方法[MiniToolニュース]](https://gov-civil-setubal.pt/img/minitool-news-center/92/9-ways-open-computer-management-windows-10.jpg)