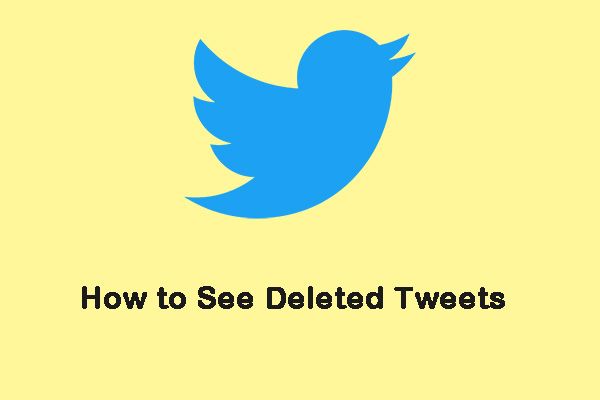Windows 11 KB5036080 のインストールが 100% でスタックする場合は、次の方法を試してください
Try These Ways If Windows 11 Kb5036080 Installation Is Stuck At 100
Windows 11 KB5036080 のインストールが 100% で止まっている場合はどうすればよいですか? Windows Update トラブルシューティング ツール、SFC、Windows PowerShell で実行されるコマンドなどの一部の Windows 組み込みツールは、問題の解決に役立ちます。 MiniTool ソフトウェア ここではこれらの方法を紹介します。Windows 11 KB5036080 のインストールが永久に 100% のままになる場合に試せる 5 つの方法を見つけることができます。
Windows 11 KB5036080 のインストールが 100% で停止する
Windows の更新プログラムには、常に多くのバグ修正と改善が含まれています。ただし、アップデートをインストールするときに問題が発生する可能性があります。たとえば、次のような質問に遭遇するかもしれません。
- Windows Update インストール エラー 0x80070643
- Windows 11 アップデートが表示されない
- Windows 11 のインストールに失敗しました
Windows 11 KB5036080 も例外ではありません。一部のユーザーは、Windows 11 KB5036080 のインストールが 100% でスタックしていると報告しています。以下に 2 つの例を示します。
1 つは Reddit からのものです。
Windows 11 Insider Preview (10.0.26058.1400) の累積的な更新プログラム (KB5036080) が 100% で停止する
私は過去 2 週間からこの問題に直面しています。解決策を見つけるためにすべての YouTube 動画とすべての Web サイトをチェックしましたが、どれも効果的に機能しませんでした。これについて何か知っている人がいたら、親切に助けてください
もう 1 つは techcommunity.microsoft.com からのものです。
Windows 11 Insider Preview (10.0.26058.1400) の累積的な更新プログラム (KB5036080) の問題
Windows 11 Insider Preview の累積的な更新プログラム (10.0.26058.1400) (KB5036080)
100% でスタックし、エラー 更新サービスがシャットダウンしているため、インストールを完了できませんでした。
Microsoft はこの問題に対する正式な修正をリリースしていません。問題をすぐに解決したい場合は、次の方法を試してください。
方法 1. Windows Update トラブルシューティング ツールを実行する
Windows Update トラブルシューティング ツールは、Windows Update の問題を解決するために設計されたツールです。 KB5036080 のインストールが 100% でスタックした場合は、このツールを実行して問題を見つけて修正できます。
ステップ1. を押します。 Windows + 私 をクリックして設定アプリを開きます。
ステップ 2. に移動します。 システム > トラブルシューティング > 追加のトラブルシューティング 。
ステップ 3. 検索 Windowsアップデート そしてそれを拡大します。次に、 走る ボタンをクリックしてこのツールの実行を開始します。
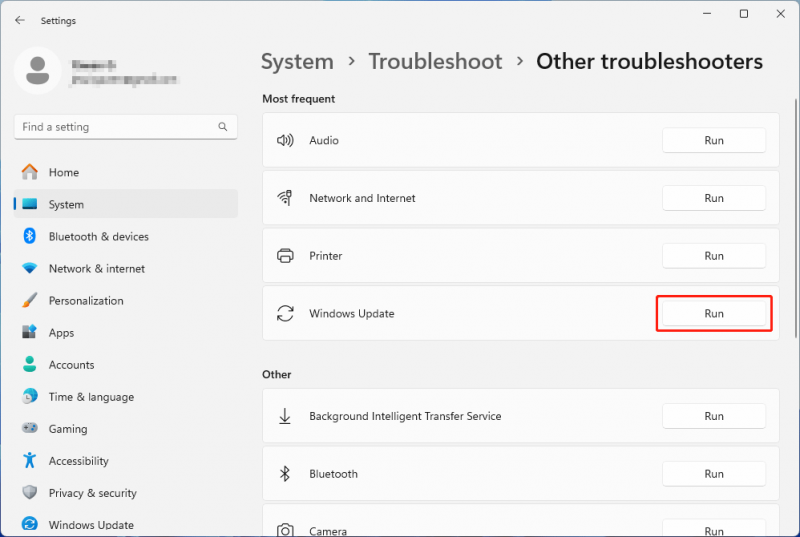
このツールは、見つかった問題を自動的に修正できます。
トラブルシューティングが完了したら、PC を再起動し、Windows Update に再度移動して、KB5036080 更新プログラムを再インストールする必要があります。
Windows 11 KB5036080 のインストールがまだ 100% で止まっています。これは、この方法が機能しないことを意味します。その後、次の解決策を試すことができます。
方法 2. システム ファイル チェッカー ツールを使用して、破損または紛失したシステム ファイルを修復する
システム ファイルの破損または欠落も、KB5036080 のインストールが停止する原因となる可能性があります。幸いなことに、システム ファイル チェッカーを使用すると、破損したシステム ファイルを修復し、不足しているシステム ファイルを見つけることができます。
ステップ1。 コマンドプロンプトを管理者として実行する 。
ステップ 2. コマンド プロンプトで次のコマンドを実行します。 DISM.exe /オンライン /クリーンアップイメージ /Restorehealth 。
ステップ 3. コマンド プロンプトで次のコマンドを実行します。 sfc /スキャンナウ 。
失われたシステムファイルを復元するもう1つの方法: MiniTool Power Data Recoveryを使用する
MiniTool パワーデータリカバリ は、Windows コンピュータ上のあらゆる種類のファイルを回復できる専門的なデータ復元ツールです。 Windows で失われたシステム ファイルの回復をサポートします。
まずは試してみることができます MiniTool Power Data Recovery無料 このフリーウェアが必要なシステム ファイルを見つけられるかどうかを確認します。 1 GB のファイルを無料で復元できます。
MiniTool Power Data Recovery無料 クリックしてダウンロード 100% クリーン&セーフ
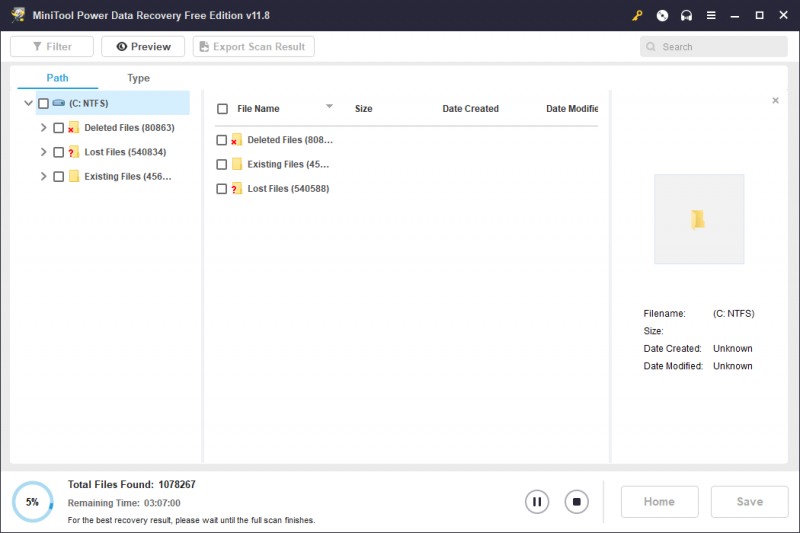
方法 3. Windows Update 関連サービスを再起動する
スタックした KB5036080 インストールを修正するもう 1 つの解決策は、Windows Update 関連のサービスを再起動することです。これを行うのは難しくありません。
ステップ1. を押します。 Windows + R をクリックして「実行」ダイアログを開きます。次に、次のように入力します サービス.msc 「実行」ダイアログに移動して、 を押します。 入力 をクリックしてサービス アプリを開きます。
ステップ 2. に移動します。 Windowsアップデート > スタートアップの種類 > 選択 自動 > に行く サービス状況 >クリック 始める > 適用する > わかりました 。
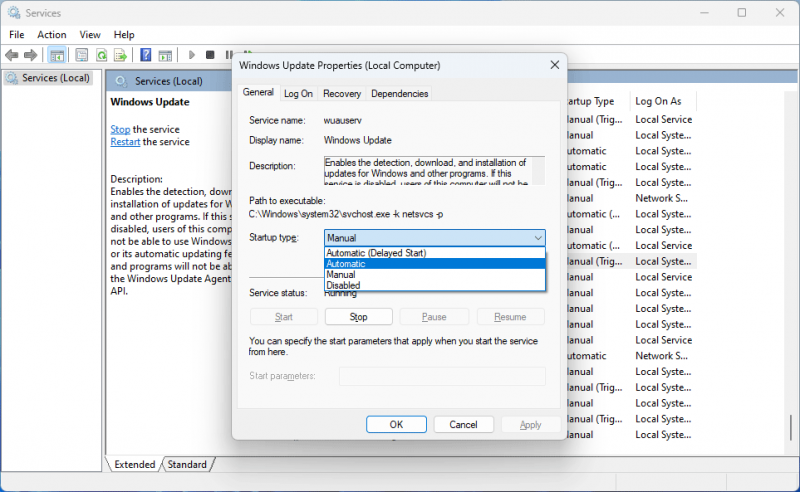
その後、バックグラウンド インテリジェント サービスで同じ手順を繰り返します。
に行く バックグラウンドインテリジェント転送サービス > に行く スタートアップの種類 > 選択 自動 > に行く サービス状況 >クリック 始める > 適用する > わかりました 。
これらの手順の後、Windows Update に移動して、今回は更新プログラムをインストールできるかどうかを確認できます。
方法 4. Windows Update キャッシュをクリアする
上級ユーザーの場合は、Windows 更新プログラムのキャッシュをクリアしてみてください。これは、Windows PowerShell を使用して行うことができます。
ステップ 1. 入力します。 Windows PowerShell 検索ボックスに入力します。次に、検索結果から [Windows PowerShell] を右クリックし、[Windows PowerShell] を選択します。 管理者として実行 。
ステップ 2: 次のコマンドを 1 つずつ実行します。
- ネットストップビット
- ネットストップウーアサーブ
- ネットストップmsiサーバー
- ネットストップcryptSvc
ステップ 3. %windir%\SoftwareDistribution を開くコマンド ソフトディストリビューション フォルダーにあるファイルをすべて削除する必要があります。
ステップ 4. Windows PowerShell に戻り、次のコマンドを順番に実行して、更新プロセスを再度開始します。
- ネットストップビット
- ネットストップウーアサーブ
- ネットストップmsiサーバー
- ネットストップcryptSvc
方法 5. 公式修正を待つ
Microsoft がこの問題を認識している場合は、次のパッチ ビルドで修正プログラムをリリースする必要があります。上記の問題で Windows 11 KB5036080 のインストールが停止する問題を解決できない場合は、次のビルドを待つことを選択できます。
結論
これらは、Windows 11 KB5036080 のインストールが 100% で停止する場合に試せる方法です。ここで役立つ方法が見つかることを願っています。さらに、MiniTool のデータ復元ソフトウェアの使用中に問題が発生した場合は、次の宛先に電子メールを送信できます。 [メール 保護されています] 。

![Windows 11のリリース日:2021年後半に公開予定[MiniTool News]](https://gov-civil-setubal.pt/img/minitool-news-center/58/windows-11-release-date.png)