システムアイドルプロセスの高いCPU使用率の修正Windows10 / 8/7 [MiniToolニュース]
Fix System Idle Process High Cpu Usage Windows 10 8 7
まとめ:

システムアイドルプロセスがWindows10 / 8/7コンピューターで高いCPUを使用している場合、それを修正するにはどうすればよいですか?この投稿で、システムアイドルプロセスの高いCPU使用率の問題を解決する方法を確認してください。コンピュータに問題がある場合は、 MiniToolソフトウェア データ復旧、ハードドライブ管理、システムバックアップおよび復元ソリューションを提供します。
- システムアイドルプロセスCPUが非常に高いのはなぜですか?
- システムアイドルプロセスの高いCPU使用率を修正するにはどうすればよいですか?
タスクマネージャーを開いて、システムアイドルプロセスの使用率が高い場合があります 最大100%のCPU 。コンピュータが遅くならない場合は、そのままにしておくことができます。ただし、PCが遅くなった場合は、以下の方法を試して、Windows10 / 8/7でシステムアイドルプロセスの高いCPU使用率を修正できます。
システムアイドルプロセスとは何ですか、なぜそれが多くのCPUを使用するのですか?
システムアイドルプロセス バックグラウンドで実行されているシステムプロセスです。システムアイドルプロセスが高いCPUを使用していることがわかった場合でも、心配しないでください。システムアイドルプロセスによって使用されるCPUリソースは、使用されていないCPUリソースです。言い換えると、コンピュータ上の他のプログラムがCPUの6%を使用している場合、システムアイドルプロセスはCPUの94%を使用します。システムアイドルプロセスCPU使用率は、使用可能なCPUの割合を表します。このプロセスにより、Windowsシステムの実行中に、コンピュータープロセッサが常にバックグラウンドで何かを実行するようになり、コンピューターがフリーズするのを防ぎます。したがって、システムアイドルプロセスを無効にしたり停止したりすることはお勧めしません。
コンピュータが遅い場合、それはシステムアイドルプロセスのせいではありません。メモリ不足や他のプログラムがコンピュータリソースを使い果たしているなど、他の問題が原因である可能性があります。あなたはいくつかの修正を試すことができます Windows10コンピューターを高速化 。
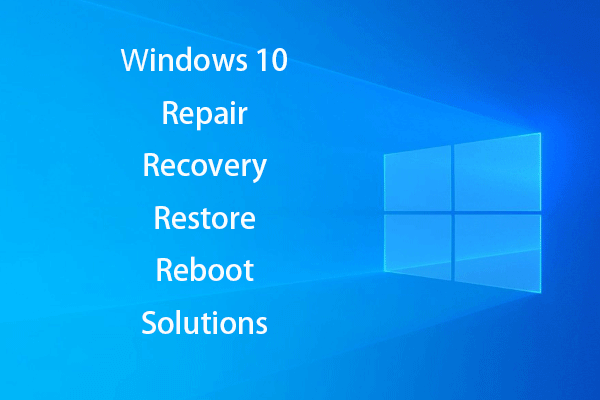 [解決済み]リカバリドライブでWindows10を復活させる方法|簡単な修正
[解決済み]リカバリドライブでWindows10を復活させる方法|簡単な修正 Windows 10の修復、回復、再起動、再インストール、ソリューションの復元。 Win 10 OSの問題を修復するには、Win10修復ディスク/リカバリディスク/ USBドライブ/システムイメージを作成します。
続きを読むアンチウイルススキャンを実行する
コンピュータがマルウェアやウイルスに感染していると、速度が低下する可能性があります。 Windows Defenderまたはその他のサードパーティのウイルス対策ソフトウェアを使用してマルウェア/ウイルススキャンを実行し、検出されたマルウェア/ウイルスを完全に削除できます。することをお勧めします Windows10をセーフモードで起動する 検出されたマルウェア/ウイルスを完全に削除します。
一部のスタートアッププロセスを無効にする
システムで実行されているバックグラウンドプロセスが多数ある場合は、次のことができます。 タスクマネージャーでいくつかの高リソースプロセスを終了する 。
- あなたは押すことができます Ctrl + Shift + Esc タスクマネージャウィンドウを開きます。クリック 詳細 タスクマネージャで実行中のすべてのプロセスとプログラムを表示します。
- クリック 起動 タブをクリックして、起動時に開きたくないプロセスとプログラムを特定します。ターゲットプロセス/プログラムを右クリックして、 無効にする
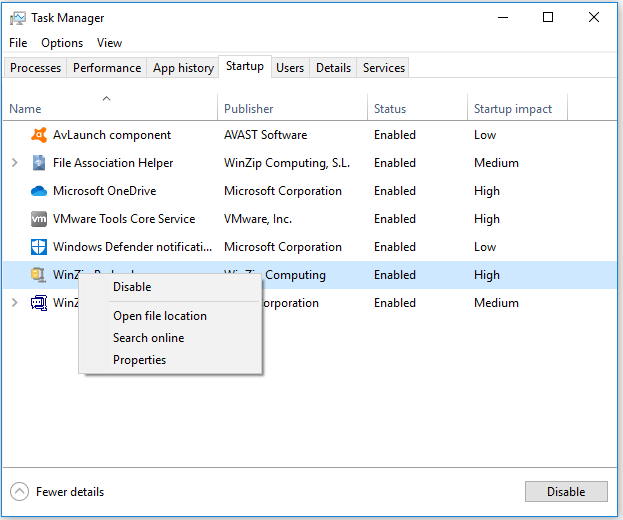
Windows10 / 8/7コンピューターからデータを回復する方法
いくつかの問題のためにWindows10 / 8/7コンピューターでいくつかの重要なデータを失った場合は、使用することができます MiniToolパワーデータ復旧 PCから失われたデータを簡単に回復します。
MiniTool Power Data Recoveryは、コンピューター、外付けハードドライブ、SSD、USB、SDカードなどから削除/紛失したファイルを回復できるプロのデータ復旧ソフトウェアです。その高度なバージョンもあなたを助けることができます 起動できないPCからデータを回復する 。簡単なユーザーガイドを以下に添付します。
ステップ1。 MiniTool Power Data Recoveryを実行し、データを回復するデバイスを選択します。クリック スキャン ボタンをクリックすると、ターゲットデバイス上のすべてのデータが自動的にスキャンされます。
ステップ2。 このソフトウェアがスキャンを終了した後、スキャン結果をチェックして必要なファイルを見つけ、それらを選択してクリックすることができます 保存する それらを新しいパスに保存するためのボタン。
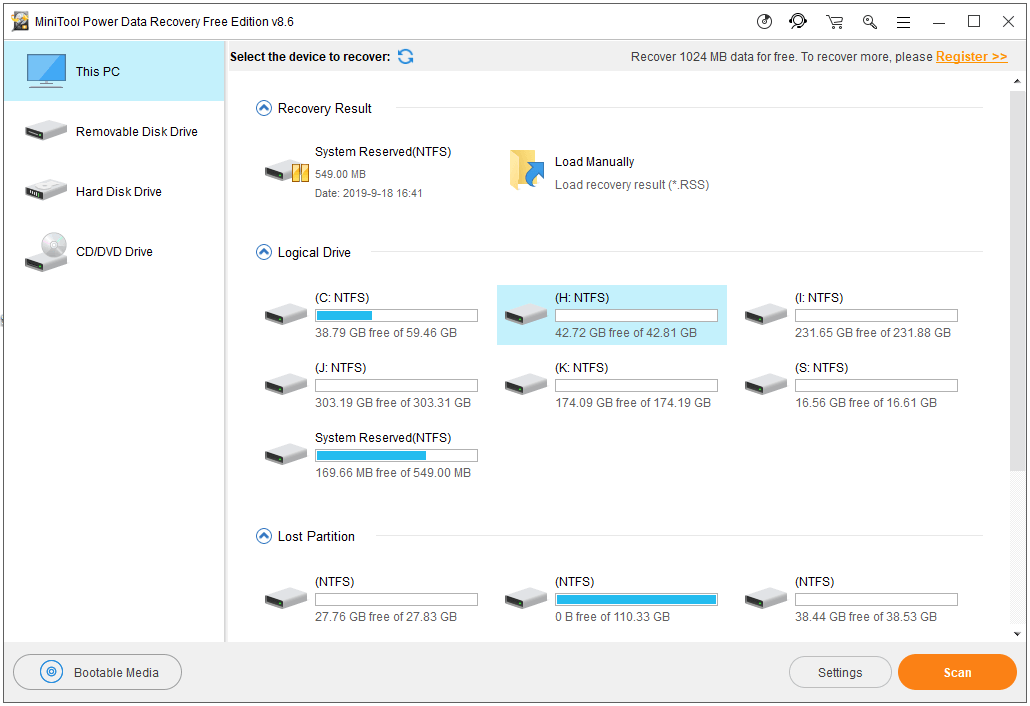
結論
コンピュータ内の未使用のCPUリソースを意味するため、システムアイドルプロセスのCPU使用率が高い問題について心配する必要はありません。コンピュータが遅い場合は、いくつかの対策を試すことができます コンピュータのパフォーマンスを向上させる 。
 私の電話のSDを無料で修正:破損したSDカードを修正してデータを復元する(5つの方法)
私の電話のSDを無料で修正:破損したSDカードを修正してデータを復元する(5つの方法) 私の電話のSDを無料で修正する方法は?この投稿は、(Android)電話で破損したSDカードを修復するための5つの方法を提供し、3つの簡単なステップでSDカードのデータとファイルを簡単に復元するのに役立ちます。
続きを読む

![管理者がタスクマネージャーを無効にする4つの方法[MiniToolNews]](https://gov-civil-setubal.pt/img/minitool-news-center/64/4-ways-task-manager-has-been-disabled-your-administrator.png)




![修正-アプリケーションデバイスをMicrosoftアカウントにリンクしない[MiniToolNews]](https://gov-civil-setubal.pt/img/minitool-news-center/74/fix-don-t-have-applications-devices-linked-microsoft-account.jpg)
![MacBookをロックする方法[7つの簡単な方法]](https://gov-civil-setubal.pt/img/news/C9/how-to-lock-macbook-7-simple-ways-1.png)








![[解決済み] WindowsがSteam.exeを見つけられない問題を修正する方法は? 【ミニツールニュース】](https://gov-civil-setubal.pt/img/minitool-news-center/01/how-fix-windows-cannot-find-steam.jpg)
![Windows Freeを再インストールする方法は? HPクラウドリカバリツールを使用する[MiniToolのヒント]](https://gov-civil-setubal.pt/img/disk-partition-tips/50/how-reinstall-windows-free.png)
![Windows 10ドライバーの場所:System32ドライバー/ DriverStoreフォルダー[MiniToolのヒント]](https://gov-civil-setubal.pt/img/data-recovery-tips/78/windows-10-driver-location.png)