Windows 11 KB5032190 のインストールに失敗するか、スタックしますか? 6つの方法で解決しましょう!
Windows 11 Kb5032190 Fails To Install Or Stuck Fix It In 6 Ways
Windows Update でこの更新プログラムをインストールしようとしたときに、Windows 11 KB5032190 のインストールに失敗したり、ダウンロードで停止した場合はどうすればよいですか?ゆっくり休んでください。 ミニツール この問題を簡単に解決するには、この投稿を参照してください。
Windows 11 KB5032190 のインストールに失敗するかスタックする
KB5032190 は Windows 11 23H2 および 22H2 用に設計された累積的な更新プログラムであり、Copilot、ファイル エクスプローラー、絵文字、Windows スポットライトなどを含む多くの新機能と改善をもたらします。しかし、残念ながら、この更新プログラムをインストールできない場合があります。
Windows Update で利用可能な更新プログラムを確認した後、KB5032190 のダウンロードが数時間停止することがあります。0 %、20%、99% などの特定の割合で停止することがあります。 Windows 11 KB5032190 のインストールに失敗するのはなぜですか?通常、Windows Update データベースの破損、インターネットの遅さ、セキュリティ ソフトウェア、システム ファイルの破損、ソフトウェアの競合などが原因で、更新プログラムのインストールが失敗する可能性があります。
幸いなことに、以下の解決策を適用することで問題を解決できます。次に、Windows 11 KB5032190 がスタックする/インストールされない問題を簡単に修正する方法を見てみましょう。
手動で Windows 11 KB5032190 をダウンロードしてインストールする
KB5032190 がインストールされない場合は、Microsoft Update カタログからこの更新プログラムを手動でインストールできます。
ステップ 1: https://www.catalog.update.microsoft.com/home.aspx in a web browser にアクセスします。
ステップ 2: 検索する KB5032190 次に、ダウンロードするオペレーティング システムに適したアップデートのバージョンを選択します。
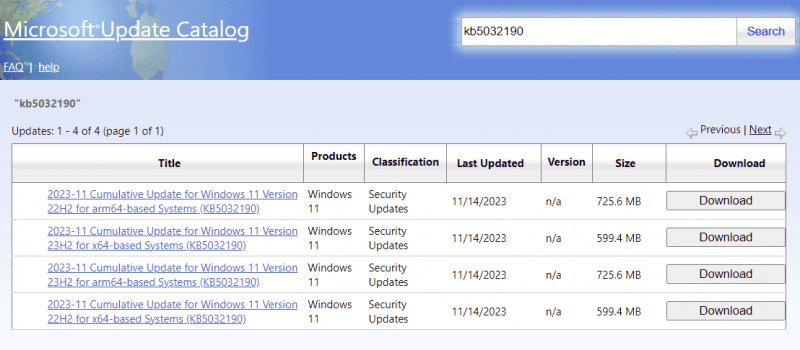
ステップ 3: .msu リンクをクリックしてインストール ファイルを取得し、このファイルを実行してインストールします。
チップ: Windows アップデートをインストールする前に、 PCバックアップソフト – MiniTool ShadowMaker は、システムまたはファイルのバックアップを作成し、アップデートの問題が発生した場合に迅速な災害復旧を実行します。MiniTool ShadowMaker トライアル版 クリックしてダウンロード 100% クリーン&セーフ
解決策 1: いくつかのチェックを行って、KB5032190 を再度インストールする
KB5032190 のインストールに失敗するか、ダウンロードが停止する場合は、次のことを行ってください。
- ネットワーク接続をチェックし、インターネットが安定していて高速であることを確認してください。
- 新しいアップデートを保存するのに十分なディスク容量が C ドライブにあることを確認してください。
- 更新プロセスに干渉する可能性があるため、ウイルス対策プログラムを一時的に無効にします。
- VPN を無効にします。
次に、利用可能なアップデートを確認し、KB アップデートを正常にインストールできるかどうかを確認します。そうでない場合は、問題のトラブルシューティングに進みます。
解決策 2: Windows Update トラブルシューティング ツールを実行する
Windows では、システムは、更新プログラムのインストールを妨げる問題をスキャンして修正する Windows Update トラブルシューティング ツールと呼ばれるツールを提供します。したがって、KB5032190 が PC にインストールできない場合は、このトラブルシューティング ツールを試してください。
ステップ 1: を押します。 勝利+私 を開くには 設定 Windows 11のウィンドウ。
ステップ 2: に向かう システム > トラブルシューティング > その他のトラブルシューティング 。
ステップ 3: 場所を特定する Windowsアップデート そしてタップしてください 走る この項目の隣にあります。
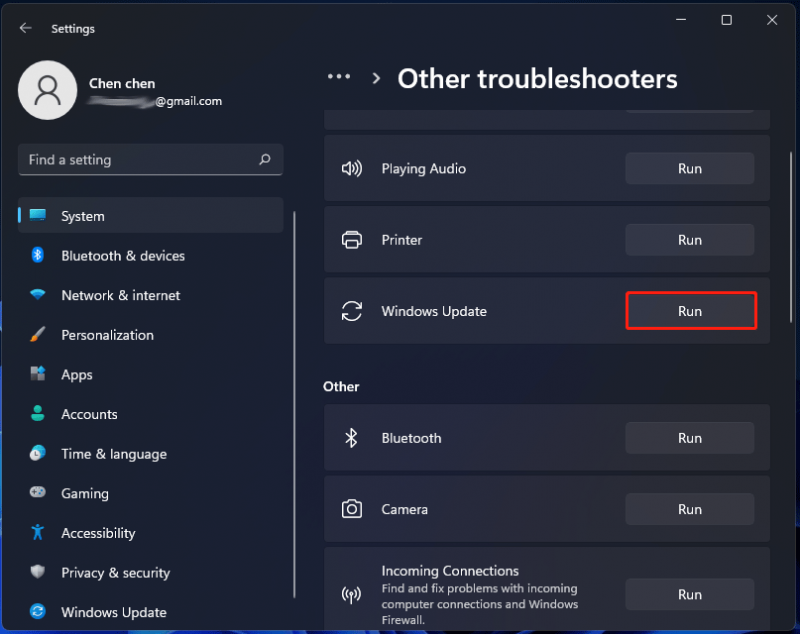
ステップ 4: 画面上の指示に従って修正を完了します。
解決策 3: Windows ファイルを修復する
場合によっては、Windows システム ファイルが破損したり損傷したりして、KB5032190 のインストールに失敗するなど、多くの問題が発生します。それで、あなたは実行してみることができます システムファイルチェッカー (SFC) Windows ファイルの破損をスキャンして復元します。
ステップ 1: を押します。 勝利+S 、入力 cmd 検索ボックスに移動して、 管理者として実行 右ペインから。
ステップ 2: 入力する sfc /スキャンナウ そして押します 入力 。次に、破損または欠落しているシステム ファイルをスキャンし、正しいファイルに置き換えます。
次に、Windows 11 KB5032190 をインストールして、インストールできるかどうかを確認します。そうでない場合は、管理者権限でコマンド プロンプトを開き、コマンドを実行します。 DISM /online /cleanup-image /restorehealth 。
解決策 4: Windows Update キャッシュをクリアする
何らかの理由で、Windows Update データベースまたはキャッシュが破損しており、Windows KB5030190 更新プログラムが停止します。 Windows Update トラブルシューティング ツールで問題を修正できない場合は、キャッシュのクリアを試みることができます。
ステップ 1: ファイル エクスプローラーで、次のパスに移動します。 C:\Windows\SoftwareDistribution\ダウンロード 。
ステップ 2: 使用する Ctrl + A すべての項目を選択して削除します。
次に、Windows Update に移動して利用可能な更新プログラムを確認し、KB5032190 を再度インストールします。
解決策 5: クリーン ブートで KB5032190 をインストールする
Windows 11 KB5032190 のインストールに失敗した場合は、この更新プログラムをクリーン ブートでインストールして問題が解決するかどうかを確認してください。このモードでは、最小限のドライバーおよびスタートアップ プログラムのセットでシステムが実行され、バックグラウンド プログラムからの干渉によってアップデートが停止するかどうかを特定するのに役立ちます。
ステップ 1: を押します。 勝利+R 、入力 msconfig そしてクリックしてください わかりました 。
ステップ 2: 一般的な タブ、選択 スタートアップのオプションを選択 、チェックを外します スタートアップ項目をロードする 、チェックしてください システムサービスをロードする 。
ステップ 3: サービス タブ、選択 すべての Microsoft サービスを非表示にする そしてクリックしてください すべて無効にします 。
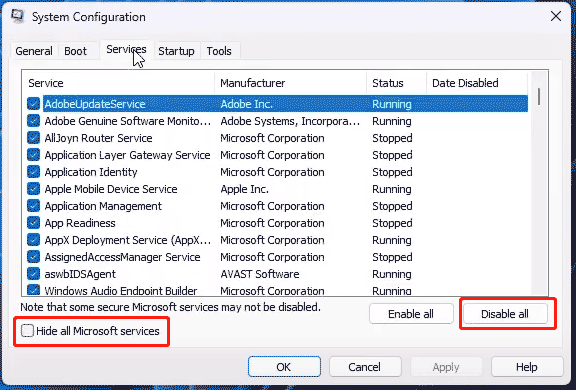
ステップ 4: すべての変更を適用して PC を再起動し、KB5032190 を再度インストールしてみます。
解決策 6: Windows Update コンポーネントをリセットする
Windows Update コンポーネントをリセットすると、更新キャッシュがクリアされ、関連サービスが再起動されて、いくつかの問題が解決されることがあります。 Windows 11 KB5032190 アップデートが停止する問題が発生した場合は、対処してください。これを行うには、管理者権限でコマンド プロンプトを実行し、いくつかのコマンドを実行します。ここでの関連投稿が非常に役立ちます。 Windows 11/10でWindows Updateコンポーネントをリセットする方法 。

![Rust Steam認証タイムアウトエラーを修正する方法は? (5つの便利な方法)[MiniToolニュース]](https://gov-civil-setubal.pt/img/minitool-news-center/00/how-fix-rust-steam-auth-timeout-error.jpg)












![Windows10でメモリを使用してCortanaを修正する2つのソリューション[MiniToolNews]](https://gov-civil-setubal.pt/img/minitool-news-center/77/two-solutions-fix-cortana-using-memory-windows-10.png)
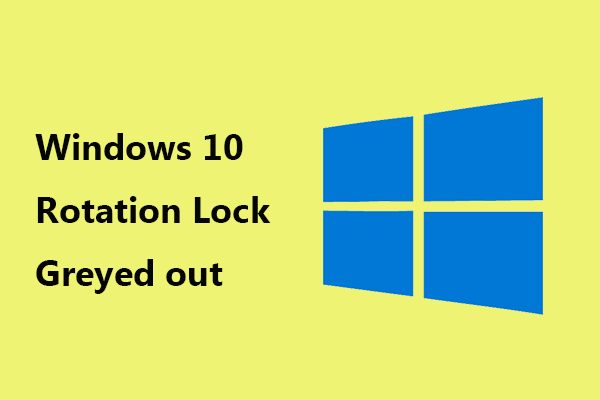


![CD-RW(コンパクトディスク-再書き込み可能)およびCD-R VSCD-RWとは[MiniToolWiki]](https://gov-civil-setubal.pt/img/minitool-wiki-library/12/what-is-cd-rw.png)
![解決済み:更新操作の適用による致命的なエラーC0000034 [MiniTool News]](https://gov-civil-setubal.pt/img/minitool-news-center/56/solved-fatal-error-c0000034-applying-update-operation.png)