コントロールパネルのWindowsを開く10の方法10/8/7 [MiniTool News]
10 Ways Open Control Panel Windows 10 8 7
まとめ:
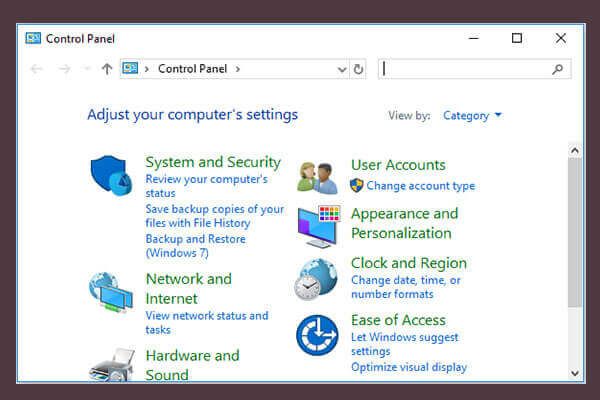
Windows 10/8/7でコントロールパネルを開く方法を知りたい場合は?この投稿は、を含む10の方法を提供します。コントロールパネルのWindows10ショートカット、コマンド/コマンドなどでコントロールパネルを開きます。Windows10コンピューターまたは他のストレージデバイスでデータが失われた場合は、 MiniToolソフトウェア 失われたデータを無料で簡単に回復するのに役立ちます。
コントロールパネルとは何ですか?
コントロールパネルのWindows10 / 8/7を開く10の方法を使用する方法を学ぶ前に、まずコントロールパネルとは何かを簡単に確認しましょう。
ザ・ コントロールパネル は、ユーザーがWindowsコンピュータのほとんどの設定にアクセス、表示、および変更できるようにするWindowsコンポーネントです。アプレットのパックで構成されています。 Windows 10/8/7でコントロールパネルを開いて、ハードウェアまたはソフトウェアを削除したり、Windowsユーザーアカウントを制御したりできます。 Windows10を修復する Windowsコンピュータの動作や外観に関するほとんどすべての問題を解決し、制御します。
Windows 10/8/7コンピューターでコントロールパネルを見つけて開くには、次の10の方法を使用できます。
方法1.検索ボックスでコントロールパネルのWindows10を開きます
あなたはクリックすることができます 検索ボックス Windows 10のタスクバーで、次のように入力します コントロールパネル 。最も一致する結果を選択してください コントロールパネル Windows10で開くアプリ。
方法2.スタートメニューからコントロールパネルのWindows10 / 8/7を開きます
クリックできます 開始 、タイプ コントロールパネル 、および上位の結果を選択します コントロールパネル リストからアプリを開いて開きます。
コントロールパネルをタスクバーまたは[スタート]メニューに固定する場合は、[コントロールパネル]を右クリックして[ ピン留めして開始 または タスクバーに固定する 。次回、コントロールパネルにアクセスして設定を変更する必要がある場合は、タスクバーまたは[スタート]メニューから簡単に開くことができます。
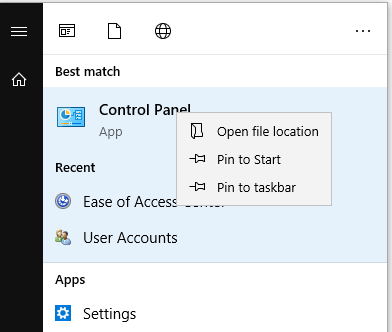
コントロールパネルのWindows7を開くには、 開始 メニューと選択 コントロールパネル 右の列のリストから。 [スタート]をクリックして入力することもできます コントロールパネル 検索ボックスで、[コントロールパネルのショートカット]をクリックして開きます。
コントロールパネルのWindows8 / 8.1を開くには、 開始 画面とタイプ コントロールパネル 検索ボックスで、[コントロールパネル]をタップして開きます。
方法3.実行を介してコントロールパネルWindows10 / 8/7を開きます
あなたは押すことができます Windows + R Windowsを開くためのキーボードのキー 実行 ダイアログ、およびタイプ コントロールパネル に 実行 、クリック OK Windows10 / 8/7でコントロールパネルを開きます。
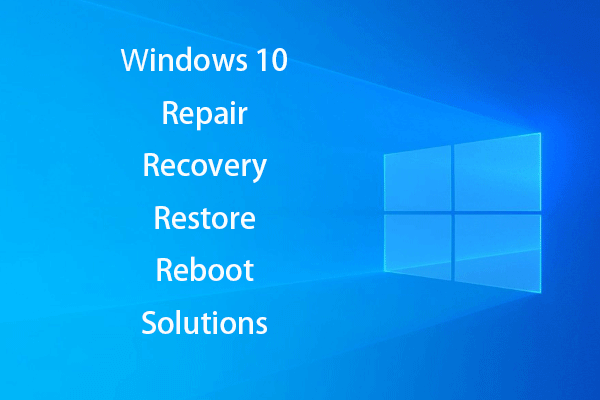 Win10を修復するためのWindows10修復ディスク/リカバリドライブ/システムイメージを作成する
Win10を修復するためのWindows10修復ディスク/リカバリドライブ/システムイメージを作成する Windows 10の修復、回復、再起動、再インストール、ソリューションの復元。 Windows 10 OSの問題を修復するために、Windows 10修復ディスク、リカバリディスク/ USBドライブ/システムイメージを作成する方法を学びます。
続きを読む方法4.スタートメニューからWindows10のコントロールパネルを見つける
クリック 開始 リストを下にスクロールして見つけます Windowsシステム カテゴリを展開します。選択する コントロールパネル それを開きます。
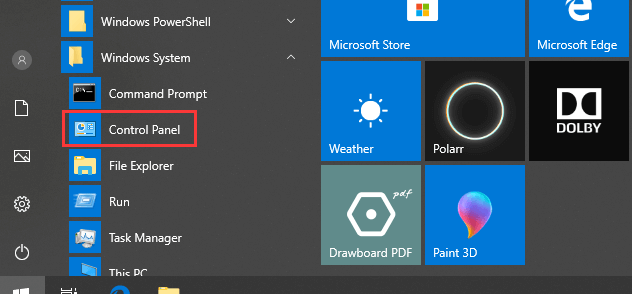
方法5.クイックアクセスメニューからコントロールパネルのWindows10を開きます
あなたは押すことができます Windows + X キーボードのキー、または右クリック 開始 、を選択します コントロールパネル リストから。一部のWindows10コンピューターシステムには、コントロールパネルの代わりに[設定]があります。
方法6.CortanaからコントロールパネルのWindows10を開きます
Windows 10では、Cortanaと通信しながら、コントロールパネルウィンドウにアクセスすることもできます。 「HeyCortana」または「HelloCortana」と発声すると、Windows 10Cortanaを起動できます。そして、Cortanaに「コントロールパネルの起動」と言うことができます。コントロールパネルウィンドウが開きます。
方法7.コマンドプロンプトでコントロールパネルのWindows10を開く
あなたは押すことができます Windows + R Windowsを開くためのキーボードのキー 実行 。タイプ cmd をクリックします OK Windows 10でコマンドプロンプトを開くには、次のように入力します。 コントロールパネル コマンドプロンプトウィンドウで、 入る キーを押して、コマンドプロンプト(cmd)でコントロールパネルを開きます。
関連: Windows10でコマンドプロンプトを起動するための最良の2つの方法
方法8.PowerShellでコントロールパネルのWindows10を開く
右クリック 開始 をクリックします Windows PowerShell それを開きます。タイプ コントロールパネル ヒット 入る それを開きます。
方法9.ショートカットを使用してコントロールパネルのWindows10を開く
一部のWindows10システムには、デスクトップ画面にデフォルトのコントロールパネルショートカットがあります。ダブルクリックできます コントロールパネル それを開くためのショートカットアイコン。
コントロールパネルのショートカットアイコンが見つからない場合は、Windows10コントロールパネルのショートカットを作成して使いやすくすることができます。
- デスクトップの空白の領域を右クリックして、 新規->ショートカット 開く ショートカットを作成 窓。
- タイプ %windir% system32 control.exe ボックス内でクリックします 次 。
- 次のような名前を入力します コントロールパネル をクリックします 終了 コントロールパネルのショートカットを作成します。
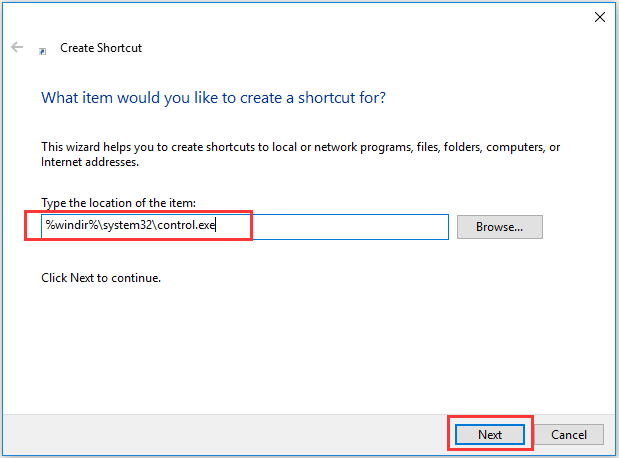
方法10.タスクマネージャーでコントロールパネルのWindows10を開きます
- 押す Ctrl + Shift + Esc キーボードのキーを同時に開く ウィンドウズタスクマネージャー 。
- クリック ファイル->新しいタスクを実行します。
- タイプ コントロールパネル を押して 入る コントロールパネルウィンドウを開きます。
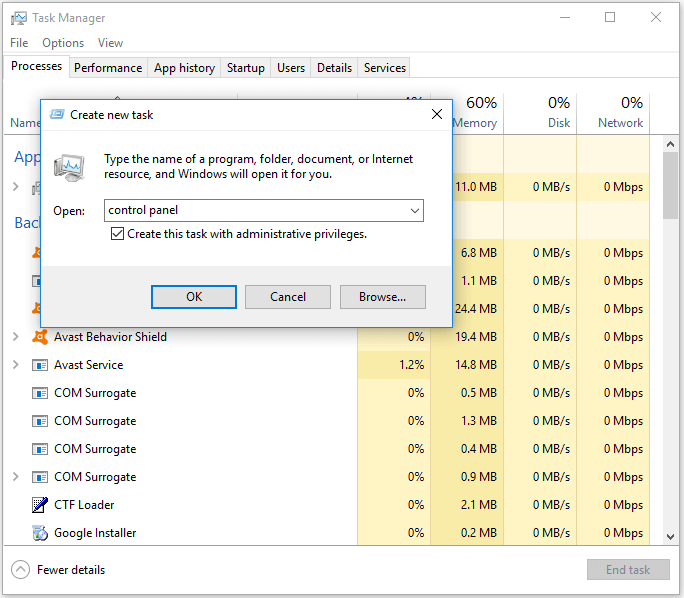
評決
これらは、Windows 10でコントロールパネルを開くのに役立つ10の方法です。いくつかの方法は、Windows8 / 7でコントロールパネルを開くためにも適用できます。




![DCIMフォルダーが見つからない、空である、または写真が表示されない:解決済み[MiniToolのヒント]](https://gov-civil-setubal.pt/img/data-recovery-tips/84/dcim-folder-is-missing.png)
![[解決済み] Minecraftでレイトレーシング/ RTXをオンにする方法は? 【ミニツールニュース】](https://gov-civil-setubal.pt/img/minitool-news-center/46/how-turn-ray-tracing-rtx-minecraft.png)
![Macでゴミ箱を空にする方法とMacのゴミ箱が空にならないトラブルシューティング[MiniToolのヒント]](https://gov-civil-setubal.pt/img/data-recovery-tips/71/how-empty-trash-mac-troubleshoot-mac-trash-wont-empty.png)
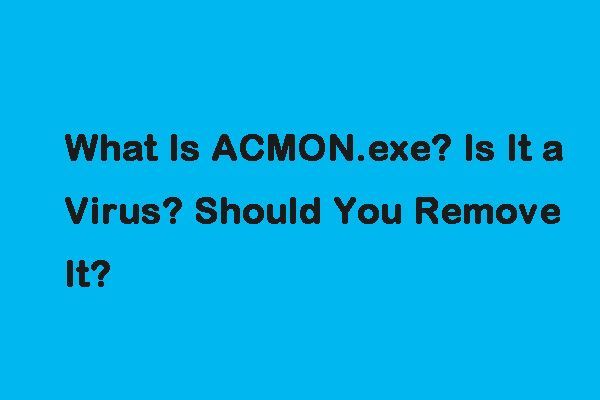

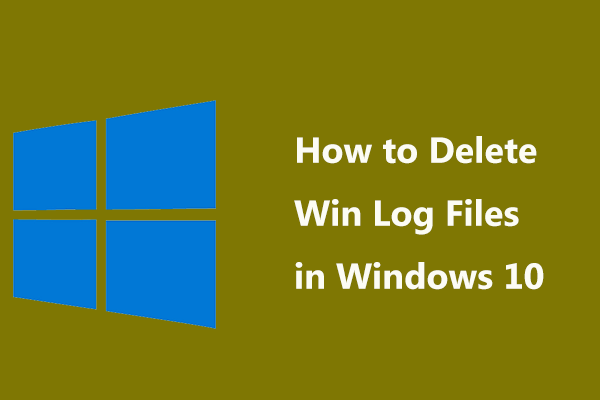



![あなたが知る必要があるトップ10の便利なWindows10レジストリハック[MiniToolのヒント]](https://gov-civil-setubal.pt/img/backup-tips/39/top-10-useful-windows-10-registry-hacks-you-need-know.jpg)



![Surface Dock (2) ファームウェアを更新する方法 [簡単な方法]](https://gov-civil-setubal.pt/img/news/26/how-to-update-surface-dock-2-firmware-an-easy-way-1.png)
![Windows 10クイックアクセスのファイルが見つからない、見つける方法[MiniToolのヒント]](https://gov-civil-setubal.pt/img/data-recovery-tips/21/files-windows-10-quick-access-missing.jpg)
![Microsoft Basicディスプレイアダプタとは何ですか?それを確認する方法は? [MiniTool Wiki]](https://gov-civil-setubal.pt/img/minitool-wiki-library/66/what-is-microsoft-basic-display-adapter.png)