クイックフィックスWindows10 Bluetoothが機能しない(5つの簡単な方法)[MiniToolニュース]
Quick Fix Windows 10 Bluetooth Not Working
まとめ:

Windows 10 Bluetoothが機能しないという問題は常に発生し、非常にイライラします。 Bluetoothの問題を取り除くにはどうすればよいですか?この投稿では、 MiniTool 5つの一般的なソリューションについて説明します。 PCのトラブルシューティングに試してみてください。
Windows 10Bluetoothが機能しない
Bluetoothとは、固定デバイスとモバイルデバイス間で短距離でデータを交換するために使用できるワイヤレステクノロジーのことです。 Windows 10では、Bluetoothは、電話、スピーカー、キーボードなどをペアリングするのに役立ちます。
それでも、あなたはいくつかに遭遇するかもしれません Bluetoothの問題 デバイスをWindows10オペレーティングシステムとペアリングするとき。報告によると、システムは一部のBluetoothアクセサリを認識していないようです。この問題は、Windowsの更新後に常に発生します。
 マイクロソフトはいくつかのWindows10アップデート警告を発行しました
マイクロソフトはいくつかのWindows10アップデート警告を発行しました Windows10は少し前にWindows1903の最新バージョンを公開し、MicrosoftはユーザーにいくつかのWindows10更新警告を発行しました。
続きを読むBluetoothの問題に関するいくつかの例を見てみましょう。
- BluetoothがWindows10に接続できません
- Windows 10 Bluetoothがないか、デバイスマネージャーWindows10にBluetoothがありません
- Bluetoothは、Windows10のこのデバイスでは使用できません
- BluetoothがWindows10のデバイスを検出しない
Windows 10 Bluetoothが機能しないことを警告している場合、どうしますか?以下の解決策に従って、今すぐ修正してください!
解決策1:Bluetoothが有効になっていることを確認する
Windows 10でBluetoothが機能しないことに悩まされている場合、その理由の1つは、PCでBluetoothが有効になっていないため、Bluetoothがオンになっているかどうかを確認する必要があることです。
ステップ1:を押します Win + A 開くためのキー アクションセンター 。
手順2:Bluetoothタイルが強調表示されていることを確認します。そうでない場合は、クリックして有効にします。
ヒント: または、 設定>デバイス> Bluetoothおよびその他のデバイス 次に、 ブルートゥース スライダーから オン 。解決策2:Bluetoothサービスが実行されているかどうかを確認します
Bluetoothが機能しないという問題が発生した場合(たとえば、デバイスマネージャーWindows 10でBluetoothがない、Bluetoothがペアリングされているが接続されていない、またはBluetoothがこのデバイスで使用できない場合)、Bluetoothサービスを再起動することを選択できます。
ステップ1:を開きます 実行 クリックしてウィンドウ Win + R 。
ステップ2:入力 services.msc を押して 入る 。
ステップ3:見つける Bluetoothサポートサービス 実行されているかどうかを確認します。そうでない場合は、それを右クリックして選択します 開始 。
または、このサービスをダブルクリックして[プロパティ]タブを開き、[ 開始 それを実行するボタン。

解決策3:BluetoothデバイスがPCを検出できるようにする
Windows 10 Bluetoothが機能しない問題を修正するには、この方法をお勧めします。
ステップ1:に移動します 設定>デバイス> Bluetoothおよびその他のデバイス 。
ステップ2:下にスクロールして 関連設定 クリックするには その他のBluetoothオプション 。
ステップ3: オプション タブ、チェック BluetoothデバイスがこのPCを見つけられるようにする のオプション 発見 セクション。
解決策4:ドライバーを更新または再インストールする
通常、古くなった、または破損したBluetoothドライバーが、Windows 10Bluetoothが機能しない主な原因である可能性があります。したがって、ドライバを更新するか、ベンダーのWebサイトからダウンロードする必要があるドライバを再インストールすることができます。
ステップ1:右クリック 開始 選択するボタン デバイスマネージャ 。
ステップ2:Bluetoothを展開し、1つのドライバーを右クリックして、 ドライバーの更新 更新されたドライバソフトウェアを自動的に検索します。
または、 デバイスをアンインストールします ドライバーを削除します。次に、製造元のWebサイトにアクセスして、最新のBluetoothドライバーをダウンロードし、コンピューターにインストールします。
解決策5:トラブルシューティングを実行する
問題に悩まされている場合-BluetoothがWindows10の動作を停止した場合は、トラブルシューティングを実行して修正することもできます。
ステップ1:に移動します 設定>更新とセキュリティ>トラブルシューティング 。
ステップ2: 他の問題を見つけて修正する セクションをクリックします ブルートゥース 選択する トラブルシューティングを実行する BluetoothがWindows10で機能しない問題を修正するには、たとえば、Windows 10Bluetoothがデバイスマネージャーにない。

その他の便利なソリューション
上記の方法に加えて、一部のユーザーは他の有用な推奨事項を提供します。
- 省電力オプションの変更
- 別のUSBポートを試す
- デバイスを再ペアリングします
- WindowsUpdateを確認する
- 他のBluetoothデバイスを無効にする
上記の方法でWindows10 Bluetoothが機能しないという問題を解決できない場合は、それらを試すこともできます。この投稿が問題のトラブルシューティングに役立つことを願っています。




![解決済み–Bcmwl63a.sysブルースクリーンオブデスウィンドウズ10 [MiniTool News]](https://gov-civil-setubal.pt/img/minitool-news-center/89/solved-bcmwl63a-sys-blue-screen-death-windows-10.png)
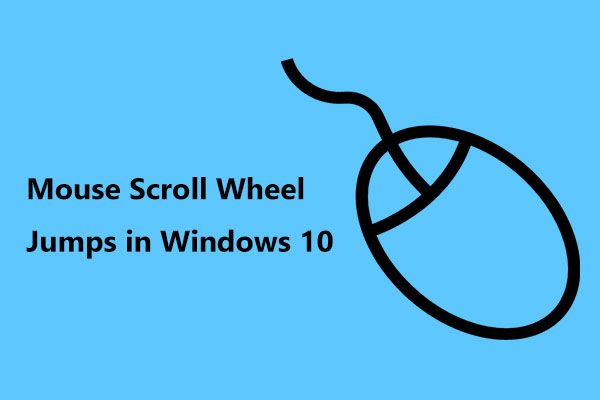







![ビデオ速度を変更する方法| MiniToolMovieMakerチュートリアル[ヘルプ]](https://gov-civil-setubal.pt/img/help/20/how-change-video-speed-minitool-moviemaker-tutorial.jpg)


![Coinbaseが機能していませんか?モバイルおよびデスクトップユーザー向けのソリューション[MiniToolのヒント]](https://gov-civil-setubal.pt/img/news/82/coinbase-not-working-solutions-for-mobile-and-desktop-users-minitool-tips-1.png)


