Kodiとは何ですか?そのデータを回復する方法は? (2021ガイド)[MiniToolのヒント]
What Is Kodi How Recover Its Data
まとめ:
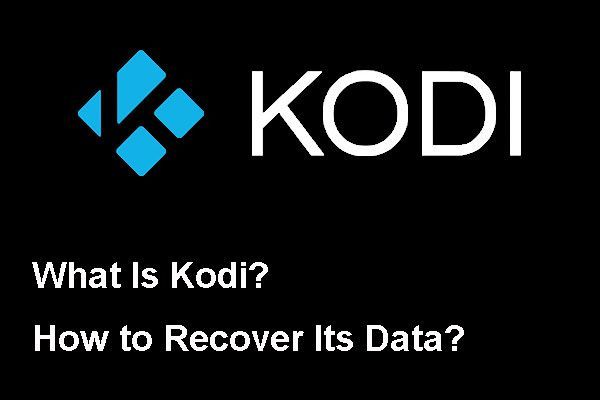
Kodiは人気のあるメディアプレーヤーであり、さまざまなオペレーティングシステムで使用できます。必要に応じてKodiデータをクリアする方法と、Kodiのデータをクリアするとどうなるか知っていますか?誤ってデータを消去した場合、それらを元に戻すにはどうすればよいですか?この MiniTool 記事はあなたが知りたい答えを示しています。
クイックナビゲーション:
この記事では、次のようなKodi関連の情報をいくつか紹介します。
- コディとは何ですか?
- Kodiのデータをクリアする方法は?
- MiniToolを使用してKodiで誤ってクリアされたデータを回復するにはどうすればよいですか?
対応するセクションにアクセスするだけで、知りたい答えを見つけることができます。
コディとは何ですか?
以前はXBMCとして知られていたKodiは、無料のオープンソースメディアプレーヤーアプリケーションです。これは、非営利のテクノロジーコンソーシアムであるXBMC / KodiFoundationによって開発されました。
Kodiは、Windows、macOS、iOS、Android、Linuxなどのさまざまなオペレーティングシステムで使用できます。テレビやリモコンで使用するための10フィートのユーザーインターフェイスを備えています。また、ほとんどのビデオ、音楽、写真、ゲーム、ポッドキャスト、およびローカルおよびネットワークストレージメディアやインターネットからの他のデジタルメディアファイルを再生および表示できます。
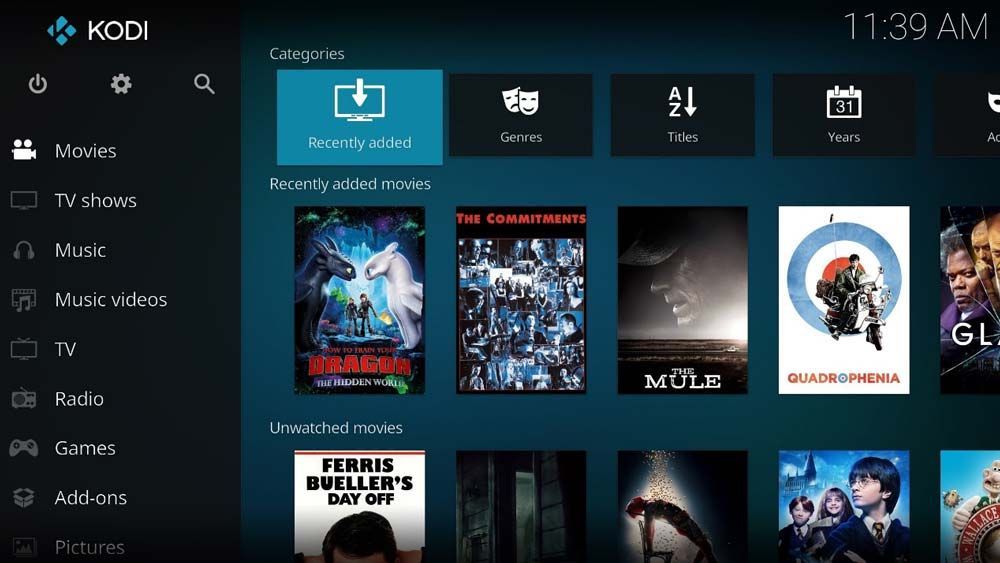
Kodiでは、追加されたすべてのファイルが適切に整理されています。ファイルはタイプ別に分類されています。どのファイルが新しく追加され、どのファイルが監視されていないかを確認することもできます。その中のファイルを見たいときは、それを開いて、対応するカテゴリからターゲットファイルをすばやく選択できます。それは本当に非常に人気があり、歓迎されているメディアプレーヤーです。
全体として、KodiはWindows MediaPlayerのような単なるメディアプレーヤーです。ただし、より多くのファイルタイプをサポートし、アドオンをインストールできるため、より強力です。あなたもそれでゲームをすることができます。
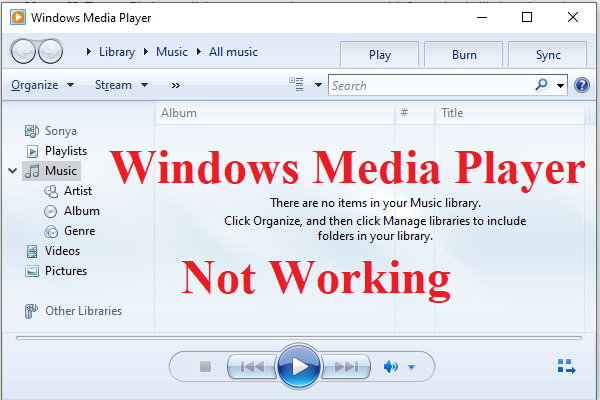 Windows MediaPlayerがWindows10で機能しない問題を修正する4つの方法
Windows MediaPlayerがWindows10で機能しない問題を修正する4つの方法 Windows MediaPlayerがWindows10で動作しないという問題が発生した場合は、この投稿を読んで、いくつかの便利な方法を見つける必要があります。
続きを読む今、あなたはコディが何であるかを知っています。メディアファイルを整理して便利に再生してみませんか。
Kodiのデータをクリアする方法は?
Kodiを長期間使用した後、古いデータ、アドオン、その他の不要なビットやコードがいくつかあるはずです。これらのファイルは、Kodiを混乱させるだけでなく、Kodiにいくつかのエラーを引き起こす可能性があります。
このような状況では、Kodiの古いデータをすべて消去してから、更新を開始することをお勧めします。 Kodiをアンインストールすることは、すべてのユーザーデータを削除できないため、お勧めできません。古いデータをクリアするか、Kodiのエラーを取り除くには、Kodiをリセットする必要があります。
Kidoをクリーンアップして新たなスタートを切るには、サードパーティのユーティリティを使用する必要があります。このパートでは、ステップバイステップガイドを使用してKodiをクリーンアップする方法を紹介します。
注意: Kodiのデータをクリアするとどうなりますか?あなたはこの質問をするかもしれません。これを行う前に、すべてのアドオン、ソースをクリアし、Kodiでビルドすることを知っておく必要があります。それらを使用したい場合は、再度追加する必要があります。次に、次の手順に従ってKodiデータをクリアしてから、新たに開始します。
1.オープンタックス。
2.をクリックします システム設定 続行するには左上にあるアイコン。
![[システム設定]をクリックします](http://gov-civil-setubal.pt/img/data-recovery-tips/99/what-is-kodi-how-recover-its-data-3.jpg)
3.をクリックします ファイルマネージャー ポップアウトメニューから続行します。
4.別のウィンドウがポップアップします。左をダブルクリックする必要があります ソースを追加 続行するオプション。
5.をクリックします なし ポップアップから ファイルソースを追加 続行するインターフェイス。
![[なし]をクリックします](http://gov-civil-setubal.pt/img/data-recovery-tips/99/what-is-kodi-how-recover-its-data-4.jpg)
6.別のポップアウトインターフェイスがあります。次のURLを入力する必要があります。 http://dimitrology.com/repo 次にクリックします OK 。
7. [ファイルソースの追加]インターフェイスに戻ったら、[ファイルソースの追加]をクリックする必要があります。 このメディアソースの名前を入力してください セクションを作成し、ファイルに次の名前を付けます Dimitrology 。
8.をクリックします OK に戻るには ファイルソースを追加 インターフェース。
9.をクリックします OK すべてがOKであることが確実な場合は、設定を保持します。
![[OK]をクリックします](http://gov-civil-setubal.pt/img/data-recovery-tips/99/what-is-kodi-how-recover-its-data-5.jpg)
10.ソフトウェアの左上を2回クリックして、ソフトウェアのメインインターフェイスに戻ります。
11.をクリックします アドオン 左のメニューから。
12.インターフェイスの左上にあるアドオンパッケージインストーラーアイコンをクリックします。
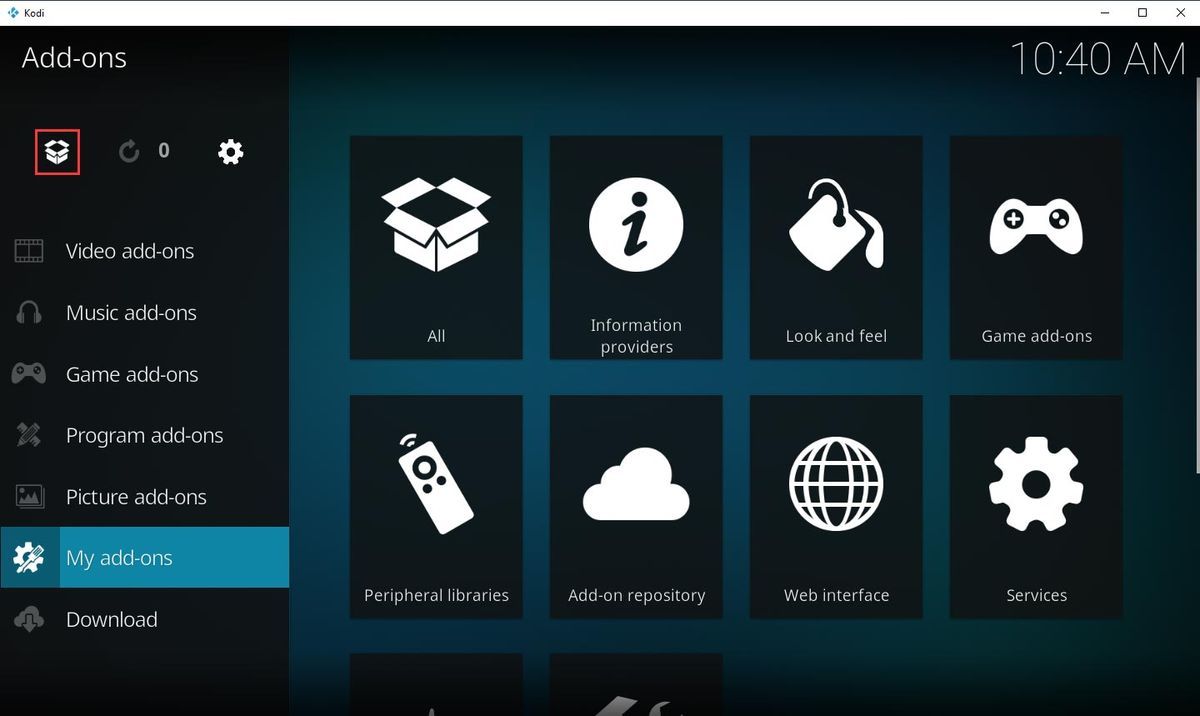
13.をクリックします zipファイルからインストール 続行するオプション。
![[zipファイルからインストール]をクリックします](http://gov-civil-setubal.pt/img/data-recovery-tips/99/what-is-kodi-how-recover-its-data-7.jpg)
14.インターフェースがポップアップします。次に、を選択する必要があります Dimitrology 続ける。
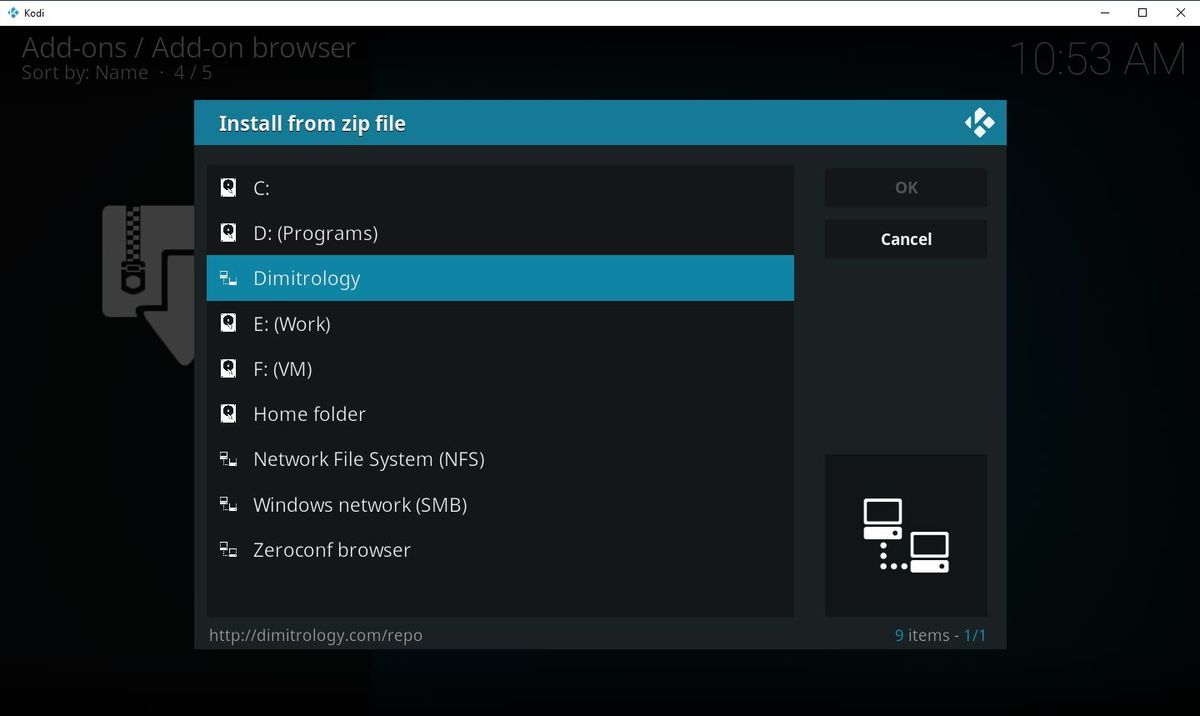
15.を選択します plugin.video.freshstart-1.0.5.zip ファイルをクリックします OK 続ける。
![zipファイルを選択して[OK]をクリックします](http://gov-civil-setubal.pt/img/data-recovery-tips/99/what-is-kodi-how-recover-its-data-9.jpg)
16.しばらく待つ必要があります。そうすると、インターフェイスの右上から次のようなステートメントが表示されます。 フレッシュスタートアドオンがインストールされています 。
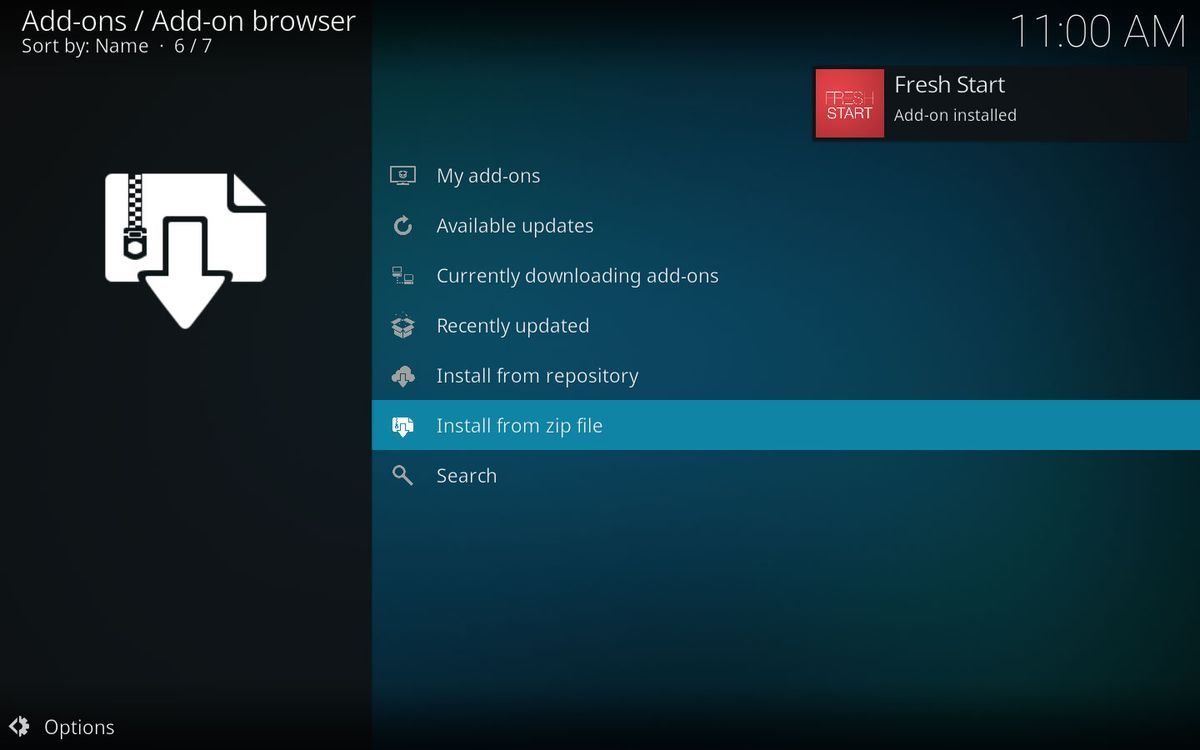
17.インターフェースの左上をクリックして、アドオンインターフェースに戻ります。
18.をクリックします プログラムアドオン 左側のメニューからオプションをクリックし、 フレッシュスタート 。
![[フレッシュスタート]をクリックします](http://gov-civil-setubal.pt/img/data-recovery-tips/99/what-is-kodi-how-recover-its-data-11.jpg)
19.フレッシュスタートウィンドウが表示されます。 Kodi構成をデフォルト設定に復元しますか? ここでは、クリックする必要があります はい 続ける。
![[はい]をクリックします](http://gov-civil-setubal.pt/img/data-recovery-tips/99/what-is-kodi-how-recover-its-data-12.jpg)
20.データクリーンプロセス全体が完了するまでに数分かかります。終了したら、をクリックします OK ポップアップウィンドウで。
![[OK]をクリックします](http://gov-civil-setubal.pt/img/data-recovery-tips/99/what-is-kodi-how-recover-its-data-13.jpg)
21.Kodiを閉じて再起動します。次に、Kodiの古いデータがすべてなくなっていることがわかります。 Kodiは新しくインストールしたものとして使用できます。
これは、Kodiデータをクリアして古いファイルを削除したり、Kodiを使用する際のエラーを修正したりする方法に関するガイドです。便利だと思ったら、次のボタンを押してツイッターで友達とシェアしましょう。





![修正されたエラー:Call of Duty Modern Warfare Dev Error 6068 [MiniToolのヒント]](https://gov-civil-setubal.pt/img/disk-partition-tips/25/fixed-error-call-duty-modern-warfare-dev-error-6068.jpg)


![Windows10で外付けハードディスクがスリープしないようにする方法[MiniToolNews]](https://gov-civil-setubal.pt/img/minitool-news-center/42/how-prevent-external-hard-disk-from-sleeping-windows-10.jpg)
![[回答] Google ドライブをバックアップする方法を教えてください。なぜそれが必要なのですか?](https://gov-civil-setubal.pt/img/news/2E/answers-how-to-backup-google-drive-why-do-you-need-that-1.png)
![[8つの方法] Facebookメッセンジャーのアクティブステータスが表示されない問題を修正する方法](https://gov-civil-setubal.pt/img/blog/45/how-fix-facebook-messenger-active-status-not-showing.jpg)




![AMD A9プロセッサレビュー:一般情報、CPUリスト、利点[MiniTool Wiki]](https://gov-civil-setubal.pt/img/minitool-wiki-library/16/amd-a9-processor-review.png)


![SFCScannowの3つのソリューションシステムの修復が保留中です[MiniToolNews]](https://gov-civil-setubal.pt/img/minitool-news-center/73/3-solutions-sfc-scannow-there-is-system-repair-pending.png)
![MiniTool Power Data Recovery Crack&Serial Key 2021 [MiniToolのヒント]](https://gov-civil-setubal.pt/img/data-recovery-tips/07/minitool-power-data-recovery-crack-serial-key-2021.jpg)