Minitoolニュースセンター

Internet Explorer11がWindows10をクラッシュさせ続ける10の方法[MiniToolニュース]
10 Ways Fix Internet Explorer 11 Keeps Crashing Windows 10
まとめ:

Internet Explorerがクラッシュし続ける、フリーズする、またはWindows 10コンピューターで動作を停止するという問題が発生した場合は、このチュートリアルの10の解決策を確認して、このエラーを修正できます。失われたデータを回復するには、ハードドライブのパーティションを管理し、Windows 10でシステムをバックアップおよび復元するには、 MiniToolソフトウェア 。
この投稿では、Internet Explorer 11がクラッシュし続ける、フリーズする、動作を停止する、Windows 10で応答しない、を修正するための10の方法を提供します。以下の詳細な解決策を確認できます。
修正1.Internet Explorer11アドオンを無効にする
- InternetExplorerを開きます。
- 右上隅にある歯車のアイコンをクリックして、 アドオンの管理 オプション。
- 次に、[ツールバーと拡張機能]カテゴリでアドオンを選択し、[無効にする]ボタンをクリックして、不要なアドオンを無効にします。それらを1つずつ無効にして、Internet Explorer11のクラッシュの問題を修正できるかどうかを確認できます。

修正2.Internet Explorer11の設定をリセットする
- InternetExplorerを開きます。
- 歯車のようなものをクリックします 設定 右上隅のアイコンをクリックして、 インターネット設定 。
- クリック 高度な タブをクリックし、 リセット InternetExplorerのブラウザ設定をリセットするボタン。
- クリックすることもできます セキュリティ インターネットオプションウィンドウのタブをクリックし、 すべてのゾーンをデフォルトレベルにリセットします IEがクラッシュし続ける問題を修正できるかどうかを確認します。

修正3.GPUレンダリングの代わりにソフトウェアレンダリングを使用する
- InternetExplorerを開きます。
- クリック 設定 ブラウザのアイコンを選択し、 インターネット設定 。
- クリック 高度な タブをクリックし、有効にします GPUレンダリングの代わりにソフトウェアレンダリングを使用する 下のオプション 加速されたグラフィック 。これがInternetExplorerの修正で機能しない場合は、クラッシュが続くか、エラーがフリーズします。GPUレンダリングを使用するとコンピューターの処理速度が上がるため、このオプションを無効にできます。
修正4.Internet Explorer11のキャッシュをクリアする
- InternetExplorerを開きます。
- IEの歯車アイコンをクリックして、 安全性->閲覧履歴の削除 。 Ctrl + Shift + Deleteを押してこのメニューにアクセスすることもできます。
- 次に確認できます インターネット一時ファイル 、 クッキー、歴史 オプションをクリックし、 削除 Internet Explorer11ブラウザのキャッシュとCookieをクリアするボタン。

修正5.アンチウイルススキャンを実行する
マルウェアやウイルスに感染すると、IEブラウザがクラッシュしたり、動作/応答が停止したりする可能性があります。WindowDefenderまたはサードパーティのウイルス対策ソフトウェアでウイルススキャンを実行して、コンピュータ上のマルウェアやウイルスを削除できます。
修正6.WindowsUpdateを実行する
- あなたは押すことができます Windows + I 設定を開くには、をクリックします 更新とセキュリティ 。
- クリック Windows Update 、をクリックします 更新を確認 ボタンをクリックして、Windows10コンピューターの最新の更新プログラムをインストールします。
修正7.CMDでsfc / scannowを実行します
- あなたは押すことができます Windows + R 、タイプ cmd 、を押します Ctrl + Shift + Enter に 昇格したコマンドプロンプトを開く Windows10の場合。
- 次に入力できます sfc / scannow コマンドプロンプトウィンドウで、を押します 入る 。これにより、Windows SFCユーティリティが実行され、Windows10コンピューターの破損または欠落しているシステムファイルがチェックおよび修復されます。 Internet Explorer11がクラッシュし続けるWindows10の問題がシステムファイルの破損が原因である場合、これはそれを修正するのに役立ちます。

修正8.Internet Explorer11を再インストールします
- クリックできます 開始 、タイプ Windowsの機能 、を選択します Windowsの機能をオンまたはオフにします それを開きます。
- 次に、チェックを外すことができます Internet Explorer 11 オプションをクリックし、 OK 。次に、Windows10コンピューターを再起動します。
- その後、アクセスできます Windowsの機能をオンまたはオフにします もう一度ダイアログを表示し、確認してください Internet Explorer 11 ボックスをクリックし、Windows10コンピューターを再起動します。これにより、Internet Explorer11がWindows10コンピューターに自動的に再インストールされます。その後、Internet Explorer 11を再度実行して、クラッシュが続くかどうかを確認できます。

修正9.Internet Explorer11がタスクマネージャーで応答しない問題を修正
Internet Explorer 11が機能しなくなったり、長時間応答しなくなったりして、閉じることができない場合は、タスクマネージャーから強制的に閉じることができます。
- あなたは押すことができます Ctrl + Shift + Esc タスクマネージャウィンドウを開きます。
- 下 処理する タブをクリックすると、Internet Explorer 11プロセスが表示され、右クリックして選択します。 タスクを終了する 。この意志 プログラムを強制終了する Windows10コンピューターで。
修正10.別のブラウザを変更する
上記のすべての方法でInternetExplorer 11がクラッシュし続けたり、フリーズしたり、Windows 10で動作を停止したり、エラーに応答したりするのに役立たない場合は、 別のブラウザに変更する 、例: Google Chrome、Microsoft Windows Edge、Firefoxなど。

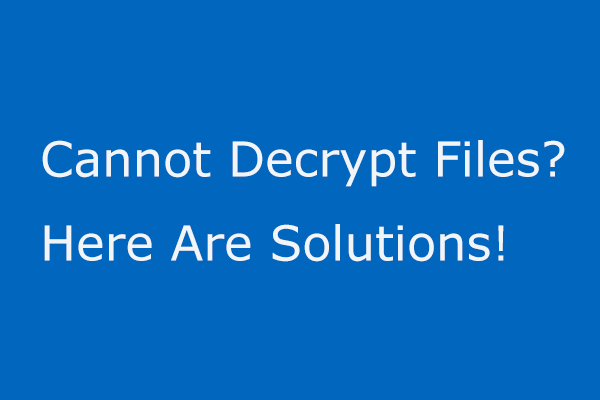
![Windows / Macでアドビ純正ソフトウェアの整合性を無効にする方法[MiniToolNews]](https://gov-civil-setubal.pt/img/minitool-news-center/61/how-disable-adobe-genuine-software-integrity-windows-mac.jpg)

![解決済み:更新操作の適用による致命的なエラーC0000034 [MiniTool News]](https://gov-civil-setubal.pt/img/minitool-news-center/56/solved-fatal-error-c0000034-applying-update-operation.png)


![USBドライブからGoogleChromeOSを実行する方法[MiniToolNews]](https://gov-civil-setubal.pt/img/minitool-news-center/96/how-run-google-chrome-os-from-your-usb-drive.png)






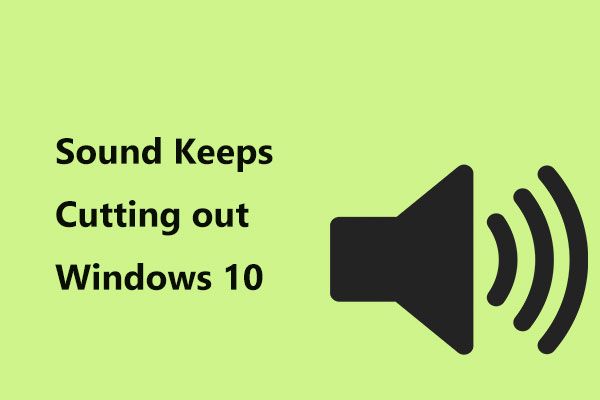


![コンピューターまたはモバイル デバイスから Google Chrome を削除/削除する [MiniTool のヒント]](https://gov-civil-setubal.pt/img/news/A0/remove/delete-google-chrome-from-your-computer-or-mobile-device-minitool-tips-1.png)

