ファイル履歴とバックアップと復元: 違いは何ですか?
File History Vs Backup And Restore What S The Difference
ファイル履歴とバックアップと復元 (Windows 7)、どちらを選択しますか?これら 2 つの組み込みバックアップ ツールは、異なる目的のために設計されており、バックアップに対するほとんどの要求を満たすことができます。さらに多くの機能が必要な場合は、別の選択肢があります – MiniTool ShadowMaker をここで紹介します。 ミニツール 。デジタル情報は貴重な財産の一部となっている今日、セキュリティのためのデータのバックアップは私たちの生活にとって非常に重要です。 Windows には、さまざまな用途に対応する 2 つの強力な内蔵バックアップ ソフトウェアが用意されています。ここで、ファイル履歴とバックアップと復元について紹介します。
ファイル履歴とバックアップと復元 (Windows 7)
間には多くの違いがあります ファイル履歴 そして バックアップと復元 。さまざまな側面からそれについて説明します。
ファイル履歴のバックアップ内容とバックアップ
ファイル履歴は無料です ファイルレベルのバックアップ ドキュメント、ミュージック、写真、ビデオ、デスクトップ フォルダー内の一部や、PC 上でオフラインで利用できる OneDrive ファイルなど、ほとんどのファイルとフォルダーをバックアップできるソフトウェアです。
ファイル履歴とは異なり、バックアップと復元 (Windows 7) では、Windows システム全体、個人ファイル、およびアプリケーションのイメージを作成し、データ破損の場合の回復に使用できます。 ハードドライブの故障 、またはマルウェア感染。また、ここではファイルとフォルダーのバックアップが許可されており、次のことができます。 システム修復ディスクを作成する 必要なときに。
ファイル履歴のバックアップ先とバックアップ
ファイル履歴ユーザーの場合は、次のことができます。 ファイルを OneDrive にバックアップする または、外部/内部ハード ドライブを含む他の接続されたローカル ドライブ、およびネットワークの場所。
バックアップと復元ユーザーの場合は、外部/内部ハード ドライブとネットワークの場所を選択することもできますが、OneDrive などのクラウド バックアップは許可されません。
ファイル履歴のバックアップ機能とバックアップ
ファイル履歴専用です ファイルのバックアップ また、ユーザーは毎日または数時間間隔で自動バックアップを実行できます。保存されたバージョンを保持する期間を選択し、不要なファイルをバックアップから除外することができます。
バックアップと復元は、より多くのバックアップ ソース向けに設計されており、ファイル履歴などのスケジュールされたバックアップをサポートしています。それとは異なり、Backup では、毎日、毎週、毎月といった時間間隔の増加など、より詳細な構成が提供され、特定の日と時点を設定できます。
ファイル履歴とバックアップの長所と短所
ファイル履歴の長所
- インストールや支払いは必要ありません。
- 直感的なインターフェイスは使いやすいです。
- 失われたファイルの追跡と回復が簡単です。
- さらに多くのバックアップ先が利用可能です。
ファイル履歴の短所
- バックアップ機能が制限されています。
- 次のようなバックアップ エラーが発生することがあります。 エラー 200 および 203 。
- 一部のファイル形式はサポートされていません。
- ファイル回復の時間制限。
バックアップと復元の長所
- バックアップの使用と構成は簡単です。
- システムのリカバリに最適です。
- より多くのバックアップ ソースが利用可能です。
バックアップと復元の短所
- 暗号化や圧縮はサポートされていません。
- バックアップには長時間とリソースが必要です。
- 復元は、システムがウイルスに感染していないことを保証するものではありません。
より良い選択 – MiniTool ShadowMaker
ご覧のとおり、「Windows ファイル履歴とバックアップと復元」で紹介した上記 2 つのツールには、利点と制限があります。限られたバックアップ機能と比較して、この包括的なオールインワン バックアップソフトウェア – MiniTool ShadowMaker の方が良い選択かもしれません。
MiniTool ShadowMakerは、ファイルとフォルダー、パーティションとディスクを含む複数のバックアップソースをサポートしており、内部/外部ハードドライブ、USBドライブ、共有フォルダーにバックアップを保存できます。さらに、ワンクリックで システムバックアップ ソリューションは許可されており、ディスクのクローン機能も役立ちます Windows を別のドライブに移動する 。
このソフトウェアを 30 日間の無料試用版としてダウンロードしてインストールできるようになりました。
MiniTool ShadowMaker トライアル版 クリックしてダウンロード 100% クリーン&セーフ
ステップ1: MiniTool ShadowMakerを起動して、 トライアルを継続する 。 (バックアップを外付けハードドライブに保存したい場合は、起動する前にデバイスに接続してください。)
ステップ 2: バックアップ タブ、クリック ソース バックアップしたいものを選択し、 行き先 バックアップを保存する場所を選択します。
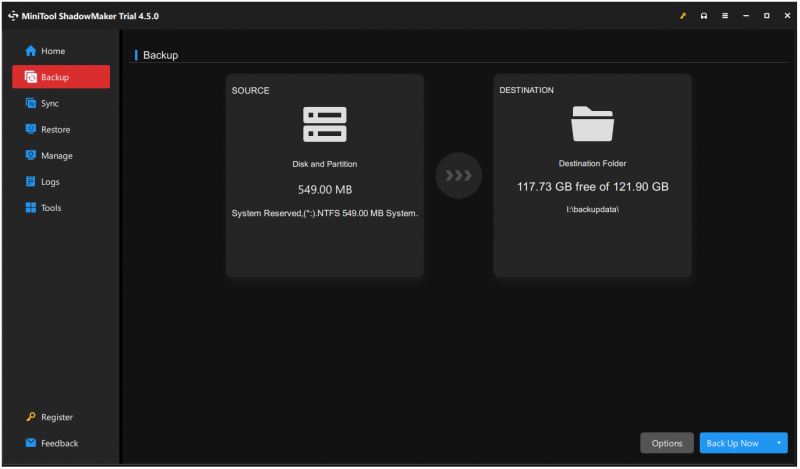
ステップ 3: をクリックすることもできます。 オプション バックアップ設定を構成し、クリックします。 今すぐバックアップ タスクを開始します。
バックアップにはどれを選ぶべきですか?
バックアップと復元 (Windows 7) は便宜上機能しますが、まだいくつかの欠陥があります。バックアップには非常に長い時間とより大きなスペースが必要となり、ストレージの負荷が増大しますが、ファイル履歴ではシステム、パーティション、ディスクをバックアップできません。どちらにも欠点があります。
MiniTool ShadowMaker は、彼らに足りないものを克服できます。バックアップと復元 (Windows 7) の基本機能に加えて、より便利な機能が提供され、バックアップの操作エクスペリエンスが向上します。
たとえば、顧客や企業のさまざまな要求を満たすために、3 つの異なるバックアップ モデルを提供しています。 フルバックアップ、増分バックアップ、差分バックアップ 。パスワード保護によりデータのセキュリティが強化されます。
デフォルトでは、バックアップ イメージはソースの 50% のサイズになり、占有するスペースが短くなります。また、他の選択肢、[なし] および [高] (ソースの 30% のサイズ) を選択することもできます。
要約すると、必要に応じて選択できます。 Windows 10の完全バックアップが必要な場合は、MiniTool ShadowMakerまたはバックアップと復元(Windows 7)を選択することをお勧めします。上記のように、MiniTool ShadowMaker を選択すると、より効果的かつ効率的になることがわかります。
関連記事: Windows 10 と Windows 11 のファイル履歴: 違いは何ですか?
まとめ
さまざまなバックアップ ターゲットと目的に応じて、ファイル履歴かバックアップと復元 (Windows 7) から選択できます。あるいは、MiniTool ShadowMaker は、高度な機能を使用する場合に適したオプションです。この包括的なバックアップ ソフトウェアを使用すると、通常のバックアップ以上のことを行うことができます。
MiniTool ShadowMakerの使用中に問題が発生した場合は、次の方法でご連絡ください。 [メール 保護されています] 私たちのチームがプロフェッショナルなサービスを提供します。

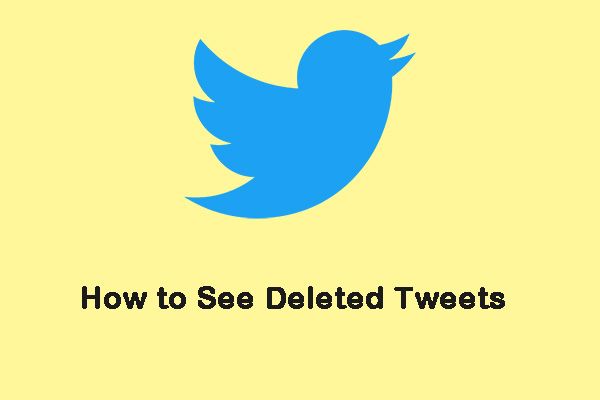

![「場所が利用できません」というエラーが発生する7つの状況[MiniToolのヒント]](https://gov-civil-setubal.pt/img/data-recovery-tips/67/7-situations-where-there-is-thelocation-is-not-availableerror.jpg)

![私の(Windows 10)ラップトップ/コンピューターがオンにならない問題を修正する(10の方法)[MiniToolのヒント]](https://gov-civil-setubal.pt/img/data-recovery-tips/12/fix-my-laptop-computer-won-t-turn.jpg)








![修正:Windows10のPOOL_CORRUPTION_IN_FILE_AREA [MiniTool News]](https://gov-civil-setubal.pt/img/minitool-news-center/45/fix-pool_corruption_in_file_area-windows-10.png)


![クリーンブートVS。セーフモード:違いと使用時期[MiniTool News]](https://gov-civil-setubal.pt/img/minitool-news-center/20/clean-boot-vs-safe-mode.png)