Windows 11 でフルスクリーン ウィジェットを有効または無効にする方法
Windows 11 Defurusukurin U Ijettowo You Xiaomataha Wu Xiaonisuru Fang Fa
Microsoft が Windows 11 Insider プレビュー ビルド 25201 以降のビルドでフルスクリーン ウィジェットを利用できるようにしたことをご存知ですか。ただし、すべてのデバイスがこの機能を自動的に取得できるわけではありません。この投稿では、 MiniTool ソフトウェア この機能を強制的に取得したい場合は、Windows 11 で全画面ウィジェットを有効にする方法を示します。
Windows 11 が全画面ウィジェットをサポート
ウィジェットは、Windows 11 のネイティブ機能です。お気に入りのサービスやアプリを表示するためのパネルです。デフォルトでは、ウィジェット アイコンはタスクバーの左側にあります。アイコンにカーソルを合わせると、ウィジェット パネルがポップアップ表示されます。最初は、ウィジェット パネルはインターフェイスの左側のセクションを占めています。
Microsoft は、Windows 11 Insider プレビュー ビルド 25201 でフルスクリーン ウィジェット モードを導入しました。現在、この機能は Windows 11 ビルド 25201 以降のビルドで利用できます。ただし、この機能はすべてのビルドで有効になっているわけではありません。全画面ウィジェットを使用する場合は、ViVeTool を使用して手動で有効にする必要があります。
Windows 11 で全画面ウィジェットを有効にする方法
Windows 11 で全画面ウィジェットを強制的に有効にするには、ViVeTool を使用する必要があります。ただし、このツールは Windows 11 コンピューターにプレインストールされていません。 Windows 11 で全画面ウィジェットを有効にするには、手動でダウンロードしてからコマンド プロンプトでコマンドを実行する必要があります。
Windows 11 で全画面ウィジェットを有効にする方法は次のとおりです。
ステップ 1: ViVeTool のアップデート リリース ページに移動して、デバイスに ViVeTool zip ファイルをダウンロードします。
ステップ 2: ダウンロードした ViVeTool フォルダーを解凍し、フォルダーをドライブ C に移動します。
ステップ 3: ViVeTool フォルダーのパスをコピーします。たとえば、私のパスは C:\ViVeTool-v0.3.2 です。
ステップ 4: コマンドプロンプトを管理者として実行する .
ステップ 5: 実行する cd [ViVeTool フォルダーのパス] コマンドプロンプトで。私の場合、私は走ります cd C:\ViVeTool-v0.3.2 コマンドプロンプトで。
ステップ 6: コマンド プロンプトがそのパスに移動します。次に、入力する必要があります vivetool /enable /id:34300186 Enter キーを押して、このコマンドを実行します。このコマンドが完全に実行されると、次のプロンプトが表示されます。
ViVeTool v0.3.2 – Windows 機能構成ツール
機能構成が正常に設定されました
ステップ 7: コンピューターを再起動します。
Windows 11 でウィジェットを全画面表示にする方法
全画面ウィジェット機能が有効になりましたが、この機能はデフォルトでは有効になっていません。フルスクリーンで表示したい場合は、ウィジェット パネルを開き、プロフィール画像の横にある展開ボタンをクリックします。次に、全画面ウィジェットが表示されます。
Windows 11 でフルスクリーン ウィジェットを無効にする方法
ウィジェットのフルスクリーン モードを無効にする場合は、次の手順を使用できます。
ステップ 1: Windows 検索を使用して検索する コマンド 次に、検索結果から [コマンド プロンプト] を右クリックして選択します。 管理者として実行 .これにより、コマンド プロンプトが管理者として実行されます。
ステップ 2: 実行する cd [ViVeTool のパス] コマンドプロンプトで。
ステップ 3: 入力 vivetool /disable /id:34300186 コマンドプロンプトに入って押します 入る このコマンドを実行します。
ステップ 4: PC を再起動します。
Windows 11 でデータを復元する
Windows 11で失われたファイルを回復したい場合は、MiniTool Power Data Recovery、プロフェッショナルを試すことができます データ回復ソフトウェア .これ 無料のファイル回復ツール すべてのバージョンの Windows で実行できます。このソフトウェアの無料版では、1 セントも支払うことなく、最大 1 GB のファイルを復元できます。
他に関連する問題がある場合は、コメントでお知らせください。



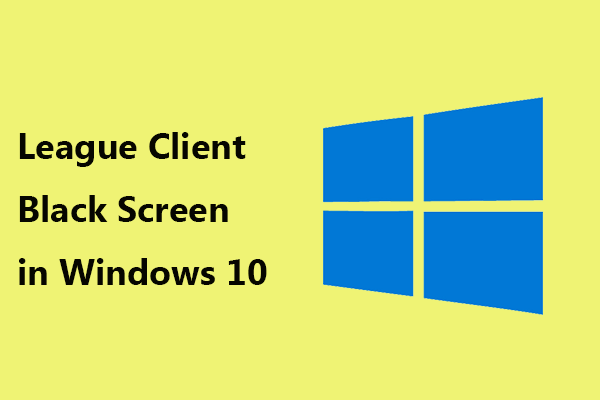






![SSHD VS SSD:違いは何ですか?どちらが優れていますか? [MiniToolのヒント]](https://gov-civil-setubal.pt/img/backup-tips/35/sshd-vs-ssd-what-are-differences.jpg)
![Windows Serverでハードドライブをワイプまたは消去するにはどうすればよいですか? [ガイド]](https://gov-civil-setubal.pt/img/news/54/how-to-wipe-or-erase-hard-drive-in-windows-server-guide-1.jpg)
![ERR_PROXY_CONNECTION_FAILEDを修正する方法は?これらの方法を試してください[MiniToolニュース]](https://gov-civil-setubal.pt/img/minitool-news-center/02/how-fix-err_proxy_connection_failed.jpg)





![ショートカットに変わったファイルとフォルダを修正する4つの方法[MiniToolのヒント]](https://gov-civil-setubal.pt/img/data-recovery-tips/74/4-ways-fix-files.jpg)
