Xboxエラー0x87E0000F:7つの方法でインストールしないゲームを修正する方法
Xbox Error 0x87e0000f How To Fix Game Not Installing Via 7 Ways
Xbox Game Passからゲームをダウンロードしている間、エラーコード0x87E0000Fがポップアップし続けると、イライラします。心配ない。 ミニトルミニストリー あなたを助けるためにいくつかのソリューションを示します。 Xboxエラー0x87E0000Fに対処するまで、それらを試してください。
Xboxエラーコード0x87E0000Fをインストールしていません
Xbox Game Passを使用すると、巨大なゲームライブラリにアクセスし、Xboxサーバーからプレイするためにゲームをダウンロードしてインストールできます。ただし、Xboxエラー0x87E0000Fは、多くの場合、画面に表示され続け、ゲームのインストールを防ぎます。時々、ダウンロードが約50%に達すると、このエラーコードが発生し、メッセージが伴います。
「予想外のことが起こりました。
この問題を報告することは、私たちがそれをよりよく理解するのに役立ちます。少し待って、再試行するか、デバイスを再起動することができます。それは助けになるかもしれません。
エラーコード:0x87E0000F '
一般的な原因には、Xbox Liveサービスの問題、時代遅れのウィンドウ、ゲームサービスの問題などが含まれます。以下では、問題を解決するためのいくつかの可能なソリューションの概要を説明します。
基本操作
まず、ダウンロードをキャンセルし、Xboxアプリを完全に閉じ、このアプリを再起動し、ゲームのダウンロードとインストールを再起動します。 Xboxのエラーコード0x87E0000Fが持続した場合、修正を続けます。
Xbox Liveサービスは、メンテナンス中にダウンしている可能性があり、その結果、そのエラーが発生します。したがって、に行きます Xbox Liveステータスページ サーバーのステータスを確認します。

Xbox Servicesがうまく実行されている場合は、以下のトラブルシューティングのヒントを試してください。
修正1:Xboxの修理/リセット
一部のユーザーは、Xboxを修復またはリセットすることにより、Xboxエラー0x87E0000Fに対処しています。したがって、試用してください。
ステップ1:Windows 11で、に移動します 設定>アプリ>インストールされたアプリ 。 Windows 10で行きます 設定>アプリ>アプリと機能 。
ステップ2:下にスクロールして見つける Xbox 、 クリック 3つのドット 、 その後 高度なオプション、 または直接ヒットします 高度なオプション 。
ステップ3:クリックします 修理 または リセット ボタン。
ステップ4:また、同じことを行います マイクロソフトストア そして ゲームサービス 。
Xboxのリセット/修理がトリックを実行できない場合は、クリックしてください アンインストール Xboxを削除してから、Microsoftストアを開いて再インストールします。

修正2:ゲームサービス修理ツールを実行します
ゲームサービスの問題は、エラーコード0x87E0000Fをトリガーする可能性があり、それらを修復するとトリックが行われます。
ステップ1:Xboxアプリを開き、プロフィールアイコンをクリックして、選択してから選択します サポート 。
ステップ2:ヒット ゲームサービス修理ツール 。
ステップ3:修理プロセスを開始します。
修正3:ウィンドウを更新します
時代遅れのWindowsバージョンは、Xboxアプリと互換性の問題につながる可能性があり、XboxでXboxエラー0x87E0000Fになります。最良の方法は、Windowsを更新することです。
先に進む前に、データの損失やシステムの問題が潜在的な更新の問題のために現れる可能性があるため、コンピューターをバックアップすることは良い習慣です。実行します PCバックアップ バックアップソフトウェアを介して、Minitool Shadowmaker。始めましょう。
Minitool Shadowmakerトライアル クリックしてダウンロードします 100% 清潔で安全
次に、Windows 11/10の設定ページにアクセスして、 Windows Update 、更新を確認し、保留中の更新をダウンロードしてインストールします。その後、ゲームパスを介してゲームをインストールすることを再開すると、エラーコードが表示されません。
修正4:SFCを実行します
破損したシステムファイルは、エラーコード0x87E0000FをインストールしないXboxなど、多くの問題を引き起こす可能性があります。この場合、SFCを介して腐敗を修復します( システムファイルチェッカー )。
ステップ1:管理権を介して管理者の権利を開くコマンドプロンプトを開く 検索 箱。
ステップ2:ウィンドウで、入力します SFC /スキャノー そして、押します 入力 スキャンを開始します。
修正5:Microsoftストアキャッシュをリセットします
これは、エラーコード0x87E0000Fを含む、破損したキャッシュファイルによって引き起こされるダウンロードの問題を修正するのに役立つ場合があります。したがって、Microsoftストアキャッシュをリセットするには、タイプ wsreset.exe で Windows検索 そして押します 入力 このコマンドを実行します。

修正6:PowerShellを実行します
インストールしていないXboxゲームは、PowerShellの2つのコマンドを介して解決することもできるため、これらの手順を介して実行します。
ステップ1:管理者としてWindows PowerShellを起動します Windows検索 。
ステップ2:次に、これらのコマンドを順番に実行します。
get -appxpackage windowsstore -allusers | foreach {add -appxpackage -disabledevelopmentMode -register“ $($ _。installlocation)\ appxmanifest.xml”}
get-appxpackage | foreach {add -appxpackage -disabledevelopmentMode -register“ $($ _。installlocation)\ appxmanifest.xml”}
修正7:Xbox Oneを更新します
Xbox Oneの最新システムを使用してください。
コンソールを更新するには:
ステップ1:を押します Xbox ボタン。
ステップ2:移動します プロファイルとシステム > 設定 。
ステップ3:選択します System>更新とダウンロード>更新コンソール 。
最新のバージョンを使用すると、Grayed-Outが表示されます 利用可能なコンソールアップデートはありません の代わりに コンソールを更新します 。
結論
これらは、Xboxエラー0x87E0000Fの一般的な修正です。これらの方法を通して、あなたはあなたの問題をうまく解決し、すべてのゲームを楽しむためにインストールします。

![Microsoftからウイルスアラートを削除する方法は?ガイドを参照してください! [MiniToolのヒント]](https://gov-civil-setubal.pt/img/backup-tips/33/how-remove-virus-alert-from-microsoft.png)

![修正済み–デバイスマネージャーでマザーボードドライバーを確認する方法[MiniTool News]](https://gov-civil-setubal.pt/img/minitool-news-center/93/fixed-how-check-motherboard-drivers-device-manager.png)



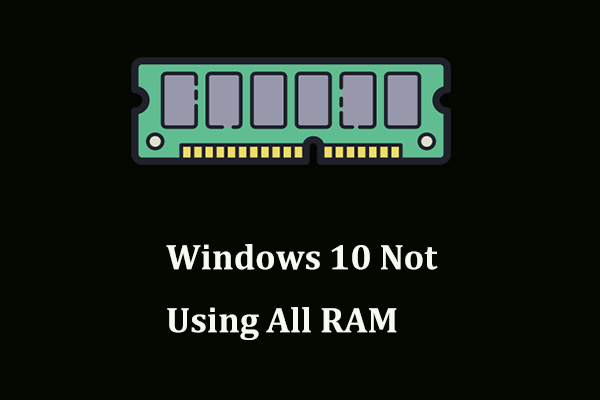


![App Store、iTunes Storeなどに接続できない問題を解決する方法[MiniTool Tips]](https://gov-civil-setubal.pt/img/news/A4/how-to-fix-can-t-connect-to-the-app-store-itunes-store-etc-minitool-tips-1.png)
![システムアップデート準備ツール:PCの不整合を修正[MiniTool News]](https://gov-civil-setubal.pt/img/minitool-news-center/11/system-update-readiness-tool.jpg)

![4つの方法– OneDrive Windows10の同期を解除する方法[MiniToolニュース]](https://gov-civil-setubal.pt/img/minitool-news-center/55/4-ways-how-unsync-onedrive-windows-10.png)





![Windowsが必要なファイルをインストールできない:エラーコードと修正[MiniTool News]](https://gov-civil-setubal.pt/img/minitool-news-center/95/windows-cannot-install-required-files.jpg)