Windows 10バックアップが機能していませんか?ここでのトップソリューション[MiniToolのヒント]
Windows 10 Backup Not Working
まとめ:

ファイルまたはWindows10オペレーティングシステムをバックアップしようとしましたが、組み込みのWindowsバックアップツールが機能していないことがわかりました。たとえば、Windows 10ファイル履歴が機能していない、またはバックアップと復元(Windows 7)が機能していないなどです。この投稿では、これら2つの失敗のケースと解決策を紹介します。一方、これらの操作には、最高の無料バックアップソフトウェアであるMiniToolShadowMakerを提供しています。
クイックナビゲーション:
パート1:Windows10バックアップが機能しない
データバックアップは、災害時にコンピュータをデータ損失やシステムクラッシュから遠ざけるための優れたソリューションです。通常は、Windowsの組み込みバックアップツールを選択します。
Windows 10には、バックアップと復元(Windows 7)とファイル履歴の2つのバックアップ機能があります。これらは、システムイメージの作成や、コンピューターを保護するための重要なファイルのバックアップに役立ちます。
ただし、Windows 10バックアップの失敗の問題は常に発生します。たとえば、Windows 10バックアップがすべてのファイルをバックアップしない、Windows 10バックアップが0バイトである、Windows 10が外部ドライブにバックアップしない、Windowsバックアップが正常に完了しなかったなどです。
簡単に言うと、Windows10バックアップの失敗には次の2つのケースが含まれます。 Windowsファイル履歴のバックアップが機能せず、バックアップと復元(Windows 7)が機能しない 。ここでは、この投稿では、これら2つのケースの修正に焦点を当てます。
Windows 10のバックアップの問題はさまざまであり、解決策も異なります。次のセクションでは、Windowsバックアップが機能しないことに関する問題の一部のみを示します。
相対的に言えば、あらゆる種類のバックアップの問題を修正することは面倒で面倒です。したがって、信頼性の高い 無料のバックアップソフトウェア -MiniTool ShadowMakerは、ファイル、システム、パーティション、およびディスクを簡単にバックアップします。
パート2:2つのケースでWindowsバックアップが失敗する問題を修正する
ケース1:Windows10のファイル履歴が機能しない
Windows 10のファイル履歴を使用して一部のファイルまたはフォルダーをバックアップすると、機能しない場合があります。このセクションでは、3つの状況を示します。
①Windows10ファイルのバックアップが機能しない
一部の人々は、ファイル履歴を使用してファイルまたはフォルダーを外部ドライブにバックアップしているときに、Windows10バックアップが機能しないという問題を経験しました。ここにいくつかの可能な解決策があります。
方法1:ファイル履歴サービスとWindowsサーチを有効にする
ステップ1:検索バーをクリックして、次のように入力します サービス 、をクリックします サービス それを開きます。
ステップ2:見つける ファイル履歴サービス そして Windowsサーチ 、それらをダブルクリックして変更します スタートアップの種類 に 自動 。

方法2:システム保護を無効にして有効にする
Windows 10のバックアップが失敗したときに実行できるもう1つの方法は、PCのシステム保護を無効にしてから、再度有効にすることです。
これを行う手順は次のとおりです。
ステップ1:に移動します コントロールパネル>システムとセキュリティ>システム>システム保護 。
ステップ2:ドライブを選択し、をクリックします 構成、設定 。
ステップ3:をクリックします システム保護を無効にする 、変更を適用します。次に、システム保護を再度オンにします。

さらに、一部のユーザーは、Windowsを最新バージョンに更新するか、ハードドライブを変更すると、Windows10ファイル履歴のバックアップが機能しない問題を解決できると提案しています。
②Windows10バックアップがすべてのファイルをバックアップしない
多くのユーザーは、さまざまなフォーラムでこの問題の解決策を探しています。ここでは、すべてのファイルをバックアップしないファイル履歴の問題にいくつかの可能な解決策を結び付けました。
この問題を解決するには、ファイル履歴をオフにしてから再度オンにして、強制的に更新します。さらに、含まれているリストからフォルダを削除して、もう一度追加してみてください。
それでも問題が発生する場合は、をクリックしてください 詳細設定 [ファイル履歴]画面で、 イベントログ エラーの場合。
また、セット 保存したバージョンを保持する に 永遠に 。

③ファイル履歴が自動で実行されない、または動作を停止する
Windows 10バックアップが機能しない場合は、次の状況が反映されている可能性があります。Windows10ファイルバックアップが自動的に機能しないか、Windowsファイル履歴のバックアップが停止しました。
それらを修正するにはどうすればよいですか?
次のようにリセットしてみてください。
- ファイル履歴の停止
- 次の場所で構成ファイルを削除します。
C: Users \ AppData Local Microsoft Windows FileHistory Configuration
- ファイル履歴を再起動し、以前と同じバックアップドライブを使用することを選択します。
ケース2:バックアップと復元(Windows 7)が機能しない
Googleで「Windows10バックアップが機能しない」の解決策を探すと、検索結果に関連する状況が見つかる場合があります。これは、正常に完了しなかったという問題です。
バックアップと復元(Windows 7)を使用して1回限りのバックアップを作成したり、バックアップをスケジュールしたりすると、Windowsバックアップが失敗して「バックアップが正常に完了しませんでした」というメッセージが表示される場合があります。 Windows10では「最後のバックアップが正常に完了しなかった」と表示されることもあります。
 4つのエラーが解決されました–システムの復元が正常に完了しませんでした
4つのエラーが解決されました–システムの復元が正常に完了しませんでした システムの復元が正常に完了しなかったという問題は、さまざまな理由で発生している可能性があります。この記事では、さまざまなシステムの復元エラーを解決する方法を説明します。
続きを読む 
この問題は、外付けハードディスクドライブまたはUSBスティックを使用している場合によく発生します。
Windows 10Backupがタスクを完了できなかった理由として考えられるものがいくつかあります。
- タイムアウト期間が終了する前に、バックアップ操作は実行されませんでした。
- ウイルス攻撃によりファイルが破損しています。その結果、Windowsはターゲットファイルを見つけることができないか、単にいくつかのファイルをスキップします。
- バックアッププロセス中に、ターゲットドライブがコンピューターから切断されました。
- I / Oデバイスエラー。
ソリューション
1.古いバックアップを手動で削除する
古いバックアップは、バックアップツールの中断を引き起こす可能性があります。したがって、いくつかのバックアップファイルを削除することをお勧めします。それらを削除するか、別のドライブに転送します。
2.アンチウイルスを実行します
ウイルス対策ソフトウェアを使用してPCのフルスキャンを実行し、ソースディスクとターゲットディスクの両方からウイルスを削除したり、信頼できないファイルを削除したりできます。その後、バックアップを再試行してください。
3.ディスクエラーを確認します
コマンドプロンプトウィンドウを開き、を使用します chkdsk / f / r 選択したパーティションの不良セクタを特定し、読み取り可能な情報を回復し、ディスクエラーを修正するコマンド。
4.外付けドライブまたはUSBドライブをコンピューターに接続します
ディスクの管理を開いてバックアップドライブのステータスがオンラインであることを確認することにより、バックアップターゲットディスクがコンピュータに適切に接続されていることを確認します。
ヒント: Windows 10バックアップが機能せず、すべてのソリューションを試した後、Windowsバックアップが正常に完了しなかったというエラーが表示される場合は、専門的で信頼性の高いものをお勧めします バックアップソフトウェア MiniToolShadowMakerという名前。ここでは詳しく紹介しません。詳細については、パート3にスキップしてください。参考文献:
Windows 7でファイルをバックアップするときに、[最後のバックアップが正常に完了しませんでした]というメッセージが表示された場合は、 オプション ボタンをクリックすると、「バックアップ中のボリュームの1つでシャドウコピーから読み取ろうとしたときにWindowsバックアップが失敗しました」という別のエラーメッセージが表示される場合があります。
Windowsバックアップエラーコード0x81000037を修正する方法は?
ボリュームシャドウコピーサービスとSPPサービスが有効になっていない場合、Windowsバックアップエラー0x81000037が発生します。したがって、ボリュームシャドウコピーサービスとSPPサービスを有効にすることが解決策になる可能性があります。
- タイプ コントロールパネル 検索ボックスで、結果をクリックして開きます。
- に移動 システムとセキュリティ>管理ツール 。
- ダブルクリック サービス [サービス]ウィンドウを開きます。 (( ヒント: 管理者パスワードまたは確認の入力を求められた場合は、パスワードを入力するか、確認を提供します)
- SPPサービスとボリュームシャドウコピーサービスが無効になっている場合は、それらをダブルクリックして開きます。 プロパティ 窓。そして、 自動(開始の遅延) から スタートアップの種類 リスト。
- クリック OK プロセスを完了します。
さらに、Microsoftは別のソリューションを提供しています。つまり、ライブラリから再解析ポイントを削除することです。これを読んで下さい ヘルプチュートリアル 。
![[3つの方法]既存のインストールからWindows10ISOイメージを作成する[MiniToolのヒント]](https://gov-civil-setubal.pt/img/backup-tips/93/create-windows-10-iso-image-from-existing-installation.png)
![アロケーションユニットのサイズとその概要[MiniToolWiki]](https://gov-civil-setubal.pt/img/minitool-wiki-library/21/introduction-allocation-unit-size.png)


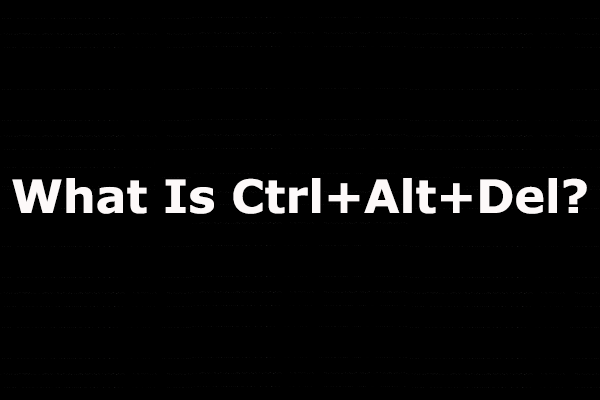
![WindowsUpdateコンポーネントの3つのソリューションを修復する必要がある[MiniToolNews]](https://gov-civil-setubal.pt/img/minitool-news-center/50/3-solutions-windows-update-components-must-be-repaired.png)





![オーバーウォッチFPSドロップの問題を修正する方法[2021更新] [MiniToolニュース]](https://gov-civil-setubal.pt/img/minitool-news-center/74/how-fix-overwatch-fps-drops-issue.jpg)




![[修正]: Elden Ring が PS4/PS5/Xbox One/Xbox Series X|S でクラッシュする [MiniTool Tips]](https://gov-civil-setubal.pt/img/partition-disk/74/fixed-elden-ring-crashing-ps4/ps5/xbox-one/xbox-series-x-s-minitool-tips-1.png)


