Windows 11 OOBE Bypassnro が機能しない?修正方法を参照してください。
Windows 11 Oobe Bypassnro Not Working See How To Fix It
OS のインストール後の Windows 11 の初期セットアップで OOBE bypassnro が機能しない問題ほどイライラするものはありません。心配ない。から提供される包括的なガイドに従って、この問題のトラブルシューティングを段階的に行ってください。 ミニツール 。
OOBE Bypassnro が機能しない Windows 11
Windows 11/10 のクリーン インストールは、古いシステムから蓄積された Windows の不要物をすべて完全にクリーンアップするより良い方法です。インストールが完了したら、Windows Out of Box Experience (OOBE) でセットアップを完了する必要があります。 OOBE には、オペレーティング システムの基本設定をガイドする一連の画面が含まれています。
ヒント: クリーン インストールではファイルが消去されるため、次のようなバックアップ ソフトウェアを実行する必要があります。 MiniTool シャドウメーカー 続行する前にバックアップを作成してください。このガイドを入手して参照してください – Win11/10でPCを外付けハードドライブ/クラウドにバックアップする方法 。
MiniTool ShadowMaker トライアル版 クリックしてダウンロード 100% クリーン&セーフ
Microsoft アカウントを使用して Windows 11 をセットアップするにはネットワークに接続するように求められますが、何らかの理由で Windows 11 のセットアップをオフラインで実行したい場合があります。ただし、灰色のボタンが表示されてしまいます。続行してインターネット要件をバイパスするには、OOBE bypassnro コマンドを使用します。残念ながら、場合によっては、OOBE bypassnro が機能しないことが発生します。
問題をトラブルシューティングするにはどうすればよいですか?おそらく、以下のいくつかの方法が大いに役立つでしょう。
1. コマンド構文を確認する
Windows 11 のネットワーク要件を回避するには、間違ったコマンドではなく正しいコマンドを使用してください。したがって、コマンド構文を確認してください。
ステップ 1: OOBE 画面で、 を押します。 Shift + F10 キーボードで を押してコマンド プロンプトを開きます。
ステップ 2: 正しいコマンドを入力します – ウーベ\バイパスンロ そして、 を押します 入力 。コマンドにタイプミスや空白スペースがないことに注意してください。そうしないと、OOBE bypassnro が機能しなくなる可能性があります。

ステップ 3: これが機能しない場合は、次のコマンドを使用します。 ウーベ\バイパスノ CMDウィンドウで。あるいは、コマンドのバリエーション – %systemroot%\System32\oobe\BypassNRO.cmd も役立つかもしれません。
2. Windows レジストリを編集する
OOBE bypassnro コマンドを正しく実行した後にファイルが見つからないというメッセージを受け取った場合は、Windows レジストリを編集して、Windows 11 oobe/bypassnro が機能しない問題を解決してみてください。
ステップ 1: また、 を押します。 Shift + F10 OOBE インターフェイスでコマンド プロンプトを起動します。
ステップ 2: 入力する 登録編集 そして殴る 入力 レジストリ エディターにアクセスします。
ステップ 3: パスをコピーして貼り付けます – コンピューター\HKEY_LOCAL_MACHINE\SOFTWARE\Microsoft\Windows\CurrentVersion\OOBE アドレスバーに移動して、 入力 。
ステップ 4: という名前の新しい DWORD 値を作成します。 バイパスNRO 空の領域を右クリックして選択します 新規 > DWORD (32 ビット) 値 。
ステップ 5: ダブルクリックして設定します。 値のデータ に 1 。

その後、レジストリ エディタを閉じて、PC を再起動します。後で、Windows 11 のオフライン セットアップを正常に実行できるようになります。
3. unattend.xml を使用して Windows 11 OOBE をバイパスする
さらに、Windows のインストール中に Answer または unattend.xml ファイルを使用することができます。 Windows 11 の無人インストールは、情報を入力することなく Windows セットアップ プロセスを自動化し、好みに応じてインストールをカスタマイズできるようにし、インターネット接続もバイパスします。詳細については、この投稿を参照してください。 Windows 11 の無人インストールを作成する方法 。
4. ローカル ユーザー アカウントを作成する
「Windows 11 OOBE bypassnro not working」と表示される場合は、この実証済みの方法を試してください。 ネットワークに接続しましょう 画面。
ステップ 1: 入力する net.exe ユーザー ユーザー名 /add そして押します 入力 。
ステップ 2: 入力する net.exe ローカルグループ管理者 あなたのユーザー名 /add そして押します 入力 。
ステップ 3: 入力する CD そして殴る 入力 。
ステップ 4: コマンドを実行します – msoobe.exe && shutdown.exe -r 。
PC が再起動し、画面上の指示に従って、インターネット接続なしでローカル アカウントを使用してセットアップを完了します。
最後の言葉
インターネットを使用せずに Windows 11 をセットアップするのは非常に簡単で、OOBE bypassnro が有利です。 oobe/bypassnro が機能しない場合は、指定された修正を順番に試してみると、適切な修正が見つかるはずです。
ちなみに、起動可能なUSBドライブを使用してWindows 11をインストールする前に、必ずMiniTool ShadowMakerを使用して、 バックアップファイル データの損失を防ぐため。インストールとセットアップが完了したら、このバックアップ ソフトウェアを実行して自動的にバックアップすることをお勧めします。 コンピュータをバックアップする セキュリティのため。


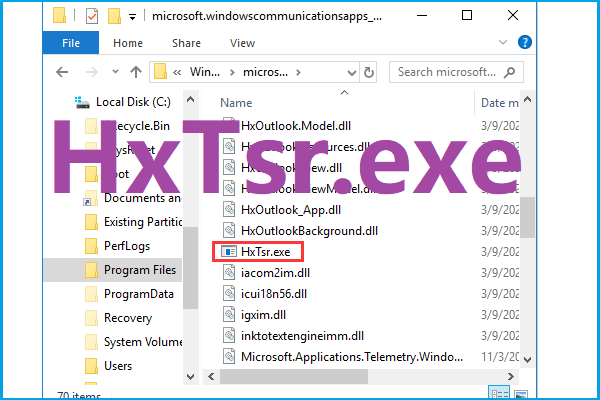

![Windowsで削除されたSkypeチャット履歴を見つける方法[解決済み] [MiniToolのヒント]](https://gov-civil-setubal.pt/img/data-recovery-tips/35/how-find-deleted-skype-chat-history-windows.png)


![PC/Mac用のSnap Cameraをダウンロードしてインストール/アンインストールする方法[MiniTool Tips]](https://gov-civil-setubal.pt/img/news/02/how-to-download-snap-camera-for-pc/mac-install/uninstall-it-minitool-tips-1.png)
![「ネットワークケーブルが抜かれている」場合は、次のようにします[MiniTool News]](https://gov-civil-setubal.pt/img/minitool-news-center/25/if-network-cable-unplugged-occurs.jpg)










