LG ノートパソコンを簡単に工場出荷時設定にリセットするための 4 つの実証済みの方法
Top 4 Proven Ways To Factory Reset A Lg Laptop With Ease
LG ラップトップの全体的なパフォーマンスが低下していることに気づきましたか? 「はい」の場合は、出荷時設定にリセットして、すべてを新たに開始します。このガイドでは、 MiniTool ソリューション では、LG ノートパソコンを工場出荷時の状態にリセットする方法を段階的に説明します。LG ノートパソコンを工場で製造する必要があるのはなぜですか?
LGエレクトロニクス は、テレビ、洗濯機、スマートフォン、コンピューターモニターなどを含む複数の製品で有名です。また、LG Gramラインのラップトップも製造しています。 LG Gram ラップトップは、おしゃれなデザイン、豪華なディスプレイ、長いバッテリー寿命、そして手頃な価格を誇っています。
ただし、他のブランドのラップトップと同様に、LG ラップトップも数年間使用すると、再発する問題が発生する可能性があります。この場合、実行することを検討できます。 工場出荷時設定へのリセット システムをすべてが正常に動作していた状態に戻します。
工場出荷時設定へのリセットとは、コンピューターを製造元の元の設定に戻すプロセスを指します。具体的には、個人データ、アプリ、環境設定、設定がすべてこのデバイスから消去されます。 LG ノートパソコンを工場出荷時設定にリセットする必要があるのはどのような場合ですか?ここでは、次の 3 つのシナリオを示します。
- システムパフォーマンスの全体的な低下 – 遭遇するのは普通のことです システムパフォーマンスの低下 何年も使用した後。メモリを解放するなど、一連の簡単な解決策を適用しても改善が見られない場合は、 ハードドライブのデフラグ 、ジャンクファイルのクリアなど、LG ラップトップの速度を向上させるための効果的な回避策として、工場出荷時設定へのリセットが考えられます。
- ウイルスまたはマルウェアの感染 – 出荷時設定へのリセットは、マルウェアやウイルスを削除したり、その他のシステム クラッシュやシステム障害に対処したりするためのトラブルシューティング プロセスの重要な部分として機能します。
- プライバシー上の懸念がある場合 – 古い LG ノートパソコンを販売したり、他人に譲渡したりする前に、工場出荷時設定にリセットすると、ファイル、写真、パスワードなどを含むすべての個人情報や機密情報がクリーンアップされます。
ここで疑問が生じます。LG ラップトップを簡単に出荷時設定にリセットする方法は何ですか?お急ぎの場合は 古いLGラップトップを復活させます , 下にスクロールすると、その 4 つの方法が表示されます。
提案: リセットする前にMiniTool ShadowMakerで重要なデータをバックアップしてください
工場出荷時設定にリセットすると、コンピュータ上のすべてが消去される可能性があり、出荷時設定にリセットした後に失われたデータを回復するのは難しいため、実行する前によく考えてください。つまり、偶発的なデータ損失を避けるために、リセットする前に重要なデータのバックアップを作成することをお勧めします。
コンピュータ上のデータをバックアップする最良の方法は何ですか?となると、 データのバックアップ 、無料で強力なツールに頼ることができます。 PCバックアップソフト – MiniTool ShadowMaker。このフリーウェアは、Windows 11/10/8.1/8/7 を含むほぼすべての Windows エディションと互換性があります。このツールは非常に強力なので、 ファイルのバックアップ 、パーティションバックアップ、ディスクバックアップ、 システムバックアップ 、ファイル同期、およびディスクのクローン作成。
さらに、画像圧縮レベルの設定、パスワード保護の有効化、画像作成モードの調整、特定のファイルタイプの除外、電子メール通知の設定なども可能です。それでは、LG ラップトップ上の貴重なファイルをバックアップする方法を見てみましょう。
ステップ1. MiniTool ShadowMakerをダウンロード、インストール、起動し、「 トライアルを継続する メインインターフェイスに入ります。
MiniTool ShadowMaker トライアル版 クリックしてダウンロード 100% クリーン&セーフ
ステップ 2. バックアップ ページでは、バックアップ元とバックアップ先を選択できます。
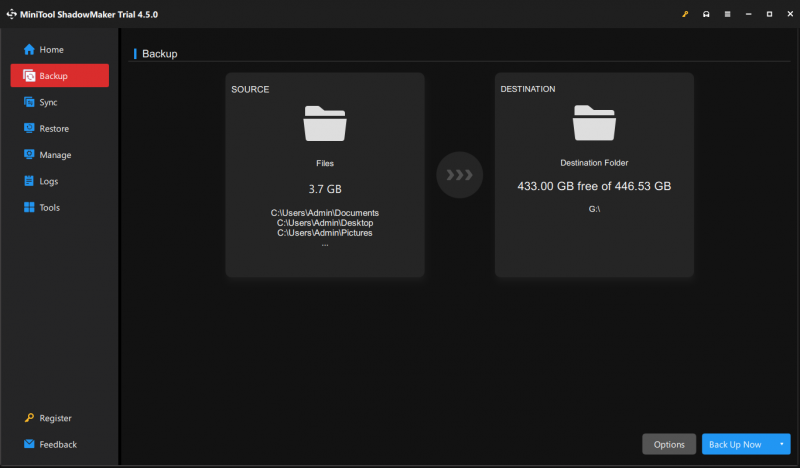
- バックアップ元 – に行きます ソース セクション > フォルダーとファイル 選択する 何をバックアップするか 。
- バックアップ先 – バックアップ イメージ ファイルを保存する USB フラッシュ ドライブまたは外付けハード ドライブを選択します。
ステップ 3. をクリックします。 今すぐバックアップ プロセスをすぐに開始するか、選択します 後でバックアップする タスクを遅らせるため。バックアップの進行状況を表示するには、 管理 ページ。
バックアップ スキームとバックアップ スケジュールをカスタマイズするには、 オプション 右下隅:
バックアップスキーム – 3種類のをサポート バックアップスキーム 完全バックアップ、増分バックアップ、差分バックアップが含まれます。ディスク領域の使用状況を管理するには、ニーズに応じてスキームを 1 つ選択します。
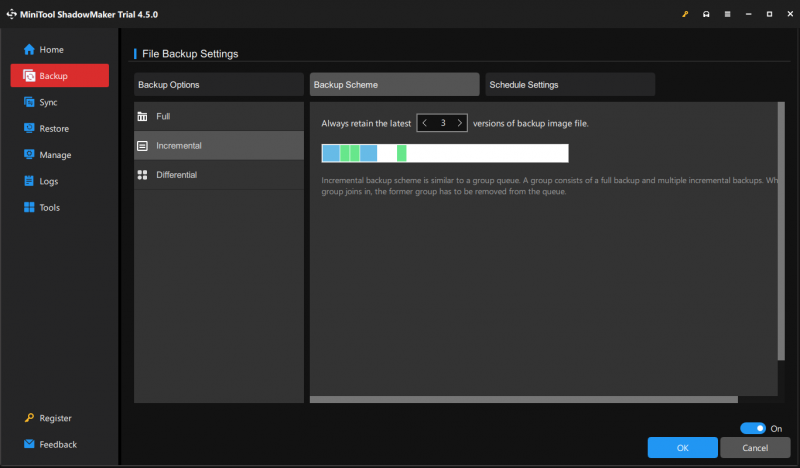
バックアップスケジュール – 手動でオンに切り替え、日、週、または月の特定の時点を選択して、バックアップを自動的に作成します。
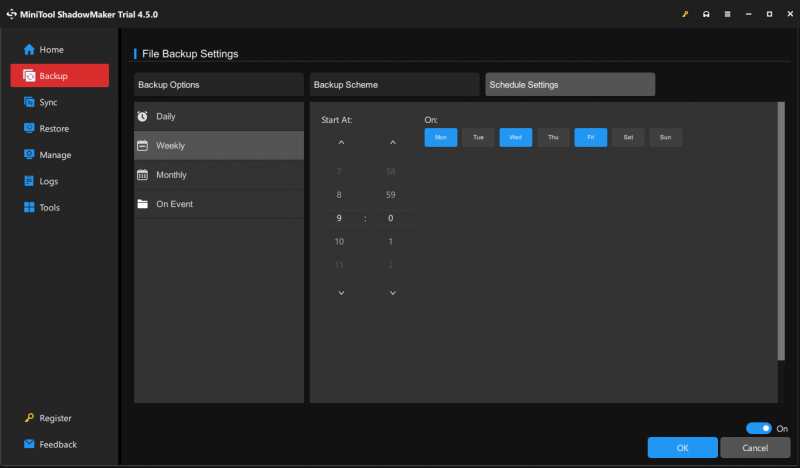
LG リカバリ センター経由で LG ラップトップを工場出荷時設定にリセットする方法?
LG ラップトップには、マルウェア攻撃、システムの誤動作、または起動障害が発生した場合に、LG ラップトップを工場出荷時のデフォルトに復元できる LG Recovery Center と呼ばれるユーティリティが付属しています。この機能の仕組みは次のとおりです。
ステップ 1. コンピュータの電源を切ります。
ステップ 2. を押します。 力 ボタンをもう一度タップして、 F11 画面に LG ロゴが表示されるまで、キーを繰り返し押してください。
ヒント: LG Gram F11が動作しない場合は、次の方法に進んでください。ステップ 3. LGリカバリセンター 画面が表示されるので、言語を選択して、 次 。
ステップ4. 次に、工場出荷時設定にリセットするための注意事項を通知するウィンドウが表示されます。工場出荷時設定へのリセット機能を使用すると、ハードディスクがフォーマットされたり、個人データが失われたりする可能性があると記載されています。必ず出荷時設定にリセットする場合は、横のボックスにチェックを入れてください。 同意します そして殴る 次 。
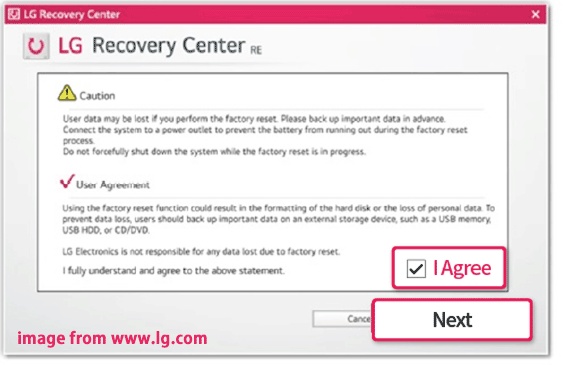
ステップ5.工場出荷時設定へのリセットが完了したら、 完了 。
ヒント: あなたは知っていますか LG ノートパソコンを出荷時設定にリセットするのにどれくらい時間がかかりますか ?一般に、PC 上のデータ量、Windows の再インストール方法、ハード ドライブのパフォーマンスなどに応じて、リセット プロセスには 30 分から 3 時間かかることがあります。「この PC をリセット」を使用して LG ラップトップを工場出荷時設定にリセットする方法は?
パスワードなしで LG ラップトップを工場出荷時設定にリセットするには、Windows の組み込み機能「この PC をリセット」を利用できます。 LG リカバリ センターと比較して、この PC を初期状態に戻すは、個人ファイルを保持するかどうかと Windows をインストールする方法を選択できるため、より柔軟です。その方法は次のとおりです。
ステップ1. を押します。 勝つ + 私 開く Windowsの設定 。
ステップ 2. 設定メニューで、下にスクロールして見つけます。 アップデートとセキュリティ そしてそれを打ちます。
ステップ 3. 回復 セクションで、クリックします 始めましょう 下 この PC をリセットする 。
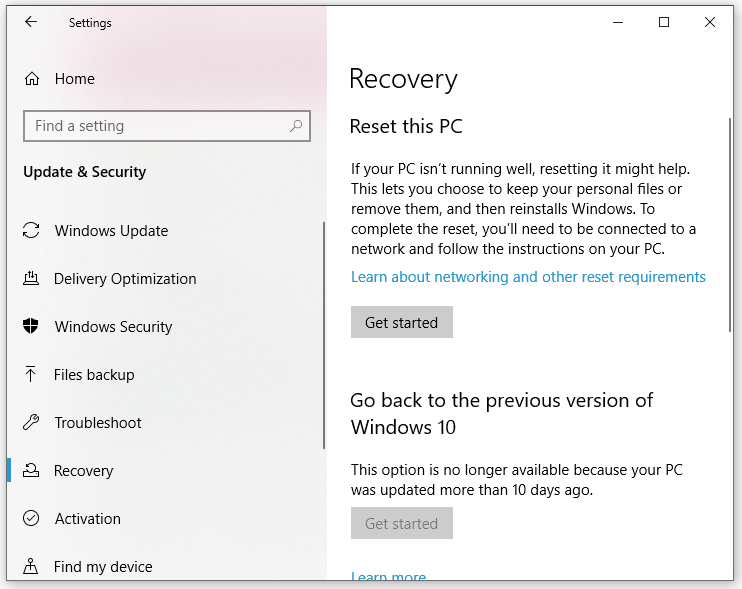 ヒント: 起動障害やシステムクラッシュが発生した場合は、次の場所にアクセスできます。 この PC をリセットする の特徴 Windows 回復環境 。これを行うには: コンピュータをシャットダウンし、電源を入れて、 力 ボタンが LGのロゴ と表示される > メッセージが表示されるまで、このプロセスを 2 回以上繰り返します。 自動修復 >ヒット 詳細オプション > トラブルシューティング > この PC をリセットする 。
ヒント: 起動障害やシステムクラッシュが発生した場合は、次の場所にアクセスできます。 この PC をリセットする の特徴 Windows 回復環境 。これを行うには: コンピュータをシャットダウンし、電源を入れて、 力 ボタンが LGのロゴ と表示される > メッセージが表示されるまで、このプロセスを 2 回以上繰り返します。 自動修復 >ヒット 詳細オプション > トラブルシューティング > この PC をリセットする 。 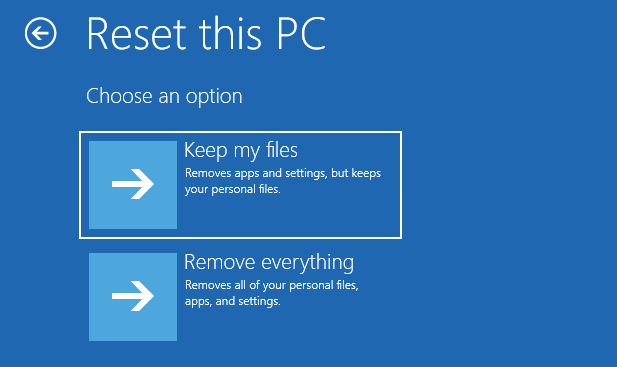
ステップ 4. 次に、2 つのオプションがあります。 ファイルを保管しておいてください そして すべてを削除します 。個々のファイルを保持したい場合は、前者を選択してください。カスタマイズされた設定、インストールされているアプリ、個人ファイルなど、コンピューター上のすべてのコンテンツを削除したい場合は、後者の方が良い選択です。
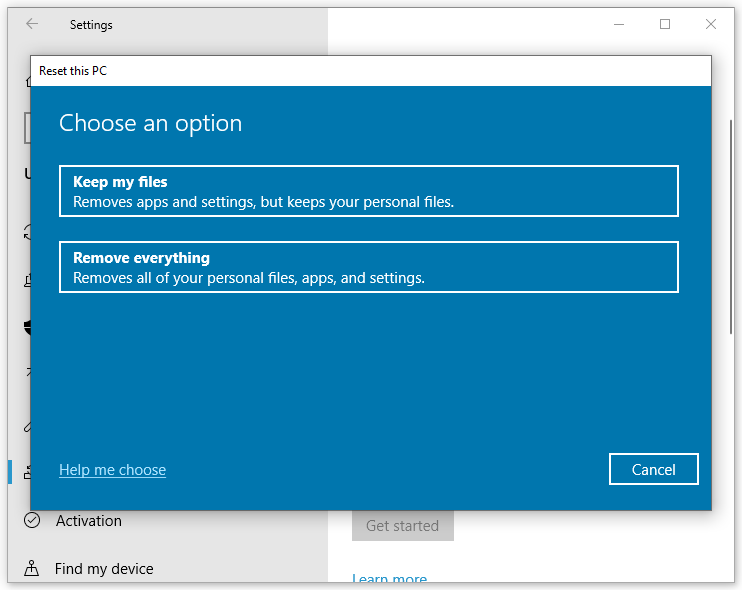
ステップ 5. 次に、Windows を再インストールする方法を指定する必要があります。
- クラウドダウンロード – Microsoft のサーバーから新しいシステム ファイルをダウンロードし、それを使用して Windows を再インストールします。この方法には、安定したインターネット接続と 4 GB 以上のデータが必要です。
- ローカル再インストール – LG ラップトップ上の既存のシステム ファイルを悪用して Windows を再インストールします。システム ファイルが破損している場合、ローカルの再インストールは完了しません。
ステップ 6. 画面上のウィザードに従って、残りのリセットプロセスを完了します。
コマンドプロンプト経由でLGラップトップを出荷時設定にリセットする方法?
コマンドプロンプト 高度な管理機能を実行し、システム内の一連の問題のトラブルシューティングと解決に使用できます。したがって、パスワードを使用せずに LG ラップトップを出荷時設定にリセットするもう 1 つの方法は、コマンド プロンプトで対応するコマンド ラインを実行することです。次の手順に従います。
ステップ1. を押します。 勝つ + S をクリックして検索バーを呼び出します。
ステップ 2. 入力します。 cmd 見つける コマンドプロンプト そして選択します 管理者として実行 。
ステップ 3. コマンド ウィンドウで次のように入力します。 システムリセット -factoryreset そして殴る 入力 。
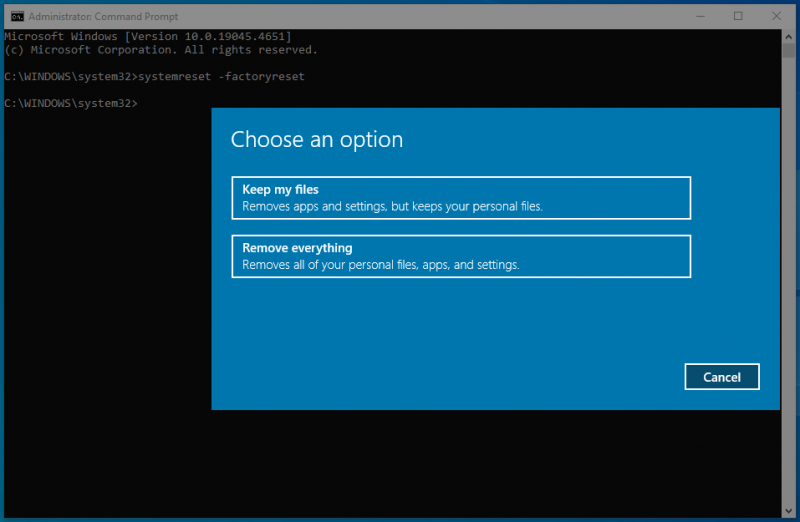
ステップ 4. その後、次の手順は前回のリセット方法と同じになります。
Windows 10/11 インストールメディア経由で LG ノートパソコンを工場出荷時設定にリセットする方法?
LG Gram ラップトップを出荷時設定にリセットする最後の方法は、Windows 10/11 インストール メディアを使用することです。これは、Windows の新しいコピーのインストール、クリーン インストールの実行、または Windows の再インストールに使用できる USB フラッシュ ドライブまたは DVD です。
- 安定したインターネット接続を備えた正常に動作するコンピューター。
- 空の USB フラッシュ ドライブまたは DVD。
- あなたの 25 文字のプロダクト キー 。
ステップ 1. 少なくとも 8 GB のストレージ容量がある USB フラッシュ ドライブを動作中のコンピュータに挿入します。
ステップ 2. に移動します。 マイクロソフト ソフトウェア ダウンロード センター > Windows エディションを選択 > をクリック 今すぐダウンロード 下 Windows 10/11 インストールメディアの作成 。
ステップ 3. ダウンロード後、をクリックします。 Windows インストール メディア それを実行します。
ステップ 4. すべての条件に同意し、選択します 別の PC 用のインストール メディア (USB フラッシュ ドライブ、DVD、または ISO ファイル) を作成する >ヒット 次 。
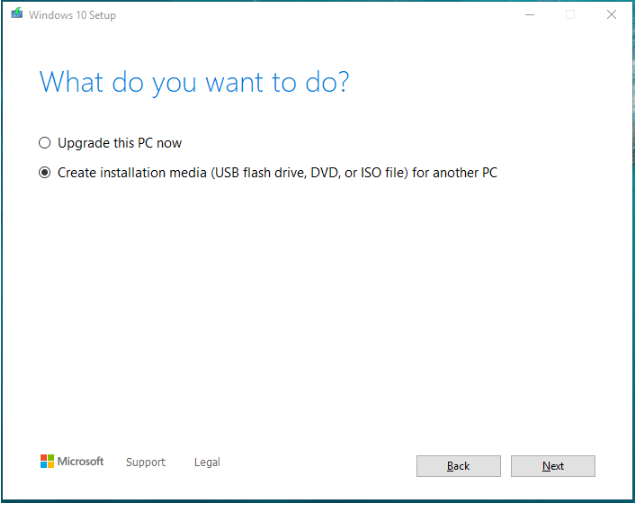
ステップ 5. ターゲットの USB フラッシュドライブを選択してプロセスを開始します。
ステップ 6. インストール メディアが作成されたら、USB ドライブを問題のある LG ラップトップに接続し、そこから起動できます。
ステップ 7. Windowsのセットアップ 画面で、言語とその他の設定を選択して、 次 。
ステップ 8. をクリックします。 今すぐインストール > プロダクト キーを入力 > 選択 カスタム 。
ステップ9. Windows をインストールする場所 ウィンドウでパーティションを選択し、画面上のウィザードに従ってプロセスを完了します。
あなたの声が必要です
このガイドでは、LG ラップトップを 4 つの方法で工場出荷時設定にリセットする方法と、工場出荷時設定へのリセットの動作について説明します。一方で、Windows の多くの頑固な問題に対処できます。一方、コンピュータ上のすべてを一度に削除します。そのため、次のようにアドバイスします。 出荷時設定にリセットする前にコンピュータをバックアップしてください MiniTool ShadowMaker を使用して。
MiniTool ShadowMaker トライアル版 クリックしてダウンロード 100% クリーン&セーフ
当社の製品についてご質問はありますか?さらに有益なアイデアが必要な場合は、次の方法で共有してください。 [メール 保護されています] 。できるだけ早くご返信させていただきます。お時間とサポートに感謝いたします。
LG ノートパソコンを出荷時設定にリセットする方法に関するよくある質問
LG コンピューターを工場出荷時の状態に戻すにはどうすればよいですか? LG コンピューターを工場出荷時の状態に戻すには、以下のいずれかの方法を試してください。方法 1: LG リカバリ センター経由
方法 2: この PC をリセットする
方法 3: コマンド プロンプト経由
方法 4: Windows 10/11 インストール メディア ボタンを使用してラップトップを出荷時設定にリセットするにはどうすればよいですか? ボタンを使用してラップトップを工場出荷時設定にリセットするには、次の手順を実行する必要があります。 コンピュータを再起動し、起動中に対応するファンクション キー (PC の製造元によって異なりますが、通常は F11) を繰り返し押して、Windows 回復環境に入るか、回復パーティションにアクセスします。その後、画面の指示に従ってリセットプロセスを完了します。


![ブートセクタウイルスの紹介とその駆除方法[MiniToolNews]](https://gov-civil-setubal.pt/img/minitool-news-center/70/introduction-boot-sector-virus.jpg)


![サムドライブとフラッシュドライブ:それらを比較して選択する[MiniToolのヒント]](https://gov-civil-setubal.pt/img/disk-partition-tips/92/thumb-drive-vs-flash-drive.jpg)
![解決済み–起動時のブルースクリーン0xc0000428エラー[MiniToolのヒント]](https://gov-civil-setubal.pt/img/backup-tips/75/solved-blue-screen-death-0xc0000428-error-start-up.png)

![Windows転送ツールを続行できない、修正方法[MiniTool News]](https://gov-civil-setubal.pt/img/minitool-news-center/44/windows-easy-transfer-is-unable-continue.jpg)




![Windowsの再起動後にファイルが見つかりませんか?それらを回復する方法は? [MiniToolのヒント]](https://gov-civil-setubal.pt/img/data-recovery-tips/10/files-missing-after-reboot-windows.jpg)

![壊れたコンピュータからファイルを回復するための最良の方法|すばやく簡単[MiniToolのヒント]](https://gov-civil-setubal.pt/img/data-recovery-tips/16/best-way-recover-files-from-broken-computer-quick-easy.jpg)



![[2020年解決] Windows10 / 8/7コンピューターでDISMが失敗する[MiniToolのヒント]](https://gov-civil-setubal.pt/img/data-recovery-tips/69/dism-failed-windows-10-8-7-computer.png)