Windows Server バックアップが「データを読み取っています。お待ちください...」でスタックする
Windows Server Bakkuappuga Detawo Dumi Qutteimasu O Daichikudasai Desutakkusuru
一部のユーザーは、Windows Server バックアップの実行中に「データを読み取っています。しばらくお待ちください...」というエラーが表示されると報告しています。数時間待っても、エラー メッセージは引き続き表示されます。 ミニツール Windows Server バックアップが「データを読み込んでいます。お待ちください...」の問題を解決するのに役立ちます。
多くの人が「データを読んでください。 Windows Server バックアップの使用時にエラー メッセージが表示されます。このメッセージは、Windows Server 2008、2012、2016、2019、2022 などで表示されます。以下は、フォーラムからのユーザーの投稿です。
Windows Server 2008 R2 では、最近 Windows サーバー バックアップ (WSB) 機能を追加しました。 WSB を開くと、「データを読み込んでいます。お待ちください...」というメッセージが表示されます。サーバーから 12 時間以上離れた後でも、このメッセージは消えません。また、タスク マネージャーで、svchost.exe (ユーザー名: ネットワーク サービス) が使用可能なすべての処理能力を使用していることに気付きました。そのプロセスを終了すると、WSB がオンラインになります。
それでは、Windows Server バックアップのスタックの問題を解決する方法を見てみましょう。
解決策 1: Windows Server バックアップを管理者として実行する
最初に試すべき方法は、Windows Server バックアップを管理者として実行することです。その方法は次のとおりです。
ステップ 1: デスクトップの Windows Server バックアップ アイコンを右クリックします。
ステップ 2: 選択 管理者として実行 .次に、Windows Server バックアップが「データを読み込んでいます。しばらくお待ちください...」の問題が修正されているかどうかを確認します。修正されていない場合は、次の解決策を試してください。

修正 2: Wbadmin コマンドを使用する
アプリケーションを実行する代わりに、Wbadmin コマンドを使用して Windows Server のバックアップを試みることができます。おそらく、ロードに失敗するのはグラフィック アプリケーションだけですが、バックアップ プログラムは正常に動作します。
Wbadmin コマンドは、システム状態のバックアップを作成するのに役立つだけであり、システム状態には、レジストリ、ブート ファイル、ボリューム シャドウ コピー サービス、COM+ クラス登録データベースなど、PC が適切に機能するために重要なコンポーネントがいくつか含まれていることに注意してください。以下のガイド:
ステップ 1: 入力 コマンド Windows検索に移動し、コマンドプロンプトを右クリックして選択します 管理者として実行 .または、直接クリック 管理者として実行 右ペインから。
ステップ 2: CMD ウィンドウで、次のように入力します。 wbadmin start systemstatebackup -backupTarget:<ボリューム名> [-quiet] を押す 入力 . backupTarget を独自のものに置き換えることを忘れないでください。
ヒント: 詳細については、この投稿を参照してください - Windows Server Backup/WBAdmin によるシステム状態のバックアップと復元 .
修正 3: ボリューム シャドウ コピーを再開する
ボリューム シャドウ コピー サービスを再起動して、Windows Server 2016 が「データを読み取っています。お待ちください...」の問題を解決できます。
ステップ 1: を押します。 Windows + R キーを合わせて開きます 走る ダイアログボックス。タイプ サービス.msc 初期化。
ステップ 2: リストを下にスクロールして見つけます ボリューム シャドウ コピー .それを右クリックして、再起動を選択します。
修正 4: SQL Server VSS ライター サービスを有効にする
SQL Server VSS Writer サービスを無効にします。これは、Windows Server バックアップが停止する原因の 1 つであることが証明されています。しばらくお待ちください。
ステップ 1: を押します。 Windows + R キーを合わせて開きます 走る ダイアログボックス。タイプ サービス.msc 初期化。
ステップ 2: リストを下にスクロールして見つけます SQL Server VSS ライター サービス .
ステップ 3: スターテス SQL Server VSS ライター サービスの。実行中の場合。ウィンドウを閉じて終了します。そうでない場合は、ダブルクリックして開きます プロパティ .そこで、スタートアップの種類を 自動 をクリックし、 始める ボタン。
ステップ 4: 最後に、クリックします 適用 > OK .
解決策 5: Windows Server バックアップの代替手段を試す
上記の解決策が機能しない場合は、Windows Server バックアップの代替手段を試すことができます。 Windows Server のバックアップに関しては、 プロのバックアップツール – MiniTool ShadowMaker は有能です。これは、オールインワンのバックアップおよびリカバリ ソリューションを提供する使いやすいソフトウェアです。 Windows Server 2008/2012/2016/2019/2022 に対応しています。
MiniTool ShadowMaker は、PC、サーバー、ワークステーション向けのデータ保護サービスと災害復旧ソリューションを提供します。オペレーティング システム、ディスク、パーティション、ファイル、およびフォルダをバックアップするように設計されています。
ステップ1. MiniTool ShadowMakerをダウンロード、インストール、起動します。次にクリック トライアルを続ける .
ステップ 2. メイン インターフェイスに入ったら、 バックアップ ページ。 MiniTool ShadowMaker は、デフォルトでオペレーティング システムをバックアップ ソースとして選択します。
ステップ 3. 次にクリックします 行き先 バックアップ イメージを保存するターゲット ディスクを選択します。
ステップ 4. 次にクリックします。 今すぐバックアップ Windows Server のバックアップ プロセスを開始します。または、 後でバックアップする バックアップ タスクを遅らせます。次に、 管理 ページ。
![[今すぐバックアップ] または [後でバックアップ] をクリックします](https://gov-civil-setubal.pt/img/backup-tips/94/windows-server-backup-stuck-at-reading-data-please-wait-2.png)
結論
Windows Server バックアップが「データの読み取り中です。しばらくお待ちください...」というエラーが発生しましたか? お使いの PC でこの問題を解決するにはどうすればよいですか? この投稿を読んだら、何をすべきかがわかります。エラーを確認し、Windows Server バックアップの代替手段である MiniTool ShadowMaker を試してください。
コンピューターの問題を解決するのに役立つことが証明されている他の解決策がある場合は、下にコメントを残してお知らせください。どうもありがとう。

![Windows 10にはどのハードドライブがありますか? 5つの方法で調べる[MiniToolニュース]](https://gov-civil-setubal.pt/img/minitool-news-center/42/what-hard-drive-do-i-have-windows-10.jpg)





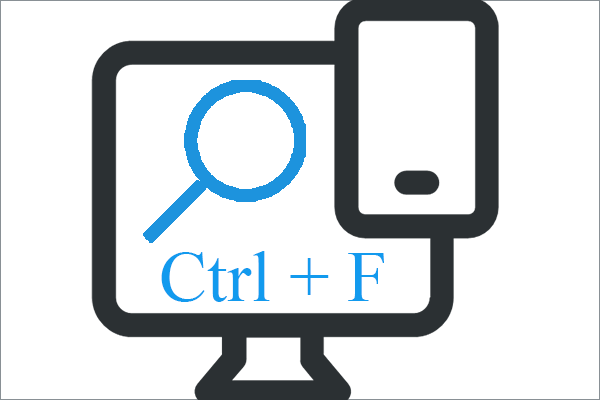


![USB-HDMIアダプターとは(定義と動作原理)[MiniTool Wiki]](https://gov-civil-setubal.pt/img/minitool-wiki-library/85/what-is-usb-hdmi-adapter-definition.jpg)








