必要なファイルが見つからない問題を修正する方法に関する完全ガイド
A Full Guide On How To Fix Can T Find The Necessary File
「必要なファイルが見つかりません。」という問題に遭遇したことはありますか。 権限があるかどうかを確認してください」というエラーが発生しましたか?それを修正する方法を知っていますか?迷ったらこのまま読み進めてください ミニツール 記事。 「必要なファイルが見つからない」という問題を解決するための解決策をいくつか説明します。ここの最初のリンクから Windows 11 にアップグレードしようとしています。 「必要なファイルが見つかりません。インストールフォルダへの書き込み権限があるか確認してください。」なぜこのようなことが起こっているのでしょうか?どうすれば修正できますか? Answers.microsoft.com

「必要なファイルが見つかりません」エラーまたは「ファイルを作成できません。権限を確認してください」は通常、ソフトウェアのインストールまたは更新時、またはファイルを作成しようとしたときに、ユーザー アカウントに必要な権限がない場合に発生します。保護されたディレクトリなど プログラムファイル または Windows フォルダー。これはファイルへのアクセスを妨げる迷惑な問題です。読み続けて、それを修正する方法を見つけてください。
回復ソフトウェアがないと必要なファイルが見つからないエラーを修正
解決策 1: フォルダー/ドライブのアクセス許可設定を確認する
ディレクトリ内のファイルにアクセスまたは変更するには、特定の権限が必要です。このエラーは、権限の構成が正しくないことが原因で発生する可能性があります。ファイルまたはドライブのアクセス許可を確認する必要があります。
ステップ 1: エラーが発生したファイルを見つけて右クリックして選択します プロパティ 。
ステップ 2: に切り替えます。 安全 タブ。下 グループ名またはユーザー名 、アカウントを選択してクリックします 編集 。
ステップ 3: 権限 窓、確認してください フルコントロール 「許可」の下でクリックします 適用する > わかりました 。
解決策 2: Windows UAC 設定を調整する
ユーザーアカウント制御 ( UAC ) は、オペレーティング システムを不正な変更から保護するために設計された Windows のセキュリティ機能です。 UAC の設定が高すぎると、特定のフォルダーまたはドライブへのアクセスがブロックされます。したがって、断るべきです。
ステップ 1: 入力する ユーザーアカウント制御設定を変更する そして押します 入力 。
ステップ 2: パドルを下にスライドさせて、 決して通知しないでください そしてクリックしてください わかりました 変更を適用します。
解決策 3: DISM スキャンと SFC スキャンを実行する
システム ファイルが破損していると、この「必要なファイルが見つかりません」エラーが発生する可能性もあります。したがって、これらの破損したシステム ファイルをチェックして修復し、この問題を解決できるかどうかを確認する必要があります。以下を使用して修復する手順は次のとおりです。 SFC そしてDISM。
ステップ 1: を右クリックします。 始める ボタンを押して選択します Windows PowerShell (管理者) 。
ステップ 2: をクリックします はい 次のウィンドウに入ります。タイプ sfc /スキャンナウ 窓に向かって殴る 入力 。
ステップ 3: プロセスが終了したら、次のコマンドを入力してヒットします。 入力 :
- Dism /Online /Cleanup-Image /ScanHealth
- Dism /Online /Cleanup-Image /CheckHealth
- Dism /Online /Cleanup-Image /RestoreHealth

解決策 4: Windows で保護されたフォルダーを無効にする
フォルダー アクセスの制御がこの問題の原因の 1 つである場合があります。必要なファイルが見つかるかどうかを確認するには、これを無効にする必要があります。次の手順で作業します。
ステップ 1: 設定 アプリをクリックして アップデートとセキュリティ > Windows セキュリティ 。
ステップ 2: をクリックします ウイルスと脅威からの保護 左側のペインで。
ステップ 3: までスクロールします。 ランサムウェアからの保護 そしてクリックしてください ランサムウェア保護を管理する 。
ステップ 4: トグルボタンをクリックして、 フォルダーアクセスを制御する オプション。

MiniTool Power Data Recoveryを使用してファイルへのアクセスを復元する
上記のトラブルシューティングで「必要なファイルが見つかりません」エラーを修正できない場合は、データ復元ソフトウェアを使用してファイル アクセスを復元することを検討してください。ここで強くお勧めします MiniTool パワーデータリカバリ 。強力で専門的な回復ツールとして、さまざまなストレージデバイスからほぼすべての種類のファイルを復元できます。さらに、サポートされるWindowsについては、Windows 11/10/8/8.1と互換性があります。これをダウンロードしてインストールします 無料のファイル復元ソフトウェア 1 GB のファイルを無料でリカバリします。
MiniTool Power Data Recovery 無料 クリックしてダウンロード 100% クリーン&セーフ
ステップ 1: MiniTool パワーデータリカバリ ソフトウェア。
ステップ 2: メインインターフェイスで、ファイルが保存されているドライブまたはデバイスを見つけて、 スキャン データをスキャンします。
ステップ 3: スキャンプロセスが完了するまで待ちます。それが終わったら、 タイプ 、 フィルター 、 または 検索 必要なファイルを見つける機能。
ステップ 4: 回復したいすべてのファイルにチェックを入れて、 保存 ボタン。
ステップ 5: 復元されたファイルを保存する新しい場所を選択し、クリックします わかりました 。
回復が終了すると、回復されたファイルのサイズと残りの回復容量の情報を示すプロンプトがポップアップ表示されます。したがって、どれだけの空き回復容量が残っているかを確認できます。
最後の言葉
「必要なファイルが見つかりません。」というメッセージが表示された場合は、インストール フォルダーに書き込む権限があるかどうかを確認してください」というエラー メッセージが表示された場合は、このガイドを読んでこのエラー メッセージを取り除くことができます。これらの方法があなたの役に立つことを願っています。

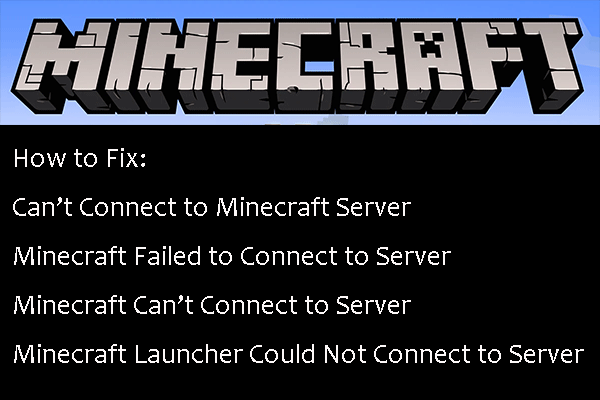
![Macで無効になっているUSBアクセサリを修正してデータを回復する方法[MiniToolのヒント]](https://gov-civil-setubal.pt/img/data-recovery-tips/63/how-fix-usb-accessories-disabled-mac.png)







![Synologyバックアップを行う方法は?ここに完全なガイドがあります! [MiniToolのヒント]](https://gov-civil-setubal.pt/img/backup-tips/82/how-do-synology-backup.png)


![Windows10またはMac用のMicrosoftEdgeブラウザをダウンロードする[MiniToolNews]](https://gov-civil-setubal.pt/img/minitool-news-center/49/download-microsoft-edge-browser.png)

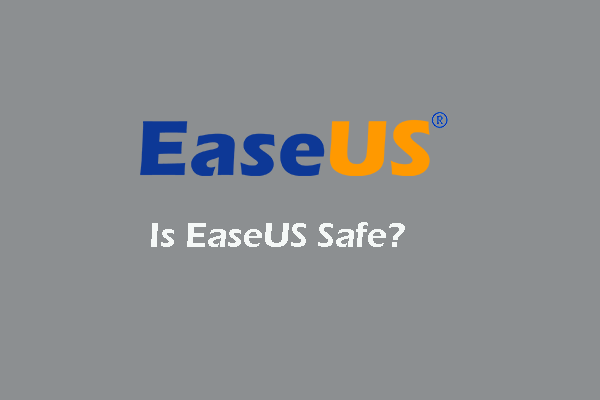



![メモリースティックとは何かとその主な用途と将来[MiniToolWiki]](https://gov-civil-setubal.pt/img/minitool-wiki-library/88/what-is-memory-stick.jpg)