DISM を使用して Windows 10 11 のディスクのクローンを作成する 2 つの最良の方法
How To Use Dism To Clone Disk Windows 10 11 With 2 Best Ways
DISM とは何か、また DISM を使用して Windows 10/11 でディスクのクローンを作成する方法をご存知ですか?この投稿から ミニツールのウェブサイト は包括的なガイダンスを提供し、より簡単な方法である MiniTool ShadowMaker を紹介します。これを使用すると、ディスクのクローンを簡単に作成できます。
DISMコマンドについて
用語が示すように、DISM (Deployment Image Servicing and Management) は、Windows イメージ ファイル (.wim) をサービスし、準備するためのコマンド ライン ツールです。 Windows 回復環境 (Windows RE)、 WindowsPE さらに、Windows イメージ ファイル (.wim) または仮想ハード ディスク (.vhd または .vhdx) の機能を利用することもできます。
DISM は、コマンド プロンプトまたは Windows PowerShell 経由で使用できる Windows の組み込みプログラムです。 Windows 上の .wim ストアの問題をスキャンして修復し、破損または欠陥のあるシステム ファイルやディスク エラーのトラブルシューティングと修正を行うことができます。
DISM を使用してディスクのクローンを作成する方法
DISM はディスクのクローン作成には特に使用されませんが、DISM を使用してあるディスクから別のディスクにデータをコピーできます。 DISM を使用して Windows 10/11 でディスクのクローンを作成する方法については、以下の段階的なガイドに従ってください。
ソースディスクのイメージを作成する
ステップ 1: 入力する コマンドプロンプト Windows で検索して開きます。次に、次のコマンドを実行して、キャプチャされたパーティションにドライブ文字が割り当てられているかどうかを確認します。
ディスクパート
リストディスク
ディスクを選択 – ( – はメインハードディスクに割り当てられた固有の番号を表します)
リストパーティション
パーティションを選択 – ( – はドライブ文字が必要なパーティションを表します)
文字を割り当てる=b (パーティションにドライブ文字 b を割り当てます)
出口

ステップ 2: を押します。 勝利+X キーを一緒に押して選択します Windows PowerShell (管理者) 。
ステップ 3: コマンドを入力します。 Dism /Capture-Image /ImageFile:C:\my-windows-partition.wim /CaptureDir:C:\ /Name:”私の Windows パーティション” 。
注記: 交換する必要があります C:\my-windows-partition.wim 作成するディスクイメージのターゲットパスとファイル名を指定します。変化 C:\ ソースディスクのドライブ文字に変更してください 私の Windows パーティション ディスクイメージの特別な名前に変更します。ステップ 4: イメージを外部ドライブやネットワークの場所などの安全な場所に保存します。次のようにネットワークの場所を選択すると、 net use W: \\PC名\ShareName 、パーティションをネットワーク共有にコピーするには、以下のコマンド ラインを実行する必要があります。さらに、必要に応じてネットワーク資格情報を提供する必要があります。
md N:\画像\
C:\my-windows-partition.wim N:\Images\ をコピーします。
C:\my-system-partition.wim N:\Images\ をコピーします。
イメージを別のディスクに適用する
次のコマンドを実行して、イメージを新しいディスクに適用します。
Dism /Apply-Image /ImageFile:N:\Images\my-windows-partition.wim /インデックス:1 /適用ディレクトリ:W:\
注記: 変化 N:\Images\my-windows-partition.wim 宛先ドライブ上のディスク イメージのパスにコピーします。変化 インデックス:1 wim ファイル内のイメージのインデックス (通常は 1)。変化 で:\ ターゲットディスクのドライブ文字に。上記の手順を完了した後、すべてがうまくいけば、DISM を使用してディスクのクローンが正常に作成されたことになります。 DISM を使用してディスク全体をキャプチャするのは、手順が煩雑で操作が難しいと思われる場合は、次の部分から簡単な代替手段を入手できます。
MiniTool ShadowMakerでハードドライブのクローンを作成する
より良いオプションをご用意しております。それは MiniTool ShadowMkaer です。 データ移行ソフトウェア Windows用。
MiniTool ShadowMaker を初めて使用する場合は、これは バックアップソフトウェア 助けるために バックアップファイル 、フォルダー、ディスク、パーティション、およびオペレーティング システム。興味深いのは、このツールが復元、ファイル同期、ディスク クローン作成などの機能をさらに提供していることです。豊富な機能 ツール 利用可能です。
の ディスクのクローン作成 この機能を使用すると、次のような簡単なクリックでディスク クローンを実行できます。 HDDからSSDへのクローン作成 または、SSD をより大きな SSD にクローン作成します。
MiniTool ShadowMaker トライアル版 クリックしてダウンロード 100% クリーン&セーフ
以下の簡単なチュートリアルでは、MiniTool ShadowMaker を使用してディスクのクローンを作成する方法を説明します。
ステップ1: MiniTool ShadowMakerを起動して、 トライアルを継続する 。
ステップ 2: を選択します。 ツール タブをクリックして ディスクのクローン作成 。

ステップ 3: に移動します。 オプション 一番下にあります。ご覧いただけます 新しいディスクID デフォルトで選択されています。に切り替えます ディスククローンモード 、 選ぶ 使用済みセクタークローン または セクターごとのクローン 。次にクリックします わかりました 続けます。
ステップ 4: クローンを作成するソースディスクを選択し、クリックします 次 続けてコピーが保存されている場所を選択し、 始める ボタンをクリックしてクローン作成を実行します。
 ヒント: ディスクに保存されているデータは破壊されるため、ターゲット ディスクとして空のドライブを使用することをお勧めします。さらに、システム ディスクのクローン作成に関しては、アドバンスト ソフトウェア エディションに登録する必要があります。
ヒント: ディスクに保存されているデータは破壊されるため、ターゲット ディスクとして空のドライブを使用することをお勧めします。さらに、システム ディスクのクローン作成に関しては、アドバンスト ソフトウェア エディションに登録する必要があります。ステップ 5: クローンを作成する準備ができたら、 わかりました タスクを開始します。このプロセスには時間がかかります。他の作業を行う必要がある場合は、次のボックスにチェックを入れます。 操作が完了したらコンピューターをシャットダウンします 。終了後、コンピュータの電源が自動的にオフになります。
ご興味がございましたら、この記事を読んで詳細をご覧ください。 MiniTool ShadowMakerを使用してディスクのクローンを作成するための詳細ガイド 。
クローンディスクからコンピュータを起動するには、古いハードドライブを取り外し、新しいハードドライブを接続する必要があります。コンピューターの電源を入れ、BIOS 設定に入ります (通常は、 F2 、 F10 、 F12 、 または の )、ブート優先順位をクローンディスクに変更します。
結論
画面上の説明から、DISM を使用して Windows 10/11 でディスクのクローンを作成する方法の問題を明確に理解できるはずです。 DISM コマンドに加えて、ハードドライブのクローンを作成するためのオプションの代替手段である MiniTool ShadowMaker も共有します。クローン作成が容易になります。 MiniTool ShadowMaker に問題がある場合は、お気軽にお問い合わせください。 [メール 保護されています] 。できるだけ早くご返信させていただきます。


![[解決済み] Netflix:ブロック解除機能またはプロキシを使用しているようです[MiniToolニュース]](https://gov-civil-setubal.pt/img/minitool-news-center/73/netflix-you-seem-be-using-an-unblocker.png)





![USBフラッシュドライブが認識されない問題を修正してデータを回復する–方法[MiniToolのヒント]](https://gov-civil-setubal.pt/img/data-recovery-tips/98/fix-usb-flash-drive-not-recognized-recover-data-how-do.jpg)


![[完全なレビュー] uTorrentは安全に使用できますか?安全に使用するための6つのヒント[MiniToolのヒント]](https://gov-civil-setubal.pt/img/backup-tips/54/is-utorrent-safe-use.jpg)
![Windows Updateが再びオンになります–修正方法[MiniTool News]](https://gov-civil-setubal.pt/img/minitool-news-center/56/windows-update-turns-itself-back-how-fix.png)

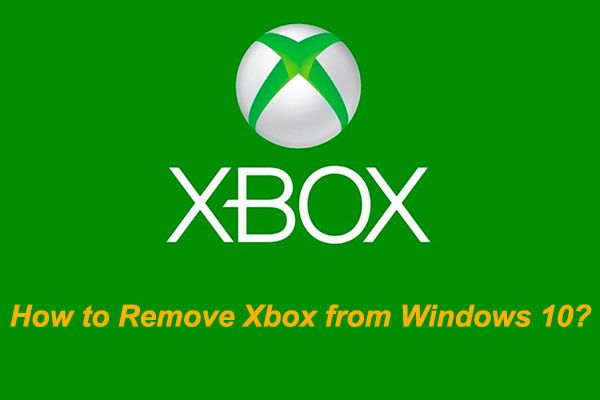

![アプリケーションを含む拡張カードの紹介[MiniToolWiki]](https://gov-civil-setubal.pt/img/minitool-wiki-library/00/introduction-expansion-card-including-its-application.jpg)


