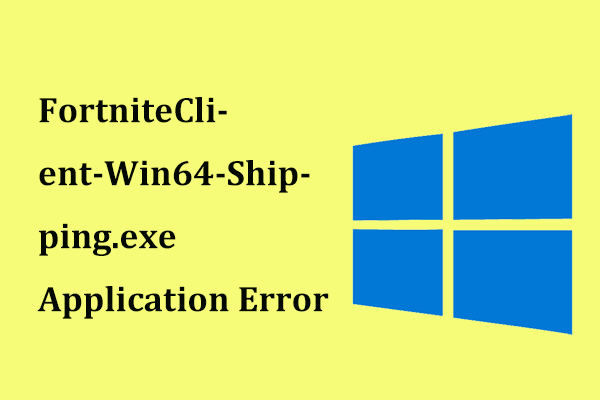Windows Server移行ツールとその代替ガイド [MiniTool Tips]
Windows Server Yi Xingtsurutosono Dai Tigaido Minitool Tips
Windows Server 移行ツールについて知っている人もいるかもしれません。ファイルまたはその他のデータを複数の Windows サーバー間で共有したい。その場合、Windows Server 移行ツールがその実現に役立ちます。に関するこの記事 MiniTool ウェブサイト Windows Server 移行ツールを使用するためのガイドが表示されます。
移行ツールは、組織の IT インフラストラクチャとリソースの最新化を管理および促進するために使用されます。
ファイル、データベース、アプリケーション、オペレーティング システム、物理サーバーと仮想サーバー、ネットワーク、およびデータ センターの新規またはアップグレードされたプラットフォームおよび製品への移行をサポートします。
Windows Server 移行ツールは、移行ツールの 1 つのメンバーとして、お客様の要求を満たす役割を果たすこともできます。では、Windows Server 移行ツールとは何ですか?
Windows Server 移行ツールとは?
Windows Server 移行ツールは、サーバーの役割、機能、オペレーティング システムの設定、およびその他のファイル データをサーバー (Windows Server の新しいバージョンを含む) に移行するのに役立ちます。
サーバー移行ツールを使用すると、ユーザーは現在のサーバーから新しいサーバーにすべての資産を転送できます。このツールは、移動するサーバー上でシェル スクリプトとして実行できます。 Windows Server への移行の準備ができたら、それはあなたの右腕になります。
Windows Server 移行ツールの使用方法
Windows Server Migration Tool の使用方法については、次の 3 つの部分に分けて学習します。
パート 1: インストールの準備
Windows Server 移行ツールをインストールする前に、確認する必要がある情報がいくつかあります。
ポイント 1: お使いのオペレーティング システムがサポートされているかどうかを確認します。
サポートされているソース サーバーのオペレーティング システムは次のとおりです。
- Service Pack 2 を適用した Windows Server 2003
- Windows Server 2003 R2
- Windows Server 2008
- Windows Server 2008 R2
- Windows Server 2008 R2 の Server Core インストール オプション
- Windows Server 2012
- Windows Server 2012 の Server Core インストール オプション
これらのシステムについては、Windows Server 2012 R2 または Windows Server 2012 に移行できます。
Windows Server 2012 R2 および Windows Server 2012 R2 の Server Core インストール オプションの場合、Windows Server 2012 R2 にのみ移行できます。
Windows Server 移行ツールは、上記以外の Windows Server の新しいバージョンでも利用できます。ただし、別のシステム UI 言語でオペレーティング システムを実行している移行先サーバーに移行することはできません。
ノート 注: Windows Server 2008 の Server Core インストール オプションで実行されている役割は移行できません。
ポイント 2: 移行元サーバーに、Windows Server 移行ツールの展開フォルダー用に少なくとも 23 MB の領域があることを確認してください。
さらに、Windows Server 2008 または Windows Server 2003/2003 R2 ソース サーバーの場合は、インストールする必要があります。 Windows PowerShell .
パート 2: Windows Server 移行ツールをインストールする
ポイント 1. 移行先サーバーと移行元サーバーに Windows Server 移行ツールをインストールします。
選択できるインストール方法は 2 つあります。
方法 1: Windows PowerShell を使用する
ステップ 1: Windows PowerShell Windows で 始める 画面。
ステップ 2: クリック 管理者として実行 ポップアップウィンドウに次のコマンドを入力して押します 入る .
インストール-WindowsFeature の移行 –ComputerName
その後、インストールの準備が整います。しばらく待ってから、指示に従って終了してください。
方法 2: サーバー マネージャーを使用する
ステップ 1: 入力 サーバーマネージャー の中に 探す ボックスとプレス 入る .
ステップ 2: をクリックします 役割と機能を追加する 下 管理 タブ、次に 次 .
ステップ 3: 宛先サーバーを選択してから 次 .
ステップ 4: 特徴 タブをクリックして、のチェックボックスをオンにします Windows Server 移行ツール .次にクリック 次 .
ステップ 5: クリック インストール インストールの選択を確認した後。
Point 2. 展開先のコンピューターに展開フォルダーを作成します。
このセクションでは、Windows Server 移行ツールを実行している移行先サーバーに展開フォルダーを作成する必要があります。次のようにしてください。
ステップ 1: 入力 コマンド 上で 始める 画面、右クリック コマンド・プロンプト をクリックし、 管理者として実行 .
ステップ2:次のコマンドを入力して押します 入る .
cd %Windir%\System32\ServerMigrationTools\
ステップ 3: 移行先の Windows Server のバージョンに基づいて、次のコマンドのいずれかを入力します。これらは、ソース コンピューター上の展開フォルダーのパスを表します。次に押す 入る .
Windows Server 2012 の場合 - SmigDeploy.exe /パッケージ /アーキテクチャ amd64 /os WS12 /パス
Windows Server 2008 R2 の場合 - SmigDeploy.exe /パッケージ /アーキテクチャ amd64 /os WS08R2 /パス
Windows Server 2008 の場合 - SmigDeploy.exe /パッケージ /アーキテクチャ amd64 /os WS08 /パス
Windows Server 2003 の場合 - SmigDeploy.exe /パッケージ /アーキテクチャ amd64 /os WS03 /パス
その後、展開フォルダーが設定されました。
ポイント 3. Windows Server Migration Tools を移行元コンピューターに登録します。
Windows Server 移行ツールは、使用を開始する前に Windows PowerShell に登録する必要があります。
Windows Server 2008 または Windows Server 2003 を使用している場合、確認する必要があることが 2 つあります。
- Microsoft .NET Framework 2.0 が Windows Server 2003 にインストールされています。
- Windows PowerShell 1.0 以降のバージョンが Windows Server 2008 または Windows Server 2003 にインストールされている。
ステップ 1: 宛先コンピューターによって生成された展開フォルダーを、ソース コンピューターのローカル ドライブにコピーします。
ノート: 展開フォルダーのオペレーティング システム アーキテクチャが、フォルダーのコピー先のソース コンピューターのアーキテクチャと一致していることを確認します。
ステップ 2: ソース コンピューターで、 ウィンドウズ と バツ キーを一緒に押して選択 コマンド・プロンプト メニューから。
ステップ 3: コマンド・プロンプト で、手順 1 で Windows Server 移行ツールの展開フォルダーをコピーしたディレクトリに切り替えます。
ステップ4:次のコマンドを入力して押します 入る Windows Server 移行ツールのコマンドレットを登録します。
.\Smigdeploy.exe
これら 3 つのポイントを完了すると、Windows Server 移行ツールが正常にインストールされます。次の部分では、Windows Server 移行ツールを使用してデータを移行できます。
パート 3: Windows Server 移行ツールを使用する
状況 1: ソース サーバーからローカル ユーザーをエクスポートします。
ステップ 1: 入力 サーバーマネージャー の中に 探す ボックスを開き、ソース サーバーで開きます。
ステップ 2: クリック ツール .
ステップ 3: 開く Windows Server 移行ツール .
ステップ 4: 次のコマンドを実行します。
Export-SmigServerSetting -User All -Group –Path C:SysAdminExportMigUsersGroups –Verbose
状況 2: ターゲット サーバーにローカル ユーザーをインポートします。
手順 1: ルートに従って、移行先サーバーで Windows Server 移行ツールを開きます。
サーバーマネージャー ﹥ ツール ﹥ Windows Server 移行ツール
ステップ 2: 次のコマンドを実行します。
Import-SmigServerSetting –User Enabled –Group -Path C:SysAdminExportMigUsersGroups –Verbose
Windows Server 移行ツールを削除する方法?
上記の部分では、Windows Server 移行ツールをインストールして使用する方法を学習しました。それを削除する方法を知りたい場合は、この部分で問題が明確になります。
ステップ 1: 入力 Windows PowerShell の中に 探す ボックスに入れ、管理者として実行します。
ステップ 2: 次のように入力して、 入る .
Uninstall-WindowsFeature Migration –ComputerName
その後、Windows Server 移行ツールを安全に削除できます。
Windows Server 移行ツールの代替
ご覧のとおり、Windows Server 移行ツールのインストール プロセスは複雑で、ツールの柔軟性が低くなります。データの転送には役立ちますが、覚える必要があるコマンドは、専門家ではない人にとっては難しいものです。
Windows Server Migration Tools と同様の機能と、より多くの同期機能を簡単な操作で楽しみたい場合は、 MiniTool ShadowMaker 最適なオプションになる可能性があります。
Windows サーバー間でファイルを簡単に同期できます。まず、このプログラムをダウンロードしてインストールすると、30 日間の無料試用版を入手できます。
ステップ 1: クリック トライアルを続ける プログラムに入る。
ステップ 2: に切り替える 同期 タブをクリックし、 ソース セクション。
![[同期] タブに切り替えます](https://gov-civil-setubal.pt/img/backup-tips/7A/guide-for-windows-server-migration-tools-and-its-alternative-minitool-tips-1.png)
ステップ 3: 同期するファイルを選択して、 わかった .
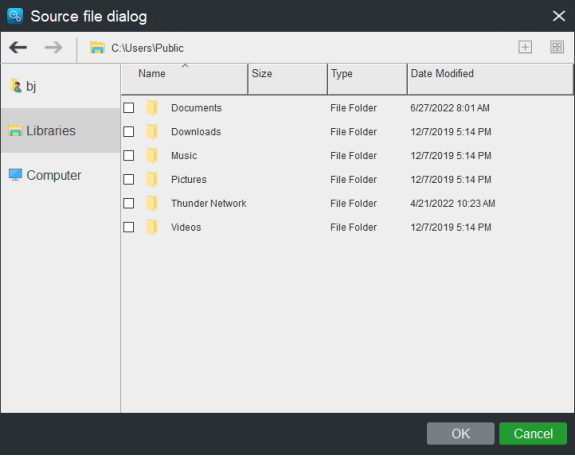
ステップ 4: 行き先 セクションを選択して、同期されたファイルを保存する宛先フォルダーを選択します。ここでは、次のような複数の場所にファイルを同期できます。 管理者アカウント フォルダ 、 ライブラリ 、 コンピューター 、 と の中に .
ファイルを別のサーバーに同期する場合は、次を選択できます 共有 そしてクリック 新しく追加する パス、ユーザー名、およびパスワードを入力します。次にクリック わかった その後 わかった 変更を保存します。
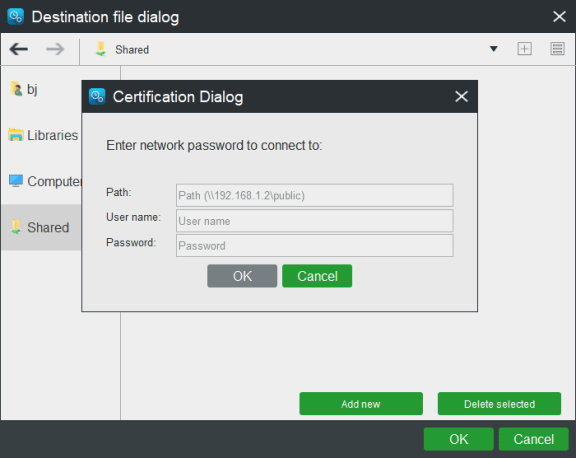
ステップ 5: 同期ソースとターゲットを選択したら、 今すぐ同期 ボタンをクリックして、同期操作をすぐに実行します。またはクリック 後で同期 で遅延同期タスクを開始します。 管理 ページ。
Windows Server 移行ツールとは異なり、より便利な機能がここで開発されています。たとえば、スケジュールされた同期タスクを構成し、除外条件を設定してバックアップ ファイルをフィルタリングすることもできます。また、ファイルの内容を比較することもできます。
参考資料: サーバーの移行とその計画方法
Windows Server 移行ツールについて説明したので、もう少し詳しく説明して、サーバーの移行とは何かについて説明します。
サーバーの移行とは、あるサーバーから別のサーバーに重要なデータをコピーまたは移動し、ターゲット サーバーを構成して最初のサーバーを置き換えることを表す用語です。
サーバーの移行を計画する方法は?
まず、データ移行を成功させるには、すべてのデータ、ハードウェア、ソフトウェア、およびネットワーク コンポーネントを含む、既存のインフラストラクチャの完全かつ正確な全体像が必要です。
Windows Server の移行手順には 5 つのポイントがあります。
ポイント 1: 新しいサーバーを準備する
新しいサーバーのサイズを適切に設定し、受信データとデジタル アセットに対応できるようにすることが重要です。
ポイント 2: データの忠実度を評価する
移行前にすべてのデータが考慮され、移行後に正しくインストールされていることを確認することが重要です。
ポイント3:データ引き継ぎ
新しいサーバーが配置され、すべてのデータが適切に保護され、移行の準備が整ったら、最終的なレプリケーションを行います。通常、データ転送は、移行の中で最も時間がかかる部分です。良いインターネット環境を用意したほうがいいです。
この記事を読んで、適切なインターネット速度を知ることができます。 適切なインターネット速度とは?答えを今すぐチェック!
ポイント4:テスト(QA/QC)
完全な機能と完全なデータ転送を確認するには時間がかかり面倒ですが、時間をかけるだけの価値があり、後で問題が発見されるのを防ぐことができます。
ポイント5:DNSを変更する
その後、トラフィックが古いサーバーから新しいインフラストラクチャに移動するように DNS を切り替えることができます。ほとんどの場合、これは比較的単純なプロセスです。
結論:
Windows Server 移行ツールの価値を比較検討し、自分の状況に基づいて決定を下すことができます。 Windows Server 移行ツールは、エクスペリエンスを向上させるための右腕になります。他の同期プログラムを使用して移行を行うこともできます。
MiniTool ShadowMaker の使用中に問題が発生した場合は、次のコメント ゾーンにメッセージを残してください。できるだけ早く返信いたします。 MiniTool ソフトウェアの使用時にサポートが必要な場合は、次の方法でお問い合わせください。 [メール保護] .
Windows Server 移行ツールに関する FAQ
サーバーの移行にはいくらかかりますか?このような手動の作業により、このような移行のコストがかかります。通常、サーバーあたりのローエンドの 00 から、平均的なケースの 00、より複雑なシナリオの 000 までの範囲です。
サーバーの移行にはどのくらいの時間がかかりますか?移行するデータの量、元のサーバーの安定性、その他の予測できない問題など、さまざまな要因に応じて、通常の移行には数日から数週間かかる場合があります。このプロセスに数週間かかるように計画することをお勧めします。
サーバー移行の利点は何ですか?企業は通常、サーバーを移行して、容量の増加、応答時間の短縮、およびその他の多くの重要なメリットを実現します。サーバーの移行を 5 か月または 5 年で予想する場合でも、これらの計画のヒントを考慮するのに早すぎることはありません。
サーバーの移行が重要な理由組織は次のように移行できます。新しいテクノロジまたはより優れたサービスを利用するか、オペレーティング システム (OS) とその下にあるハードウェアを現在のテクノロジで最新の状態に保つようにします。クラウドに移行して、柔軟性やスケーラビリティを向上させます。

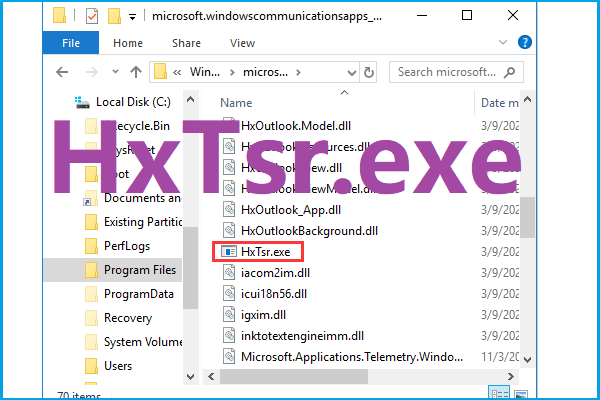

![Realtek Audio Manager Windows 10の開き方(2つの方法)[MiniToolニュース]](https://gov-civil-setubal.pt/img/minitool-news-center/99/how-open-realtek-audio-manager-windows-10.png)



![デスクトップ/モバイルでDiscordサーバーを削除する方法[MiniToolNews]](https://gov-civil-setubal.pt/img/minitool-news-center/61/how-delete-discord-server-desktop-mobile.png)
![Windows Updateキャッシュをクリアする方法(3つの方法)[MiniToolニュース]](https://gov-civil-setubal.pt/img/minitool-news-center/83/how-clear-windows-update-cache-3-ways.png)

![[修正]ディスクを使用する前にフォーマットする必要がある[MiniToolのヒント]](https://gov-civil-setubal.pt/img/data-recovery-tips/84/you-need-format-disk-before-you-can-use-it.jpg)
![修正方法Windowsのインストール中にドライブが見つかりませんでした[MiniToolNews]](https://gov-civil-setubal.pt/img/minitool-news-center/49/how-fix-we-couldn-t-find-any-drives-while-installing-windows.jpg)
![ラップトップを出荷時設定にリセットした後にファイルを回復する方法[MiniToolのヒント]](https://gov-civil-setubal.pt/img/data-recovery-tips/13/how-recover-files-after-factory-reset-laptop.jpg)
![GoogleドライブはWindows10またはAndroidで同期していませんか?修理する! [MiniToolのヒント]](https://gov-civil-setubal.pt/img/backup-tips/21/is-google-drive-not-syncing-windows10.png)