解決済み–ドライバーがWindowsでコントローラーエラーを検出した[MiniTool News]
Solved Driver Detected Controller Error Windows
まとめ:

多くの人が、コンピューターの使用中にドライバーに遭遇してコントローラーエラーを検出したと報告しました。彼らのほとんどは問題を解決してコンピュータを通常に戻すために何をすべきかわからないので、このエラーを見ると彼らは落ち込んでいます。そこで、このエラーを修正するための実用的な解決策をいくつか紹介します。
最近、多くのユーザーが話しているのを見つけました ドライバーがコントローラーエラーを検出しました インターネット上で。彼らの多くは、新しいコンピューターを使用していると言いましたが、突然黒い画面/青い画面が発生しました。

コントローラーエラーを検出したドライバーについて
エラーメッセージ
次に、コンピューターを再起動してイベントログを開きましたが、イベントログに次のエラーメッセージが表示されました。
- ドライバーが Device Harddisk0 DR0でコントローラーエラーを検出しました
- ドライバーが Device Harddisk1 DR1でコントローラーエラーを検出しました
- ドライバーが Device Harddisk2 DR2でコントローラーエラーを検出しました
- ドライバーが Device Harddisk3 DR3でコントローラーエラーを検出しました
- ドライバーが Device Harddisk4 DR4でコントローラーエラーを検出しました
- ドライバーが Device Ide Ideport0でコントローラーエラーを検出したまたは
エラーメッセージの後に、この問題の原因となっているポートまたはドライブの名前が続く場合があります。
黒/ 死のブルースクリーン エラーはすべてのコンピュータユーザーにとって悪夢です。エラーを修正できないという意味ではありません。コンピュータがダンプファイルまたはミニダンプファイルを保存するように適切に構成されているかどうか、またはデフォルトとしてMicrosoftに送信するかどうかは実際には重要ではありません。本当に重要なのは、エラーを修正する方法です。
便利なソリューション
この投稿では、Windowsのエラーを修正するのに非常に役立つことが証明されている6つの実用的なソリューションを提供します。予期しないミスやトラブルを防ぐために、手順を慎重に実行してください。
- ハードウェアケーブルを確認してください。
- 更新 BIOS 。
- ドライバーを更新します。
- ハードウェア診断を実行します。
- ブルースクリーンのトラブルシューティングを実行します。
- マザーボードを交換してください。
コントローラーエラーを検出したドライバーを修正する手順
このパートでは、主に、エラーを適切に処理するのに役立つ3つのソリューションの詳細な手順を示します。
ハードウェアケーブルを確認してください
ハードウェアケーブルが破損しているか、問題がある場合、それを使用してコンピューターに接続されているデバイスは認識されません。ハードウェアケーブルが正常に機能せず、エラーが発生する場合が多くあります。
ここで、次のことを行う必要があります。
- すべてのハードウェアケーブルを正しく外します。
- ハードウェアケーブルをコンピューターに再接続して、何が起こるかを確認します。
- エラーが続く場合は、ケーブルを交換してみてください。
これらのアクションにはハードウェアの専門知識が必要なため、専門家でない場合は誰かに助けを求めることができます。
ヒント: いつ USBフラッシュドライブが認識されない または 外付けハードドライブが表示されない 、最初にUSBケーブルも確認する必要があります。BIOSを更新します
BIOSは、システムの安定性を維持し、セキュリティを強化し、起こりうる脆弱性からシステムを保護しようとすることができます。 BIOSを更新する前に、予期しない事故が発生した場合に備えてバックアップを作成する必要があります。次に、次のことを実行して更新します(例としてDellを取り上げます)。
- 製造元のサイトからBIOSアップデートをダウンロードします。
- サービスタグまたはシリアル番号を入力して、製品を見つけます。
- 「別の製品を表示」をクリックして、手動で製品を参照してください。
- 正しい製品を選択し、BIOSに移動します。
- 「詳細の表示」オプションをクリックして、更新番号を確認します。
- 最新のファイルをダウンロードして、デスクトップに保存します。
- アイコンをダブルクリックします。次に、システムを再起動し、BIOSアップデートページを開きます。
 デルのコンピュータでBIOSを確認および更新する方法
デルのコンピュータでBIOSを確認および更新する方法 多くのユーザーは、Dell BIOSの更新プロセスを自分で完了したいと思っていますが、正確に何をすべきかわかりません。
続きを読むドライバーの更新
ドライバが古くなっていると、ブルースクリーンエラーが発生しやすくなります。その後更新する前に、システムの復元ポイントを作成する必要があります。次に、デバイスマネージャーまたはWindows Updateを使用してドライバーを更新できます(前者を例として取り上げます)。
- 好きな方法でデバイスマネージャを開きます。
- ディスクドライブを展開します。
- ドライバーを見つけて右クリックします。
- コンテキストメニューから「ドライバソフトウェアの更新…」を選択します。
- ポップアップ確認ウィンドウの「OK」ボタンをクリックします。

Windows Update後にファイルを回復する方法を知りたい場合は、ここをクリックしてください。
さらに、ハードウェア診断またはブルースクリーントラブルシューティングを実行して問題を解決することができます。これらすべての方法が失敗した場合は、ファイナルアプローチに進むことができます。コンピュータのマザーボードを交換してください。

![[違い] PSSD と SSD – 知っておくべきことはすべてここにあります](https://gov-civil-setubal.pt/img/backup-tips/28/differences-pssd-vs-ssd-here-s-everything-you-need-to-know-1.jpg)






![コマンドプロンプトを使用してWindows 11/10を修復する方法? [ガイド]](https://gov-civil-setubal.pt/img/backup-tips/78/how-repair-windows-11-10-using-command-prompt.jpg)

![MX300とMX500:違いは何ですか(5つの側面)[MiniToolのヒント]](https://gov-civil-setubal.pt/img/backup-tips/65/mx300-vs-mx500-what-are-their-differences.png)



![Msvbvm50.dll行方不明のエラーを修正する方法は?あなたのための11の方法[MiniToolのヒント]](https://gov-civil-setubal.pt/img/backup-tips/13/how-fix-msvbvm50.png)


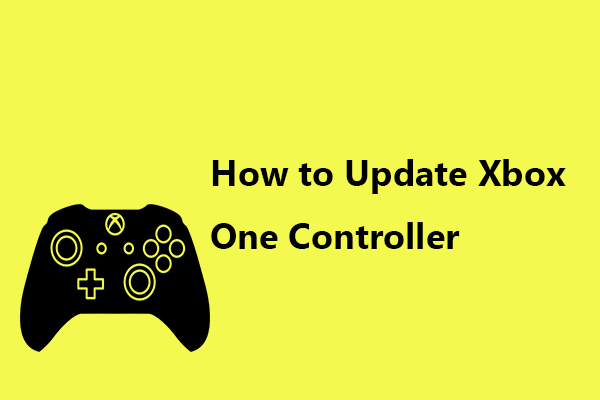

![システムパーティションとは[MiniToolWiki]](https://gov-civil-setubal.pt/img/minitool-wiki-library/34/what-is-system-partition.jpg)