アップグレードを開始してインストールメディアから起動する方法 [MiniTool Tips]
Appuguredowo Kai Shishiteinsutorumediakara Qi Dongsuru Fang Fa Minitool Tips
Windows 10 で「アップグレードを開始し、インストール メディアから起動したようです」というエラー メッセージが表示された場合はどうすればよいですか?トラブルシューティングのヒントを試してみてください。では、 によって収集されたメソッドを見てみましょう。 ミニツール この投稿で。
アップグレードを開始し、インストール メディアから起動したように見える Windows 10
PC を安全に保つには、Windows の更新を実行することが必要な手順です。更新により、システムを保護するためのセキュリティ更新プログラムと、いくつかの既知の問題を修正するためのバグ パッチが提供される可能性があるためです。 Windows 10 を更新するには、次の URL にアクセスしてください。 設定 > アップグレードとセキュリティ > Windows Update .
さらに、ブータブル メディアを使用して修復アップグレードまたはインストールを実行することを選択する人もいます。ただし、プロセス中に、「アップグレードを開始し、インストール メディアから起動したようです。アップグレードを続行する場合は、PC からメディアを取り出して [はい] をクリックします。代わりにクリーン インストールを実行する場合は、[いいえ] をクリックします。
では、この状況から抜け出すにはどうすればよいでしょうか。この投稿は、Windows 10 でエラーを修正するための効果的なヒントを提供することを目的としています。
「アップグレードを開始し、インストール メディアから起動したようです」の修正
システムの復元を実行する
システムの復元ポイントを作成する習慣があれば、PC を正常なシステムの以前の状態に復元できます。
お使いの PC が修復アップグレードまたはインストール メディアを介したインストールの前に起動できる場合は、エラー画面を終了し、PC をデスクトップに起動してシステムの復元を実行できます。または、押すことができます SHIFT + F10 コマンドプロンプトを開きます。次に、以下のガイドに従って復元操作を行います。
1.次のコマンドを入力します EXE CMDウィンドウに移動して押します 入る を起動する システムの復元 窓。
2. 次の図が表示されたら、次のオプションを確認できます。 別の復元ポイントを選択する または直接クリック 次 指定された復元ポイントを復元に使用します。最初のものを例にとります。スクリーンショットが表示されず、画面上のウィザードに従って続行する場合があります。

3. 必要な復元ポイントを選択して続行します。
4. クリック 終了 .その後、Windows は PC を構成した時点に復元しています。これには時間がかかる場合があり、気長に待つことができます
システムの復元を実行すると、スタックの問題が発生する場合があります。状況を取り除くには、この投稿の方法を参照してください - 簡単に修正: Windows 10 システムの復元がスタックまたはハングアップする .
システムの復元後、作成したブータブル メディアを介して修復アップグレードを実行すると、「アップグレードを開始し、インストール メディアから起動したようです」というエラーが消える場合があります。そうでない場合は、以下の他の修正を試してください。
Windows Update の保留中のアクションをキャンセルし、Windows 10 をアップグレードする
ユーザーによると、便利であることが証明されている方法があり、次の手順を試してください。少し複雑ですが、Windows 10 での問題を簡単に解決するために、1 つずつ実行してください。
手順 1: 進行中の Windows Update をキャンセルする
1. Windows 10 で「アップグレードを開始し、インストール メディアから起動したようです」というメッセージが表示されたら、次の方法でコマンド プロンプトを開きます。 Shift + F10 .
2. コマンドを入力します - wmic 論理ディスクの名前を取得 を押す 入る .
3. タイプ dir ドライブレター: を押す 入る どのドライブに Windows フォルダが含まれているかを調べます。通常、フォルダーは C にあり、コマンドは あなた C: . C でない場合は、次のように入力します。 D と言う: 、 あなた E: など
4. Windows フォルダを見つけたら、次のように入力します。 ドライブレター: お気に入り 子: を押す 入る .
5. 次のコマンドを入力します – mkdir C:\Scratch を押す 入る Windows ドライブにスクラッチ フォルダーを作成します。
6. コマンドを実行します - DISM /Image:C:\ /ScratchDir:C:\Scratch /Cleanup-Image /RevertPendingActions 進行中の更新の保留中のアクションを元に戻します。その後、以下に示すように、画面にメッセージが表示されます。

7. コマンド プロンプトを終了し、PC からインストール メディア (USB ドライブまたは CD/DVD) を取り出し、PC を再起動します。次に、コンピューターの画面に「コンピューターに加えられた変更を元に戻しています」と表示されます。完了すると、Windows 10 は通常どおり動作するはずです。
関連記事: 修正: 変更を元に戻す更新を完了できませんでした?
手順 2: ディスク クリーンアップを実行してアップグレード ファイルを削除する
次に、「アップグレードを開始し、インストール メディアから起動したようです」に会わずに、USB 修復アップグレードのために Windows 10 を準備するために、ディスク クリーンアップを介してダウンロード済みの更新ファイルを削除する必要があります。
ステップ 1: ファイル エクスプローラーでドライブ C を右クリックし、 プロパティ .
ステップ 2: ディスクのクリーンアップ ボタンとクリック システムファイルのクリーンアップ ポップアップで。

ステップ 3: 削除するファイルのボックスをオンにします。Windows Update のクリーンアップ、ダウンロードしたプログラム ファイル、以前の Windows インストールなどを含むすべてのファイルを削除することをお勧めします。クリック わかった 進むために。
ステップ 4: クリック ファイルの削除 削除を確認します。
手順 3: SoftwareDistribution フォルダーを削除する
SoftwareDistribution フォルダー ( パス: C:\Windows ) は、Windows が Windows Update を格納する場所です。このフォルダが破損している場合は、フォルダを再作成して最初からアップデートを再ダウンロードする必要があります。方法は次のとおりです。
1. Windows Update Service を停止します – を押します 勝つ + R 、 タイプ サービス.msc そしてクリック わかった .見つける Windows Update の中に サービス ウィンドウ、それを右クリックして選択します 止まる .

2. SoftwareDistribution フォルダーを削除します。 C:\Windows 、見つける ソフトウェア配布 、それを右クリックして選択します 消去 .
3. 次に、PC を再起動します。
手順 4: インストール メディアから Windows 10 をアップグレードする
上記のすべての手順を完了すると、USB フラッシュ ドライブや CD/DVD などのインストール メディアを使用して、エラーなしで Windows 10 のアップグレードを実行できます。アップグレードを開始し、インストール メディアから起動します。
1. BIOS に入り、起動順序を変更して、USB ドライブまたはディスクから PC を再起動します。
2. 言語、入力方法、時刻形式を選択し、 今すぐインストール ボタンをクリックして続行します。
3. クリック プロダクト キーを持っていません Windows 10 のエディションを選択します。
4. 最初のオプションをクリックして、アップグレード インストールを実行し、ファイル、設定、およびアプリケーションを保持できます。 Windows 10 をクリーン インストールする場合は、2 番目のオプションをクリックします。
5. 画面の指示に従ってすべての操作を終了します。

CHKDSK と SFC を実行する
ユーザーによると、2 つのコマンドを実行して、Windows 10 の「アップグレードを開始し、インストール メディアから起動したようです」というエラーを修正することができます。CHKDSK を使用して、システム全体をチェックし、ファイル システム エラーとディスクを見つけることができます。 SFC を使用して破損したファイルをチェックし、破損を修復できます。この作業を行う方法を参照してください。
ステップ 1: エラー画面で、Shift + F10 を使用してコマンド プロンプトを開きます。
ステップ 2: 入力 chkdsk C: /f /r を押す 入る .
ステップ 3: 次に、コマンドを実行します – sfc /スキャンナウ .
その後、アップグレードが通常どおり続行できるかどうかを確認します。
ISO を使用して Windows 10 をアップグレードする
問題が発生した場合、Windows 10 をアップグレードする別の方法を試すことができます。それは、Windows 10 の ISO ファイルを使用することです。この作業を行うには、以下の手順に従ってください。
ステップ 1: Microsoft の Web サイトにアクセスし、 メディア作成ツールをダウンロード .
ステップ 2: .exe ファイルをダブルクリックして、このツールを実行します。
ステップ 3: ライセンス条項に同意したら、次のボックスにチェックを入れます。 この PC をアップグレードする 今。
ステップ 4: 画面の指示に従ってプロセスを終了します。

さらに、あなたは選ぶことができます 別の PC 用のインストール メディア (USB フラッシュ ドライブ、DVD、または ISO ファイル) を作成する 次に、ダウンロードする ISO ファイルを選択します。次に、ISOを右クリックして選択します マウント .次に、Windows Update のセットアップ ファイルをダブルクリックします。
提案: Windows 10 PC をバックアップする
コンピュータをバックアップする良い習慣を身につけることが必要です。 Windows Update を実行する前に、PC のバックアップを作成することを選択できます。
更新後またはアップグレード中に「アップグレードを開始し、インストール メディアから起動したようです」というエラーのような問題が発生した場合、解決策を見つけるのに多くの時間を費やすことなく、PC を以前の正常な状態にすばやく復元できます。問題は最終的に修正できません。
さらに、PC を定期的にバックアップして、マシンを安全に保ち、データの損失やシステムの故障を防ぐことができます。では、Windows 10 でコンピュータのバックアップを行うにはどうすればよいでしょうか。プロの作品を使用すれば、作業は非常に簡単です。 無料のバックアップ ソフトウェア .ここでは、MiniTool ShadowMaker を使用します。
ファイル、フォルダ、ディスク、パーティション、および Windows オペレーティング システムのバックアップ、データの同期、およびハード ドライブのクローンを作成するように設計されています。イメージング バックアップとファイル同期に関しては、自動ファイル バックアップ機能を提供します。したがって、バックアップの要求を完全に満たすことができます。試してみるには、次のボタンをクリックして試用版を入手してください。
ステップ1:exeファイルをダブルクリックして、MiniTool ShadowMakerをPCにインストールします。
ステップ 2: 起動してクリック トライアルを続ける メインインターフェイスに移動します。
ステップ 3: バックアップ タブで、システム パーティションがバックアップ ソースとして選択され、システム イメージ ファイルを保存するパス (外付けハード ドライブまたは USB ドライブを推奨) を指定できます。
ステップ 4: クリック 今すぐバックアップ システムバックアップを開始します。

重要なファイルをバックアップする場合は、 ソース > ファイルとフォルダー をクリックし、バックアップするファイルを選択して、 わかった .次に、に戻ります バックアップ ウィンドウを開き、データのバックアップを開始します。に ファイルを自動的にバックアップする 、最大限に活用する スケジュール 特徴。
結論
この問題に関する情報は以上です。アップグレードを開始し、Windows 10 のインストール メディアから起動したようです。修復アップグレード中にエラー メッセージに悩まされている場合は、上記の修正を試してください。また、このようなシステムの問題を回避するために、アップグレードの前に PC をバックアップすることをお勧めします。
エラーを取り除くのに役立つ他の方法がある場合は、お知らせください。回避策について直接コメントを残すことができます。どうもありがとう。


![VCFファイルを回復するための最も素晴らしいツールが提供されています[MiniToolのヒント]](https://gov-civil-setubal.pt/img/data-recovery-tips/70/most-awesome-tool-recover-vcf-files-is-provided.png)



![System 32ディレクトリとは何ですか?なぜそれを削除すべきではないのですか? [MiniTool Wiki]](https://gov-civil-setubal.pt/img/minitool-wiki-library/76/what-is-system-32-directory.png)
![Windows 10でHPリカバリディスクを作成するにはどうすればよいですか?ガイドがここにあります! [MiniToolのヒント]](https://gov-civil-setubal.pt/img/backup-tips/66/how-create-an-hp-recovery-disk-windows-10.png)


![【7つの方法】Nutakuは安全で安全に使用する方法は? [MiniToolのヒント]](https://gov-civil-setubal.pt/img/backup-tips/61/is-nutaku-safe.jpg)


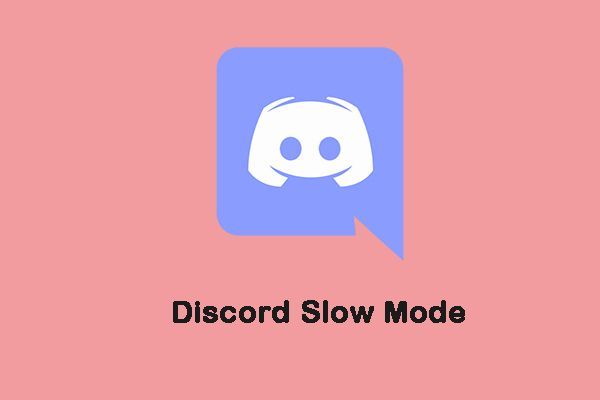

![OSなしでハードディスクからデータを回復する方法–分析とヒント[MiniToolのヒント]](https://gov-civil-setubal.pt/img/data-recovery-tips/45/how-recover-data-from-hard-disk-without-os-analysis-tips.png)
![解決済み–外付けハードドライブにファイルが表示されない[2020年更新] [MiniToolのヒント]](https://gov-civil-setubal.pt/img/data-recovery-tips/21/solved-files-not-showing-external-hard-drive.jpg)


![Powershellを修正するための3つの便利な方法が動作エラーを停止しました[MiniToolニュース]](https://gov-civil-setubal.pt/img/minitool-news-center/47/3-useful-methods-fix-powershell-has-stopped-working-error.jpg)